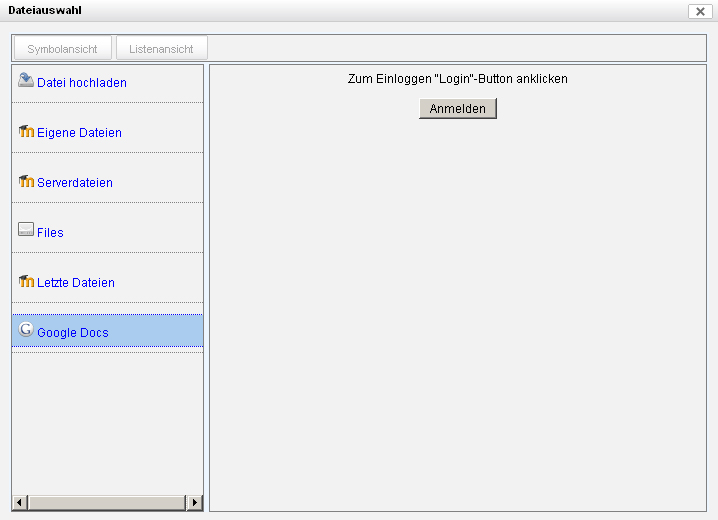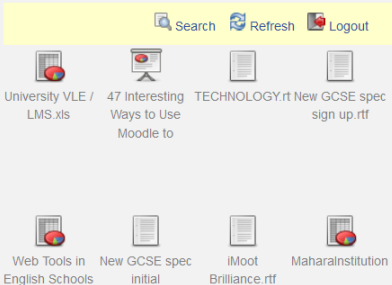Google Drive Repository: Unterschied zwischen den Versionen
KKeine Bearbeitungszusammenfassung |
Keine Bearbeitungszusammenfassung |
||
| Zeile 3: | Zeile 3: | ||
==Google Drive Repository aktivieren== | ==Google Drive Repository aktivieren== | ||
Bevor das [[Google Drive Repository]] verwendet werden kann, muss die Moodle-Administration einen Google Service anlegen (neu ab Moodle 3.3). | |||
* | |||
* Gehen Sie auf die Seite ''Website-Administration'' (oder im Block ''[[Einstellungen-Block|Einstellungen]]) > Website-Administration'')'' > Server > OAuth 2-Services'' und klicken Sie auf den Button ''Neuen Google-Service anlegen''. | |||
* | * Folgen Sie der Anleitung unter [[OAuth2 Google Service]], um eine Client-ID und ein Secret zu erzeugen. | ||
* | * Tragen Sie die Client-ID und das Secret ein und speichern Sie die Änderungen. | ||
* Gehen Sie auf die Seite ''Website-Administration'' (oder im Block ''[[Einstellungen-Block|Einstellungen]]) > Website-Administration'')'' > Plugins > Repositories > Übersicht'' und aktivieren Sie das [[Google Drive Repository]]. | |||
* Auf der Seite ''Website-Administration'' (oder im Block ''[[Einstellungen-Block|Einstellungen]]) > Website-Administration'')'' > Plugins > Repositories > Google Drive Repository'' stellen Sie sicher, dass Google als OAuth2 Service ausgewählt ist. | |||
Ab Moodle 3.3. kann die Moodle-Administration auf der Konfigurationsseite des Repositories auswählen, welche Dateiformate für das Importieren von Dateien aus Google Drive in Moodle zulässig sind. Mögliche Dateiformate sind .rtf, .docx, .html, .odt, .pdf und .txt. | |||
==Dateien von Google Drive "ins Moodle holen"== | ==Dateien von Google Drive "ins Moodle holen"== | ||
| Zeile 21: | Zeile 25: | ||
==Rechte== | ==Rechte== | ||
*[[Capabilities/repository/googledocs:view]] | *[[Capabilities/repository/googledocs:view]] | ||
==Siehe auch== | |||
* [[OAuth2 Authentifizierung]], damit Nutzer/innen sich mit ihrem Google-Nutzerkonto in Moodle anmelden können | |||
* [https://moodle.org/mod/forum/discuss.php?d=355716 Google Drive repository in 3.3 with non-institutional accounts] - Diskussionsbeitrag auf moodle.org | |||
* [https://moodle.org/mod/forum/discuss.php?d=356871 Google Drive Repository and Moodle 3.3.1] forum discussion - Diskussionsbeitrag auf moodle.org | |||
[[Category:Website-Administration]] | [[Category:Website-Administration]] | ||
Version vom 3. Mai 2019, 14:34 Uhr
![]() Diese Seite muss überarbeitet werden. Greif zu!
Diese Seite muss überarbeitet werden. Greif zu!
Wenn du dich um diesen Artikel kümmern willst, dann kennzeichne das, indem du die Vorlage {{Überarbeiten}} durch die Vorlage {{ÜberarbeitenVergeben}} ersetzt.
Wenn du mit deiner Arbeit fertig bist, dann entferne die Vorlage aus dem Artikel.
Danke für deine Mitarbeit!
Das Google Drive Repository kann sowohl als Dateiablage genutzt werden, aus der Dateien "ins Moodle" geholt werden können, als auch als Portfolio, in das Dateien aus Moodle exportiert werden können. Beide Optionen müssen von der Moodle-Administration aktiviert werden.
Google Drive Repository aktivieren
Bevor das Google Drive Repository verwendet werden kann, muss die Moodle-Administration einen Google Service anlegen (neu ab Moodle 3.3).
- Gehen Sie auf die Seite Website-Administration (oder im Block Einstellungen) > Website-Administration) > Server > OAuth 2-Services und klicken Sie auf den Button Neuen Google-Service anlegen.
- Folgen Sie der Anleitung unter OAuth2 Google Service, um eine Client-ID und ein Secret zu erzeugen.
- Tragen Sie die Client-ID und das Secret ein und speichern Sie die Änderungen.
- Gehen Sie auf die Seite Website-Administration (oder im Block Einstellungen) > Website-Administration) > Plugins > Repositories > Übersicht und aktivieren Sie das Google Drive Repository.
- Auf der Seite Website-Administration (oder im Block Einstellungen) > Website-Administration) > Plugins > Repositories > Google Drive Repository stellen Sie sicher, dass Google als OAuth2 Service ausgewählt ist.
Ab Moodle 3.3. kann die Moodle-Administration auf der Konfigurationsseite des Repositories auswählen, welche Dateiformate für das Importieren von Dateien aus Google Drive in Moodle zulässig sind. Mögliche Dateiformate sind .rtf, .docx, .html, .odt, .pdf und .txt.
Dateien von Google Drive "ins Moodle holen"
- Im Datei-Browser klicken Sie auf den Link Google Docs.
- Klicken Sie auf den Button Anmelden und melden Sie sich bei Ihrem Google Docs Account an.
- Ihre Dateien werden nun angezeigt, und Sie können eine auswählen.
Ab Moodle 2.5 werden sowohl Verzeichnisse als auc Dateien im Google Drive Repository angezeigt.
Rechte
Siehe auch
- OAuth2 Authentifizierung, damit Nutzer/innen sich mit ihrem Google-Nutzerkonto in Moodle anmelden können
- Google Drive repository in 3.3 with non-institutional accounts - Diskussionsbeitrag auf moodle.org
- Google Drive Repository and Moodle 3.3.1 forum discussion - Diskussionsbeitrag auf moodle.org