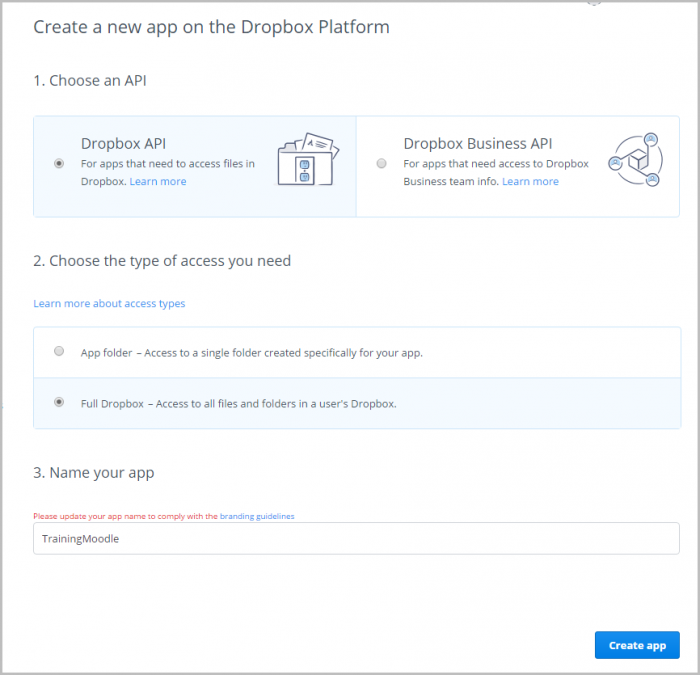Dropbox Repository: Unterschied zwischen den Versionen
| Zeile 8: | Zeile 8: | ||
*Wenn die Moodle-Administration das Repsotory aktiviert hat, muss sie einen Dropbox API Key und ein Secret beschaffen. Klicken Sie dazu auf der Dropbox-Konfigurationsseite ''Website-Administration'' (oder im Block ''[[Einstellungen-Block|Einstellungen]] > Website-Administration'')'' > Plugins > Repositories > Dropbox'' auf den Link ''Dropbox Developers'' (oder gehen Sie direkt auf die Webseite https://www.dropbox.com/developers/apps - am besten in einem neuen Browser-Tab). | *Wenn die Moodle-Administration das Repsotory aktiviert hat, muss sie einen Dropbox API Key und ein Secret beschaffen. Klicken Sie dazu auf der Dropbox-Konfigurationsseite ''Website-Administration'' (oder im Block ''[[Einstellungen-Block|Einstellungen]] > Website-Administration'')'' > Plugins > Repositories > Dropbox'' auf den Link ''Dropbox Developers'' (oder gehen Sie direkt auf die Webseite https://www.dropbox.com/developers/apps - am besten in einem neuen Browser-Tab). | ||
[[Image: | [[Image:dropboxrepo01.png|700px]] | ||
*Auf dieser Seite melden Sie sich mit Ihren Dropbox Zugangsdaten an oder legen Sie ein neues Dropbox-Nutzerkonto an. Wenn Sie nicht sofort den blauen Button zum Anlegen einer App sehen, klicken Sie auf den Developers-Link unten auf der Seite. Auf der nächsten Seite legen Sie eine neue Dropbox App an. | *Auf dieser Seite melden Sie sich mit Ihren Dropbox Zugangsdaten an oder legen Sie ein neues Dropbox-Nutzerkonto an. Wenn Sie nicht sofort den blauen Button zum Anlegen einer App sehen, klicken Sie auf den Developers-Link unten auf der Seite. Auf der nächsten Seite legen Sie eine neue Dropbox App an. | ||
* Wählen Sie ''Dropbox API'' und ''Full Dropbox'' und geben Sie der App einen passenden Namen. | * Wählen Sie ''Dropbox API'' und ''Full Dropbox'' und geben Sie der App einen passenden Namen. | ||
[[Image:dropboxrepo02.png|700px]] | [[Image:dropboxrepo02.png|700px]] | ||
Sie | * Klicken Sie auf den blauen Button ''Create app''. | ||
''' | * Auf der nächsten Seite sehen Sie den Dropbox App Key und das App Secret. Kopieren Sie diese Daten und gehen Sie zurück auf die Dropbox-Konfigurationsseite in Moodle. | ||
* Tragen Sie die Daten in die entsprechenden Felder ein und kopieren Sie die OAuth2 Redirect URI. | |||
[[Image:dropboxrepo04.png|700px]] | |||
* Gehen Sie zurück auf die Dropbox-Seite. Tragen Sie die Redirect URI ein und klicken Sie auf ''Add''. | |||
[[Image:dropboxrepo05.png|700px]] | |||
* Wenn Sie möchten, können Sie unter dem Reiter ''Branding'' weitere Informationen für Ihre Nutzer/innen eintragen, z.B. Ihr Logo. Diese Informationen werden angezeigt, wenn sich Ihre Nutzer/innen aus Moodle mit Dropbox verbinden. | |||
==Repository nutzen== | ==Repository nutzen== | ||
Version vom 6. Mai 2019, 09:46 Uhr
![]() Diese Seite muss überarbeitet werden. Greif zu!
Diese Seite muss überarbeitet werden. Greif zu!
Wenn du dich um diesen Artikel kümmern willst, dann kennzeichne das, indem du die Vorlage {{Überarbeiten}} durch die Vorlage {{ÜberarbeitenVergeben}} ersetzt.
Wenn du mit deiner Arbeit fertig bist, dann entferne die Vorlage aus dem Artikel.
Danke für deine Mitarbeit!
Das Dropbox Repository ermöglicht es Nutzer/innen, Dateien von Dropbox in Moodle zu kopieren.
Dropbox Repository aktivieren
Die Moodle-Administration muss das Dropbox Repository auf der Seite Website-Administration (oder im Block Einstellungen > Website-Administration) > Plugins > Repositories > Übersicht aktivieren.
Dropbox Repository konfigurieren
- Wenn die Moodle-Administration das Repsotory aktiviert hat, muss sie einen Dropbox API Key und ein Secret beschaffen. Klicken Sie dazu auf der Dropbox-Konfigurationsseite Website-Administration (oder im Block Einstellungen > Website-Administration) > Plugins > Repositories > Dropbox auf den Link Dropbox Developers (oder gehen Sie direkt auf die Webseite https://www.dropbox.com/developers/apps - am besten in einem neuen Browser-Tab).
- Auf dieser Seite melden Sie sich mit Ihren Dropbox Zugangsdaten an oder legen Sie ein neues Dropbox-Nutzerkonto an. Wenn Sie nicht sofort den blauen Button zum Anlegen einer App sehen, klicken Sie auf den Developers-Link unten auf der Seite. Auf der nächsten Seite legen Sie eine neue Dropbox App an.
- Wählen Sie Dropbox API und Full Dropbox und geben Sie der App einen passenden Namen.
- Klicken Sie auf den blauen Button Create app.
- Auf der nächsten Seite sehen Sie den Dropbox App Key und das App Secret. Kopieren Sie diese Daten und gehen Sie zurück auf die Dropbox-Konfigurationsseite in Moodle.
- Tragen Sie die Daten in die entsprechenden Felder ein und kopieren Sie die OAuth2 Redirect URI.
- Gehen Sie zurück auf die Dropbox-Seite. Tragen Sie die Redirect URI ein und klicken Sie auf Add.
- Wenn Sie möchten, können Sie unter dem Reiter Branding weitere Informationen für Ihre Nutzer/innen eintragen, z.B. Ihr Logo. Diese Informationen werden angezeigt, wenn sich Ihre Nutzer/innen aus Moodle mit Dropbox verbinden.
Repository nutzen
Das aktivierte Dropbox Repository ist ein Repository, dass für alle Nutzer/innen Ihrer Moodle-Site zur Verfügung steht. Alle Nutzer/innen haben Zugriff auf ihre privaten Dropbox Accounts und können Dateien direkt von der Dropbox nach Moodle kopieren.
- Im Datei-Browser klicken Sie auf den Link Dropbox.
- Klicken Sie auf den Login-Button dann auf den Button Allow.
- Die Dateien werden nun angezeigt, und Sie können eine auswählen.
Rechte
Es gibt nur eine Fähigkeit repository/dropbox:view - Dropbox Repository ansehen. Sie ist erlaubt für authentifizierte Nutzer/innen.
Siehe auch
- Video, wie man Dateien aus Dropbox in Moodle kopiert
- MDL-26949 - Dropbox repository - only app creator can use the dropbox but no other user in dropbox development mode