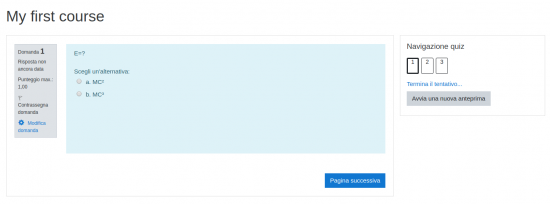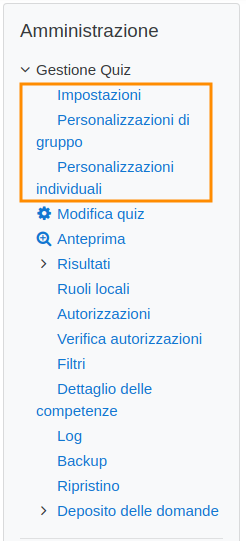Impostazioni Quiz
Creare un nuovo quiz è un procedimento costituito da due passaggi. Il primo consiste nel creare un’attività quiz e impostarne le opzioni che specificano le regole per interagire col quiz. Nel secondo passaggio si aggiungono le domande. Questa pagina descrive le opzioni che potete impostare per l’attività quiz, mentre la pagina Costruire Quiz descrive come impostare le domande per il quiz.
Gestione quiz
Quando viene impostato il quiz per la prima volta da Aggiungi una attività o una risorsa > Quiz, (o dal menù a tendina Aggiungi un’attività > Quiz) ci saranno le seguenti impostazioni (che possono essere modificate in seguito cliccando su Impostazioni nel blocco Gestione quiz). Tutte le impostazioni possono essere espanse cliccando sul link Espandi tutto in alto a destra.
Generale
Si tratta della sezione in cui aggiungere un nome (sul quale gli studenti cliccheranno per accedere al quiz) e, se lo si desidera, una descrizione di quello che gli studenti devono fare.
Durata
| Nota: Il fuso orario dell’utente - come impostato nel profilo - riguarda soltanto il modo in cui un orario in particolare viene visualizzato da quell’utente. La reale durata del quiz non viene in alcun modo modificata da questo. |
- Apertura
- Si possono specificare le tempistiche in cui il quiz è accessibile agli studenti per fare dei tentativi. Prima della data di apertura il quiz non sarà disponibile per gli studenti, infatti riusciranno a visualizzare soltanto l’introduzione del quiz, ma non le domande. I quiz che iniziano in futuro mostrano agli studenti sia la data di apertura che di chiusura.
- Chiusura
- Dopo la data di chiusura, gli studenti non potranno iniziare dei nuovi tentativi. Le risposte che lo studente invia dopo la data di chiusura del quiz verranno salvate, ma non valutate.
- Anche dopo il termine gli studenti possono ancora visualizzare la descrizione del quiz e revisionare i loro tentativi. Cosa visualizzeranno esattamente dipende dalle impostazioni scelte fra le opzioni di revisione (vedere sotto).
- Tempo massimo
- Di default i quiz non hanno un tempo massimo, il che dà agli studenti tutto il tempo di cui hanno bisogno per completarli. Se viene specificato un tempo massimo, vengono messe in atto molte azioni per provare ad assicurarsi che i quiz vengano completati entro quel tempo:
- Nel blocco navigazione del quiz viene mostrato un timer con il conto alla rovescia.
- Quando il timer si azzera, il quiz viene inviato automaticamente con qualsiasi risposta sia stata inserita fino a quel momento.
- Se uno studente riesce a imbrogliare e va oltre il tempo consentito, non viene assegnato alcun voto alle risposte inserite dopo che il tempo è scaduto.
- Allo scadere del tempo massimo
Ci sono tre opzioni riguardo a quello che accade quando viene raggiunto il tempo massimo. Scegliere quella di cui si ha bisogno dal menù a tendina:
- I tentativi aperti saranno inviati automaticamente (opzione di default).
- Consenti di inviare i tentativi entro un limite di tempo stabilito, senza consentire di rispondere ad altre domande.
- I tentativi devono essere inviati prima dello scadere del tempo, altrimenti non saranno validi.
Se si seleziona Consenti di inviare i tentativi entro…, allora si può spuntare la casella per abilitare il Tempo extra per l’invio e specificare un periodo di tempo durante il quale gli studenti possono ancora inviare il quiz dopo che il tempo è scaduto.
| Nota: è possibile modificare la disponibilità del quiz e la sua durata per gruppi o utenti diversi nelle sezioni Personalizzazioni di gruppo o individuali in Gestione quiz. |
Esempi di come viene gestita la durata
- Uno studente inizia un quiz a mezzogiorno. Il quiz ha un tempo massimo di un’ora e il tempo di attesa tra i tentativi è di un’ora. Lo studente si distrae e quindi in realtà non consegna (usando l’opzione Allo scadere del tempo massimo - overdue handling) fino alle 13.30. Gli è consentito iniziare il secondo tentativo alle 14.
- Il timer del conto alla rovescia del quiz invia il tentativo di uno studente all’ultimo secondo, allo scadere del tempo. Visto che il server è sovraccarico, impiega 30 secondi per processare il tentativo dello studente. Ciononostante la consegna viene accettata.
- La stessa situazione di quella descritta sopra ma con un ritardo di 120 secondi: la consegna viene respinta.
- Il ritardo non è causato dal sovraccarico del server ma dal fatto che lo studente ha trovato un modo per ingannare il timer. Moodle non può sapere cosa causa il ritardo. Il comportamento viene controllato dall’impostazione dell’amministratore quiz graceperiodmin Tempo extra per l’ultimo invio” che di default è di 1 minuto.
- Uno studente è membro di 3 gruppi, i quali hanno diverse impostazioni di personalizzazione. Quali limiti verranno applicati a questo studente? Se è presente una personalizzazione specifica, sarà quella a essere utilizzata, mentre le personalizzazioni di gruppo per quella impostazione non verranno utilizzate affatto. In caso contrario, se sono presenti più personalizzazioni di gruppo, verranno utilizzati i valori più alti (la prima data di apertura in assoluto, la data di chiusura più tardiva, il tempo massimo più lungo, il maggior numero di tentativi e lo studente può digitare qualunque password).
Valutazione
- Categoria della valutazione
- Se nel registro valutatore sono presenti le categorie, selezionare quella in cui si desidera che compaia il quiz.
- Tentativi permessi
- Gli studenti possono essere autorizzati ad avere più tentativi in un quiz. Questo può aiutare a rendere lo svolgimento dei quiz più un’attività educativa piuttosto che semplicemente una valutazione.
| Nota: è possibile modificare il numero di tentativi permessi per gruppi o utenti diversi nelle sezioni Personalizzazioni di gruppo o individuali in Gestione quiz. |
- Sufficienza
- È possibile impostare il voto sufficiente per passare il quiz. Questa opzione può essere collegata al Completamento attività e alla Disponibilità condizionata in modo tale che uno studente non sarà in grado di accedere a un’attività successiva finché non ha superato il quiz.
- Metodo di valutazione
- Quando vengono permessi più tentativi, esistono più modi per calcolare la valutazione finale del quiz di uno studente.
- Voto più alto - il voto finale è il più alto (il migliore) raggiunto tra tutti i tentativi.
- Voto medio - il voto finale è la media (media semplice) di tutti i tentativi.
- Primo tentativo - il voto finale è il voto conseguito al primo tentativo (vengono ignorati gli altri tentativi).
- Ultimo tentativo - il voto finale è il voto conseguito solo nel tentativo più recente.
Impaginazione
- Salto pagina
- Per i quiz più lunghi è utile distribuire il quiz su più pagine, limitando il numero di domande per pagina. Quando si aggiungono le domande al quiz, verranno inseriti automaticamente dei salti-pagina secondo l’impostazione scelta. Tuttavia, i salti-pagina potranno essere spostati a mano in seguito nella pagina di modifica.
| Nota: modificare questa impostazione non ha alcun effetto sulle domande che sono già state aggiunte al quiz. |
Questa impostazione verrà applicata solo alle domande aggiunte in seguito. Per modificare i salti-pagina in un quiz esistente, si deve andare sulla schermata di modifica del quiz e scegliere uno dei seguenti modi:
- Cliccare sull’icona a sinistra delle domande, denominata Inserisci interruzione di pagina o Elimina interruzione di pagina, ciò dipende dalla presenza del salto-pagina o meno.
- Cliccare sul pulsante Rimpagina da cui è possibile definire quante domande mostrare per pagina e di conseguenza distribuire le domande su più pagine inserendo dei salti-pagina.
Se si hanno molte domande con immagini in alta definizione e il server risente di problemi di prestazione, per il server è più semplice mostrare una sola domanda per pagina che mostrarne molte (o tutte) in un’unica pagina.
- Metodo di navigazione (disponibile cliccando su Visualizza più elementi)
Se si desidera obbligare uno studente a rispondere alle domande in ordine, senza tornare indietro alla domanda precedente o andare avanti saltandone una, scegliere l’opzione Sequenziale al posto di quella Libero.
Comportamento domanda
- Comportamento della domanda
- Consultare la pagina Comportamenti di domanda.
- Consenti di riprovare durante un tentativo (disponibile cliccando su Visualizza più elementi)
- Se si utilizza una modalità di feedback Interattivo o Immediato, abilitare questa impostazione significa che gli studenti possono riprovare una domanda anche se hanno esaurito i tentativi permessi. È utile se desiderano imparare qualcosa dal feedback che gli viene fornito alla fine dei tentativi. Se ci sono altre domande disponibili, riceveranno domande diverse da quelle a cui avevano già risposto precedentemente. La valutazione dello studente per quella domanda è basata sulla domanda più recente da cui ha iniziato.
Ogni tentativo parte dall’ultimo (disponibile cliccando su Visualizza più elementi)
- Se vengono permessi più tentativi e questa opzione è impostata su Sì, ogni nuovo tentativo conterrà i risultati del tentativo precedente.
- Questo consente allo studente di concentrarsi, nel nuovo tentativo, solo su quelle domande che aveva sbagliato nel precedente. Se viene scelta questa opzione, allora ogni tentativo di uno studente in particolare utilizza le stesse domande nello stesso ordine, indipendentemente dall’impostazione dell’ordine casuale. Per mostrare un nuovo quiz a ogni tentativo, selezionare No per questa impostazione.
Opzioni di revisione
(Queste impostazioni sono compresse di default).
Questa sezione controlla quali informazioni vengono mostrate agli studenti quando revisionano i loro precedenti tentativi del quiz e durante il tentativo nel modo adattativo. Si tratta di una griglia con le caselle di spunta.
Le varie informazioni che è possibile controllare sono:
- Il tentativo
- Mostrerà come lo studente ha risposto a ogni domanda.
- Se corretto
- Mostra se la risposta dello studente a ogni domanda è corretta o non corretta.
- Punteggio
- Rivela i voti assegnati allo studente e la valutazione per il quiz.
- Feedback specifico
- Mostrerà il feedback per la risposta come è stato impostato al momento di aggiungere la domanda al quiz. Ogni risposta a una domanda può avere un feedback sia per le risposte corrette che per quelle non corrette.
- Feedback generale
- Mostra il feedback generale per l’intera domanda per come è stato impostato al momento di aggiungere la domanda al quiz. Si può utilizzare il feedback generale per far capire agli studenti quali conoscenze venivano testate dal quiz.
- Risposta corretta
- Rivela la risposta corretta per ogni domanda, sia che lo studente abbia risposto correttamente, sia che non lo abbia fatto (Consultare la sezione Si noti qui sotto).
- Feedback complessivo
- Mostra il feedback per l’intero quiz come impostato nelle Impostazioni del quiz (Consultare la sezione Si noti qui sotto).
Per ognuno degli elementi elencati sopra, è possibile determinare il periodo di tempo durante il quale gli studenti potranno visualizzarli:
- Durante il tentativo
- è disponibile solo se l’opzione Comportamento della domanda è stata impostata su Feedback immediato, Feedback immediato con CBM e Interattivo con tentativi multipli. Se è impostato su una di queste opzioni, sotto la risposta apparirà il pulsante Verifica risposta, dopo che lo studente avrà cliccato su questo pulsante e su Termina il tentativo…, apparirà il Riepilogo del tentativo. A questo punto lo studente potrà tornare al tentativo o cliccare su Invia tutto e termina, se sceglierà questa seconda opzione la risposta verrà inviata e lo studente riceverà un feedback immediato.
- Subito dopo il tentativo
- Si intende entro i 2 minuti successivi a quando lo studente clicca su Invia tutto e termina.
- Dopo, mentre il quiz è ancora aperto
- Si intende dopo 2 minuti, ma prima della data di chiusura (se il quiz non ha una data di chiusura, questa fase non termina mai).
- Dopo che il quiz è stato chiuso
- Si intende ciò che significa (non si arriverà mai a questo punto con i quiz senza una data di chiusura).
- Suggerimento: se si spuntano tutte le caselle nelle colonne del periodo di tempo, ciò mostrerà il test allo studente. Ad esempio, per consentire agli studenti di visualizzare i loro quiz subito dopo averli fatti ma non più tardi, assicurarsi che nessuna delle caselle nelle colonne Dopo, mentre il quiz è ancora aperto o Dopo che il quiz è stato chiuso siano spuntate. Lo studente sarà in grado di visualizzare la sua valutazione, ma non di entrare nel quiz.
| Nota: al momento, la schermata Risposta è un po’ discordante per quanto riguarda i diversi tipi di domanda. Ad esempio, il tipo di domanda Corrispondenza mostra agli studenti quali delle loro risposte sono giuste, ma non dice loro la risposta giusta per le domande che hanno sbagliato. I tipi di domanda Risposta breve e Risposta multipla invece dicono allo studente quale sia la risposta giusta. |
Gli utenti con il privilegio Visualizzare valutazioni nascoste per proprietario- Capabilities/moodle/grade:viewhidden (di solito Docenti e Amministratori) non sono interessati da queste impostazioni e saranno sempre in grado di revisionare tutte le informazioni del tentativo di uno studente in qualsiasi momento.
Nell’elenco delle opzioni di revisione, l’opzione Il tentativo (la prima della lista) deve essere stata spuntata prima di poter abilitare le opzioni Se corretto, Feedback specifico, Feedback generale e Risposta corretta. Se si sceglie di non far revisionare il tentativo agli studenti, le uniche opzioni da mostrare sono Punteggio e Feedback complessivo.
Aspetto
- Visualizza immagini degli utenti
- Quando si visualizza la foto profilo dell’utente a scopo di sorveglianza, è possibile scegliere se visualizzare un’immagine grande o piccola.
- Cifre decimali nei punteggi
- Questa opzione determina quante cifre verranno visualizzate dopo il separatore decimale (vedere il documento Sviluppo (EN) Langconfig) quando viene mostrata la valutazione. Per esempio, impostando il valore su 0 le valutazioni vengono visualizzate come numeri interi. Questa impostazione è utilizzata solo per la visualizzazione delle valutazioni, non per la visualizzazione o la valutazione delle risposte.
Ulteriori restrizioni sui tentativi
- Password d’accesso
- Se viene specificata una password, allora i partecipanti dovranno inserire la stessa password prima che venga consentito loro di tentare un quiz. È utile per dare solo ad un gruppo selezionato di studenti la possibilità di accedere al quiz. Se ci sono molti utenti che sostengono un test simultaneo, può essere utile assegnare una password molto lunga al quiz, in modo tale che, al momento di caricare sul server, il processo sia scaglionato nel tempo (consultare (EN) questa discussione sul forum).
- Indirizzi di rete abilitati
- È possibile limitare l’accesso a un quiz a delle sottoreti in particolare sulla LAN o su Internet indicandole in un elenco di numeri di indirizzi IP parziali o completi separato da virgole. È utile soprattutto per un quiz sorvegliato, in cui si desidera essere sicuri che solo le persone in una certa stanza possano accedere al quiz. Ad esempio 192.168. , 231.54.211.0/20, 231.3.56.211.
- Ci sono tre tipi di numeri che si possono utilizzare (non si possono utilizzare nomi di domini basati su testo come esempio.com):
- Indirizzi IP completi, come 192.168.10.1 che corrispondono a un solo computer (o proxy).
- Indirizzi parziali, come 192.168 che corrispondono a tutto ciò che inizia con questi numeri.
- Notazione CIDR, come 231.54.211.0/20 che consente di specificare le sottoreti più nel dettaglio.
- Gli spazi vengono ignorati.
- Obbligo attesa tra tentativi
- È possibile impostare un tempo (che va dai secondi alle settimane) tra il primo e il secondo tentativo di un quiz. Si può anche (o in alternativa) impostare un tempo che va dai secondi alle settimane per i tentativi successivi al secondo. In questo modo è possibile consentire a uno studente di sostenere il quiz due volte senza alcun ritardo, ma se vuole migliorare il suo punteggio con un terzo tentativo, deve aspettare una settimana e utilizzare il tempo per un’ulteriore revisione.
- Livello sicurezza browser
- Di default, questo è un campo avanzato, visibile se la casella Avanzata del campo Finestra popup sicura è spuntata in Amministrazione del sito > Plugin > Moduli attività > Quiz
- Le opzioni in questa sezione offrono molte vie per provare a limitare il modo in cui gli studenti possono provare a imbrogliare quando tentano un quiz.
Tuttavia, questo non è un problema semplice e quello che in una situazione viene considerato imbrogliare, in un’altra situazione può essere solo un uso efficace dell’informatica. (Ad esempio, l’abilità di trovare velocemente le risposte utilizzando un motore di ricerca).
| Nota: non è solo un problema tecnologico con una soluzione tecnica. Provare a imbrogliare accade da prima che esistessero i computer e, mentre i computer compiono certe azioni come il copia e incolla in modo semplice, allo stesso modo rendono semplice individuare chi imbroglia ai docenti - ad esempio utilizzando i report dei quiz. Le opzioni fornite qui non sono a prova di bomba e anche se rendono più difficili agli studenti alcune forme di imbroglio, rendono anche più scomodo agli studenti tentare i quiz. |
- Pop-up a schermo interno con sicurezza Javascript
- Il quiz, che viene eseguito su un web server, può fare solo alcune operazioni per limitare le azioni che gli studenti possono compiere tentando il quiz seduti davanti ai loro computer. Tuttavia, questa opzione fa ciò che è possibile:
- Il quiz inizierà solo se lo studente ha un browser web con Javascript abilitato.
- Il quiz appare in una finestra popup a schermo interno che copre tutte le altre finestre e che non ha comandi di navigazione nel corso. (Tuttavia, per un sito web è impossibile creare una finestra del browser che non può essere ridotta o spostata.)
- Per quanto possibile, viene impedito agli studenti di utilizzare le funzionalità come il copia e incolla.
- Safe Exam Browser
- Questa opzione comparirà solo se l’Amministratore l’ha abilitata in Amministrazione del sito > Sviluppo > Sperimentale > Impostazioni sperimentali.
- Safe Exam Browser è un browser web personalizzato che deve essere scaricato e installato sul computer che lo studente utilizza per tentare il quiz. Limita gli usi degli studenti in modo più efficace dell’opzione con finestra popup. Le sue caratteristiche includono lo schermo intero, la mancanza di opzioni di navigazione web, i tasti di scelta rapida, come il copia e incolla, sono disabilitati come la possibilità di navigare sul web durante un esame.
Feedback complessivo
Il feedback complessivo viene mostrato allo studente dopo che ha completato il tentativo di un quiz. Il testo mostrato dipende dalla valutazione che lo studente ha ottenuto. Nell’editor di testo, cliccare sull’icona a forma di freccia Visualizza/Nascondi pulsanti avanzati per visualizzare tutte le opzioni avanzate quindi sull’angolo in basso a destra della casella di testo per espanderla.
Ad esempio, se si inserisce:
- Limite voto: 100%
- Feedback: Ben fatto
- Limite voto: 40%
- Feedback: Studia di nuovo l’argomento di questa settimana
- Limite voto: 0%
Allora gli studenti che raggiungono un punteggio tra il 100% e il 40% vedranno comparire il messaggio Ben fatto e quelli che hanno raggiunto tra il 39,99% e lo 0% vedranno comparire Studia di nuovo l’argomento di questa settimana. I limiti dei voti definiscono l’intervallo delle valutazioni e ogni stringa di feedback viene mostrata relativamente ai punteggi che si trovano all’interno dell’intervallo appropriato.
I limiti dei voti possono essere specificati sia come percentuali, ad esempio 31,41%, sia come numeri, ad esempio 7. Se il proprio quiz è su 10 voti, un limite voto di 7 significa 7/10 o migliore.
Si noti che i limiti di voto massimi e minimi (100% e 0%) vengono impostati automaticamente.
Si possono impostare tanti o pochi limiti di voto in base alle preferenze. All’inizio, il modulo consente di inserire un intervallo, ma è possibile aggiungerne altri cliccando sul pulsante sottostante Aggiungi altri 3 campi per feedback.
Se si ricevono messaggi di errore che disorientano riguardo a un limite fuori sequenza (quando in realtà è *in* sequenza), o Le valutazioni di riferimento per il feedback devono essere tra 0% e 100%. Il valore immesso nella posizione {$a} è fuori dell'intervallo. (e lo sono), verificare che il Voto Massimo per questo quiz sia stato impostato su un valore maggiore di zero.
Obiettivi
Questa impostazione comparirà solo se gli obiettivi sono stati abilitati dall’amministratore e vengono utilizzati nel corso. Consultare la pagina Obiettivi per sapere come rimuovere un obiettivo una volta che è stato aggiunto a un quiz.
Impostazioni comuni
(Queste impostazioni sono compresse di default). Consultare la pagina Impostazioni comuni.
Condizioni per l’accesso / Completamento attività
(Queste impostazioni sono compresse di default). Le impostazioni relative alle Condizioni per l’accesso e al Completamento attività sono visibili se sono state abilitate nel sito e nel corso.
Completamento quiz
Le seguenti condizioni di completamento automatico attività si applicano al quiz:
- Visualizzazione - lo studente clicca sul quiz per visualizzarlo.
- Valutazione - lo studente ottiene una valutazione.
- Valutazione sufficiente - viene specificata una Sufficienza per il quiz nel registro valutatore.
- Completamento atteso entro il - imposta la data in cui ci si aspetta il completamento dell’attività.
Personalizzazioni di gruppo e individuali
Le date, la durata e il numero di tentativi permessi possono essere modificati per i singoli utenti o per i gruppi seguendo il link Personalizzazioni di gruppo o Personalizzazioni individuali in Gestione quiz.
Nelle situazioni in cui due personalizzazioni di gruppo possono essere applicate a un singolo utente, viene usata la data più clemente. Per le date di Apertura ciò significa che verrà usata la data più vicina, mentre per le date di Chiusura verrà usata la data più lontana. Si noti anche che se esiste una personalizzazione individuale per uno studente, questa avrà la priorità su tutte le personalizzazioni di gruppo.
Personalizzazioni di gruppo
Per modificare l’impostazione di un quiz per un gruppo in particolare, cliccare sul pulsante Aggiungi personalizzazione di gruppo in Gestione quiz > Personalizzazioni di gruppo, modificare ciò che si desidera e salvare o inserire un’altra personalizzazione.
Personalizzazioni individuali
Per modificare l’impostazione di un quiz per un utente o per più utenti in particolare, cliccare sul pulsante Aggiungi personalizzazione individuale in Gestione quiz > Personalizzazioni individuali, modificare ciò che si desidera e salvare o inserire un’altra personalizzazione.
Impostazioni Amministrazione del sito
Il Modulo quiz presenta delle impostazioni aggiuntive che possono essere modificate da un amministratore in Amministrazione del sito > Plugin > Moduli attività > Quiz.
Le impostazioni relative alla durata di un quiz (come il tempo massimo, il tempo extra per l’invio, la frequenza di salvataggio automatico e così via) possono essere configurate qui con la durata in secondi, minuti, ore, giorni o settimane. Queste impostazioni di default saranno utilizzate quando vengono creati nuovi quiz.
Frequenza di salvataggio automatico
Se questa impostazione è stata abilitata, le risposte degli studenti verranno salvate con una frequenza regolare in base a ciò che è stato selezionato. L’impostazione di default è di un minuto. È utile affinché gli studenti non perdano il lavoro che hanno svolto, ma aumenta il carico sul server.
L’impostazione Comportamento della domanda può essere configurata in Amministrazione del sito > Plugin > Comportamenti della domanda > Gestione comportamenti domande.