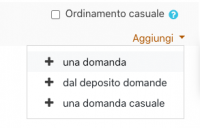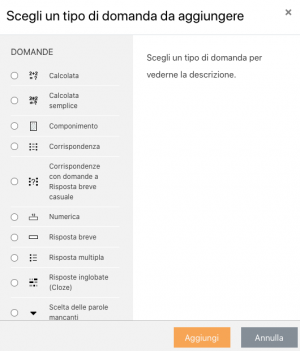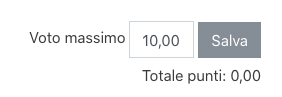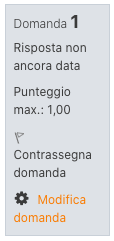Guida rapida Quiz
L’attività Quiz è molto efficace, in quanto può soddisfare molte esigenze didattiche, da semplici test di conoscenza a scelta multipla a compiti complessi di autovalutazione con feedback dettagliati. Questa guida rapida consente di iniziare ad utilizzare i quiz, ma se si desidera sfruttare al massimo tutto ciò che un Quiz può fare, consultare la documentazione Attività Quiz.
Prima di iniziare
Un quiz è formato da due parti:
- una pagina di impostazioni o ”copertina” in cui si possono aggiungere i criteri del quiz, come ad esempio la valutazione e i limiti di tempo
- le domande; è possibile creare le domande contestualmente alla creazione del quiz oppure separatamente e poi aggiungerle al quiz selezionandole dal Deposito delle domande. In ogni caso, tutte le domande sono memorizzate nel Deposito delle domande del corso. Consultare la documentazione Deposito delle domande.
| Attenzione: sulla pagina del corso è possibile visualizzare un quiz vuoto, ovvero una copertina frontale senza domande se queste non sono state inserite prendendole dal Deposito delle domande. |
Impostare la “copertina” del quiz
- Nel corso in cui si vuole inserire il quiz, attivare la modalità di modifica e selezionare Quiz dal selettore delle attività.
- Inserire un nome e, se si vuole, una descrizione che illustri il quiz agli Studenti.
- Scorrere verso il basso fino alla fine della pagina, cliccare su Salva e visualizza e iniziare ad aggiungere le domande.
Impostazioni predefinite
Se non si cambia niente nella pagina di configurazione del quiz (la copertina), il quiz funzionerà così:
- Non avrà un limite di tempo e gli Studenti potranno ripeterlo tutte le volte che vogliono, memorizzando il voto del loro tentativo migliore.
- Ogni domanda si troverà su una pagina diversa e ci si potrà muovere liberamente tra le domande precedenti e quelle successive.
- Gli Studenti non conosceranno il punteggio né riceveranno il feedback fino a quando non avranno completato il quiz.
Se si desidera modificare alcune impostazioni, consultare la sezione seguente Impostazioni quiz.
Impostazioni quiz
Se si espandono le sezioni nella pagina di configurazione del quiz e si clicca sull’icona a forma di punto interrogativo (?) e sul link Visualizza più elementi..., si possono esplorare le impostazioni alternative per il quiz. Di seguito alcune impostazioni comuni:
- Tempo massimo - se si vuole impostare un limite di tempo alla consegna del quiz. Se invece si desidera che gli Studenti finiscano entro una certa data e ora, utilizzare l’impostazione Chiusura.
- Comportamento della domanda - se si desidera utilizzare un quiz per una valutazione formativa, ovvero non un test in cui gli Studenti vedono i risultati solo alla fine, selezionare Interattivo con tentativi multipli perché questa impostazione permette di ottenere subito il feedback per ogni domanda e continuare a provare. Consultare Comportamenti di domanda.
- Feedback complessivo - consente di personalizzare il feedback a seconda del range di voto ottenuto dagli Studenti.
Aggiungere domande
Dopo aver completato la pagina di configurazione del quiz, cliccando su Salva e visualizza, procedere come segue per inserire le domande:
1. Cliccare sul pulsante Modifica quiz 2. Cliccare sul collegamento Aggiungi posto a destra, quindi su + una nuova domanda. (Se sono già state create delle domande, cliccare su + dal Deposito delle domande o se si vuole aggiungere una domanda scelta casualmente da una categoria di domande, cliccare su + una domanda casuale).
3. Scegliere il tipo di domanda che si vuole aggiungere e quindi cliccare su Aggiungi in basso
4. Aggiungere la domanda. Se serve aiuto, fare clic sul link alla documentazione nella parte inferiore della pagina delle domande Documentazione Moodle di questa pagina o consultare la documentazione Tipi di domande. Gli Studenti non vedranno il nome della domanda, è solo un modo per memorizzarle nel deposito delle domande. 5. Creare la domanda e cliccare su Salva modifiche. 6. Ripetere le fasi 2-5 per le domande necessarie. 7. Se si desidera, cambiare il voto massimo del quiz in modo che rispecchi il numero delle domande.
Preparare il quiz per gli Studenti
Una volta che tutte le domande necessarie sono state aggiunte, il quiz è pronto per gli Studenti e sarà già visibile nella pagina (a meno che non lo si nasconda in fase di configurazione del quiz).
È una buona norma visualizzare in anteprima il quiz facendo clic nel blocco Amministrazione del quiz > Anteprima.
Si possono poi controllare gli eventuali errori e modificare una domanda direttamente dal link fornito.
Visualizzare i risultati dei quiz
Per vedere i risultati degli Studenti al termine del quiz, è possibile:
- cliccare sul quiz, quindi sul link Tentativi= (dove il numero indica il numero dei tentativi) - oppure -
- cliccare sul quiz, poi dal blocco Amministrazione del quiz espandere Risultati e selezionare le analisi necessarie.