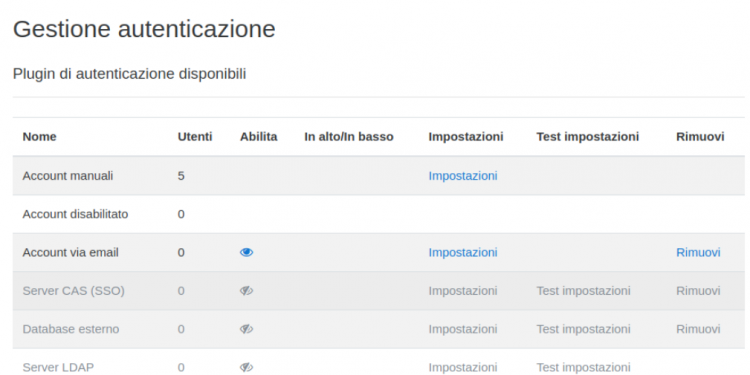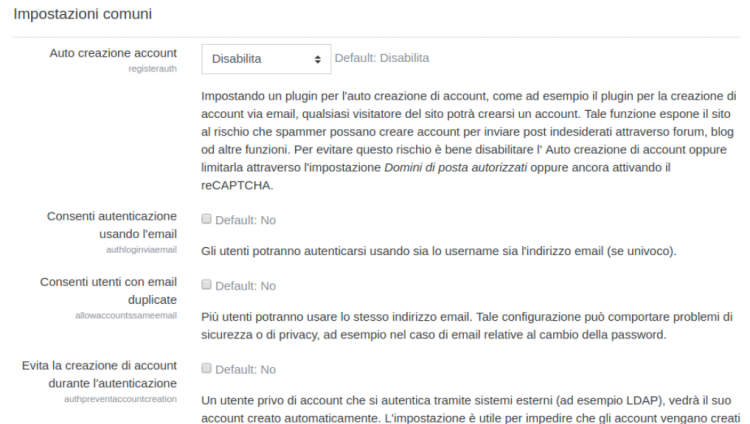Gestire l'autenticazione
Impostare i metodi di autenticazione
Un Amministratore può impostare i metodi di autenticazione per il sito come segue:
- Andare su Amministrazione del sito > Plugin > Autenticazione > Gestione autenticazione.
- Cliccare sull’icona a forma di occhio per abilitare i plugin di autenticazione selezionati (occhio chiuso = disabilitato; occhio aperto = abilitato).
- Cliccare sul link Impostazioni accanto ai plugin di autenticazione selezionato.
- Configurare le impostazioni richieste e fare clic sul pulsante Salva modifiche posto in fondo alla pagina.
- Ripetere per gli altri plugin.
È possibile abilitare più di un plugin di autenticazione. Qualsiasi plugin di autenticazione può essere utilizzato per trovare una corrispondenza nome utente/password. Una volta trovata, l’utente è connesso e i plugin alternativi non vengono utilizzati. Pertanto, il plugin che gestisce la maggior parte dei login dovrebbe essere spostato al primo posto della lista (tramite le frecce in alto/in basso) in modo da alleggerire il carico del server di autenticazione.
Impostazioni comuni di autenticazione
Le impostazioni comuni di autenticazione possono essere modificate dall’Amministratore in Amministrazione del sito > Plugin > Autenticazione > Gestione autenticazione.
Auto creazione account
Se si desidera che gli utenti siano in grado di creare autonomamente i propri account, selezionare Account via email (o qualunque altro plugin abilitato che possa supportare l’auto creazione dell'account, come LDAP) dal menù a tendina Auto creazione account. In questo modo, nella pagina di login compariranno le istruzioni È la prima volta che accedi qui? e il pulsante Crea un account.
| Nota: il plugin di autenticazione Account via email deve essere abilitato per permettere agli utenti che hanno già creato un account di effettuare l’accesso con questo plugin. Selezionare Account via email consente ai potenziali utenti di creare i propri account. |
La creazione dell’account via email può essere fonte di spam. Per ridurre questo fenomeno consultare la sezione FAQ Autenticazione.
A partire da Moodle 3.4.2 e versioni successive, se viene abilitata l’Auto creazione account, può essere abilitata anche una Verifica dell’età del consenso digitale su Amministrazione del sito > Utenti > Privacy e politiche > Impostazioni privacy. Per ulteriori dettagli, consultare la pagina Privacy.
Consenti autenticazione usando l’email
Se questa opzione è abilitata, gli utenti possono utilizzare sia il proprio indirizzo email che lo username per autenticarsi.
Consenti utenti con email duplicate
Per impostazione predefinita, ogni username deve essere unico. Se questa impostazione è spuntata, un Amministratore potrà creare o importare più utenti utilizzando lo stesso indirizzo email di un altro account. Tuttavia, NON consente agli utenti di iscriversi autonomamente utilizzando lo stesso indirizzo email di un altro account.
| Nota: questa funzione può confondere gli utenti. Il cambio delle password viene inviato all’indirizzo email dell’account, di conseguenza tutti coloro che hanno accesso a quell’indirizzo possono accedere all’account generando confusione nei diversi utenti relativamente a quale email è stata inviata a chi. Ove possibile, si raccomanda di invitare gli utenti a utilizzare degli alias (come la funzionalità Gmail+) per poter differenziare le email a seconda degli account. |
Evita la creazione di account durante l'autenticazione
Se si utilizza un database esterno, come LDAP, in genere al momento di effettuare l’accesso per la prima volta viene creato il nuovo account per l’utente. L'impostazione è utile per impedire che gli account vengano creati automaticamente, consentendo l'accesso solo agli account già esistenti.
Pulsante login ospite
È possibile visualizzare o nascondere il pulsante login come ospite nella pagina di login standard. Nascondendo il pulsante, sarà disabilitato l’accesso come ospite al sito Moodle; tuttavia gli utenti autenticati possono ancora entrare nei corsi in cui è consentito l’accesso come ospite senza che venga richiesta loro l’iscrizione.
Limita autenticazioni contemporanee
Di default, non c’è un limite al numero di sessioni browser contemporanee che ciascun utente può aprire (consultare Sessioni del browser). Questa impostazione consente di specificare il numero di sessioni browser contemporanee ammesse. Se un utente supera il limite, la sessione più vecchia verrà chiusa automaticamente. Si noti che ciò non funziona con i plugin Single Sign-On.
URL pagina di login sostitutiva
È possibile configurare un URL come pagina di login sostitutiva per il proprio sito e impostarlo su un URL assoluto o su un URL relativo. Se è impostato seguendo la seconda possibilità, si presuppone che sarà relativo a $CFG->wwwroot. Ad esempio, il proprio $CFG->wwwroot è impostato su http://nome.del.sito.com/moodle e il proprio $CFG->alternateloginurl su alternate/login.php. Mentre si presuppone che l’URL assoluto dell’URL come pagina di login sostitutiva sia in http://nome.del.sito.com/moodle/alternate/login.php .
Questa opzione dovrebbe essere utilizzata con attenzione, dato che un errore nell’URL o nella pagina di login effettiva potrebbe bloccare fuori dal sito. Se si commettono degli errori, è possibile rimuovere la voce alternateloginurl dal proprio database (table mdl_confi) utilizzando, ad esempio, phpmyadmin per mysql. A seconda della configurazione, bisognerà pulire tutte le cache con php admin/cli/purge_caches.php. È possibile leggere alcune informazioni importanti sulle modifiche di $CFG->alternateloginurl = ' your url ' ; in questa (EN) discussione sul forum
URL pagina recupero password
Se la gestione delle password dimenticate viene eseguita sempre fuori da Moodle (ad esempio, solo tramite un help desk), l’url di quel servizio può essere inserito in questa casella. Chiunque clicchi sul link Recupero password nella pagina di login, sarà reindirizzato all’URL in questione. Si noti che ciò disabiliterà tutte le opzioni di recupero delle password di Moodle indipendentemente dai metodi di autenticazione in uso.
Istruzioni “È la prima volta che accedi qui?”
Questo campo serve a fornire istruzioni specifiche per il login nella pagina di accesso. Lasciandolo vuoto, verranno visualizzate le istruzioni di default.
| Nota: questo messaggio si applica solo a determinati metodi di autenticazione, come Account manuali e Account via email, e non si applica alla maggior parte dei metodi che estraggono gli utenti da elenchi esterni, ad esempio Autenticazione LDAP. |
Istruzioni personalizzate in più lingue
È possibile fornire istruzioni personalizzate in più di una lingua in questo modo:
- Andare su Amministrazione del sito > Lingua > Personalizzazione lingua.
- Selezionare una lingua, cliccare sul pulsante Apri il language pack per modificarlo, poi su Continua.
- Dall'opzione Visualizza le stringhe delle seguenti componenti, selezionare moodle.php
- Inserire loginsteps in Identificativo stringa quindi cliccare su Visualizza stringhe.
- Inserire le istruzioni personalizzate per il login nella casella di testo “Personalizzazione locale”.
- Cliccare sul pulsante Salva le modifiche nel language pack e poi su Continua.
- Ripetere le fasi per le altre lingue.
Le istruzioni personalizzate per il login in inglese, turco o finlandese possono essere fornite modificando il language pack dell’inglese, turco o finlandese.
Domini di posta autorizzati e non autorizzati
Quando si utilizza l’Account via email, l’autenticazione può essere ristretta a specifici domini di posta affinché, ad esempio, solo gli Studenti con un indirizzo di posta universitario possano autenticarsi.
Controlla i domini quando si cambia l'email
È possibile imporre i domini di posta solo quando gli utenti creano un account utilizzando l’Account via email, ad esempio, dopo aver creato un account gli utenti possono modificare il proprio indirizzo email con un altro dominio di posta.
ReCaptcha
Un CAPTCHA è un programma che riconosce se l’utente è un essere umano o se è un computer. I CAPTCHA sono utilizzati da molti siti web per evitare abusi di bot o di programmi automatici scritti, di solito, per generare spam. Nessun software può leggere un testo distorto al pari di un essere umano, di conseguenza i bot non possono accedere ai siti protetti dai CAPTCHA.
La protezione dagli spam può essere aggiunta all’Account via email tramite un CAPTCHA, ovvero un test challenge-response utilizzato per determinare se l’utente è un essere umano.
Le chiavi reCAPTCHA possono essere ottenute da (EN) http://www.google.com/recaptcha creando un account (gratuito) e inserendo un dominio. Il sito e le chiavi segrete forniti possono poi essere copiati e incollati nei campi recaptchapublickey (Chiave sito reCAPTCHA) e recaptchaprivatekey (Chiave segreta CAPTCHA) nella sezione Impostazioni comuni in Amministrazione del sito > Plugin > Autenticazione > Gestione autenticazione.
In aggiunta all’impostazione delle chiavi reCaptcha, l’Account via email deve essere indicato come plugin di autenticazione di Auto creazione account nella sezione Impostazioni comuni in Gestione autenticazione e il reCaptcha deve essere abilitato nelle impostazioni dell’Account via email.
Mappatura dei dati e blocco dei campi del profilo utente
La maggior parte dei plugin di autenticazione che utilizzano una fonte esterna per i dettagli dell’account utente (ma non tutti) consentono di recuperare alcuni dettagli del profilo utente (come nome, cognome, email ecc.). Utilizzando la sezione Mappatura dei dati, nella pagina di configurazione dei plugin di autenticazione è possibile configurare cosa, quando e come gestire tutti questi dettagli del profilo utente.
Questi campi sono facoltativi. E' possibile scegliere di mappare alcuni campi del profilo utente di Moodle utilizzando i dati provenienti dai campi della fonte di autenticazione esterna (se se ne sta utilizzando una). Lasciando i campi vuoti, non verranno mappati dati dalla fonte di autenticazione esterna e verranno utilizzati i dati di default di Moodle. In entrambi i casi, gli utenti potranno modificare questi campi dopo essersi autenticati.
Oltre a specificare come compilare questi campi, è possibile impostare come aggiornarli (in entrambe le direzioni, verso Moodle o da Moodle) e se si desidera bloccarli (impedendo all’utente di modificare il valore) oppure no:
- Aggiornamento dati locali: il campo utente si aggiorna tramite la fonte di autenticazione esterna:
- Solo al primo accesso: quando l’account dell’utente viene creato durante la prima autenticazione.
- Ad ogni accesso: ogni volta che l’utente effettua l’accesso (o c’è la sincronizzazione di un utente, nel caso dei plugin di autenticazione che la supportano). I campi impostati per l’aggiornamento dei dati locali dovrebbero essere bloccati.
- Aggiornamento dati esterni: la fonte di autenticazione esterna viene aggiornata tramite il campo utente:
- Mai : la fonte di autenticazione esterna non viene aggiornata mai a partire da Moodle.
- In caso di modifica: la fonte di autenticazione esterna viene aggiornata in caso di modifica del profilo utente. I campi dovrebbero essere sbloccati per consentire le modifiche.
- Blocco del campo: Per impedire agli utenti di cambiare alcuni campi (ad esempio, qualora gli Studenti modificassero le informazioni del profilo inserendone di inappropriate o fuorvianti), l’Amministratore del sito può bloccare i campi del profilo. Di solito, è una buona pratica bloccare i campi del profilo se questi dati sono conservati nel sistema di autenticazione esterno.
- Libero: il campo è libero e può essere modificato dall’utente in qualsiasi momento.
- Libero se vuoto: il campo è libero se è vuoto, ma una volta che l’utente vi inserisce informazioni, diventa bloccato e non può più essere modificato.
- Bloccato: il campo è bloccato e non può essere modificato dall’utente.
Se si stanno utilizzando più tipi di autenticazione (come (EN) IMAP e Account Manuali), i campi mappati e bloccati nelle opzioni di autenticazione si riferiscono a quel plugin di autenticazione specifico. Ogni plugin di autenticazione ha il proprio insieme di campi mappati e bloccati.
| Consiglio: ricordarsi di effettuare un test per i campi bloccati accedendo con la corretta tipologia di account. Se il test è effettuato con un account manuale, ma i campi bloccati si applicano agli account IMAP, non sarà possibile capire se l’impostazione è andata a buon fine. |