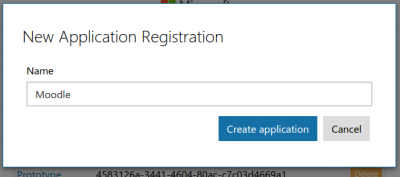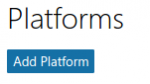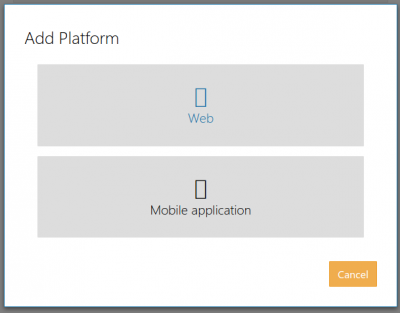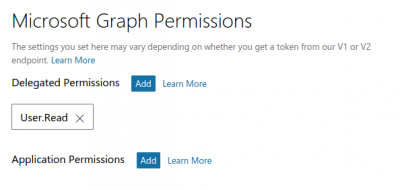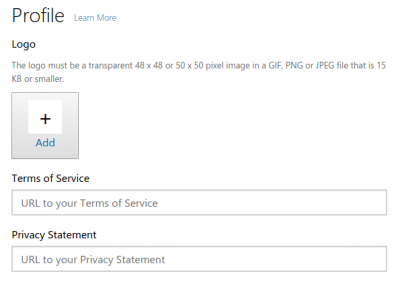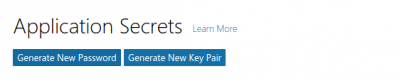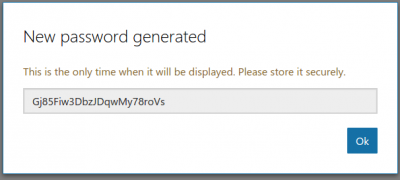OAuth2 Microsoft Service: Unterschied zwischen den Versionen
Aus MoodleDocs
Keine Bearbeitungszusammenfassung |
Keine Bearbeitungszusammenfassung |
||
| (3 dazwischenliegende Versionen desselben Benutzers werden nicht angezeigt) | |||
| Zeile 1: | Zeile 1: | ||
{{OAuth2}} | {{OAuth2}} | ||
{{Neu}} | {{Neu}} | ||
| Zeile 7: | Zeile 5: | ||
Um einen OAuth2 Client für Microsoft aufzusetzen, müssen Sie sich als erstes eine neue App anlegen. | Um einen OAuth2 Client für Microsoft aufzusetzen, müssen Sie sich als erstes eine neue App anlegen. | ||
*Melden Sie sich auf der Seite [https://apps.dev.microsoft.com/#/appList Microsoft Application Console] an und klicken Sie auf den Button ''Add an app''. | *Melden Sie sich auf der Seite [https://apps.dev.microsoft.com/#/appList Microsoft Application Console] an und klicken Sie auf den Button ''Add an app''. | ||
:[[Image:microsoft-1-create-new.png| | :[[Image:microsoft-1-create-new.png|400px]] | ||
:'''Hinweis''': | :'''Hinweis''': Wenn Sie bereits früher Applikationen mit einer älteren API angelegt haben, dann kann die Seite anders aussehen. In diesem Fall müssen Sie eine neue ''Converged application'' anlegen. | ||
:[[File:microsoft-1-1-alternate-app-page.png| | :[[File:microsoft-1-1-alternate-app-page.png|400px]] | ||
* | *Wählen Sie einen passenden Namen - dieser wird den Nutzer/innen angezeigt, wenn sie sich anmelden sollen. | ||
:[[File:microsoft-2-name-it.png| | :[[File:microsoft-2-name-it.png|400px]] | ||
* | *Als nächstes müssen Sie eine Plattform hinzufügen. Klicken Sie dazu auf den Button ''Add Platform''. | ||
:[[File:microsoft-3-add-platform.png| | :[[File:microsoft-3-add-platform.png|150px]] | ||
* | *Klicken Sie auf ''Web'', um eine Web-Applikation anzulegen. | ||
:[[File:microsoft-3.1-web-platform.png| | :[[File:microsoft-3.1-web-platform.png|400px]] | ||
* | *Entfernen Sie das Häkchen in der Checkbox ''Allow Implicit Flow'' und tragen Sie die Callback URL zu Ihrer Moodle-Site ein. Diese URLsieht so aus ''<nowiki>IhrMoodleSiteURL + /admin/oauth2callback.php</nowiki>''. | ||
:[[File:microsoft-4-platform-settings.png| | :'''Beispiel''': Wenn Ihre Moodle-Site unter der URL <nowiki>https://lemon.edu/</nowiki> erreichbar ist, dann lautet die zugehörige Callback URL ''<nowiki>https://lemon.edu/admin/oauth2callback.php</nowiki>''. | ||
* | :Es ist wichtig, dass Ihre Moodle Site unter '''https''' (und nicht unter '''http''') läuft. Microsoft erlaubt sonst keinen Callback. | ||
:[[File:microsoft-5-permissions.png| | :[[File:microsoft-4-platform-settings.png|400px]] | ||
* | *Stellen Sie sicher, dass im Abschnitt ''Microsoft Graph Permissions'' das Recht ''User.Read'' eingetragen ist. | ||
:[[File:microsoft-6-consent.png| | :[[File:microsoft-5-permissions.png|400px]] | ||
* | *Tragen Sie die Einstellungen für die Einverständniserklärung ein. | ||
:[[File:microsoft-7-new-password.png| | :[[File:microsoft-6-consent.png|400px]] | ||
* | *Speichern Sie alle Einstellungen und klicken Sie dann auf den Button ''Generate New Password'', um eine Client ID und ein Client Passwort für Moodle zu erzeugen. | ||
:[[File:microsoft-8-got-it.png| | :[[File:microsoft-7-new-password.png|400px]] | ||
*Gehen Sie in Moodle auf die Seite ''Website-Administration > Server > OAuth 2 Services'', klicken Sie auf den Button ''Neuen Microsoft Service anlegen'' und tragen Sie diese Client ID und das Client Kennwort ein. | |||
:[[File:microsoft-8-got-it.png|400px]] | |||
==Siehe auch== | ==Siehe auch== | ||
Aktuelle Version vom 19. Juni 2017, 09:14 Uhr
Neue Funktionalität
in Moodle 3.3!
Einen OAuth2 Client für Microsoft aufsetzen
Um einen OAuth2 Client für Microsoft aufzusetzen, müssen Sie sich als erstes eine neue App anlegen.
- Melden Sie sich auf der Seite Microsoft Application Console an und klicken Sie auf den Button Add an app.

- Hinweis: Wenn Sie bereits früher Applikationen mit einer älteren API angelegt haben, dann kann die Seite anders aussehen. In diesem Fall müssen Sie eine neue Converged application anlegen.
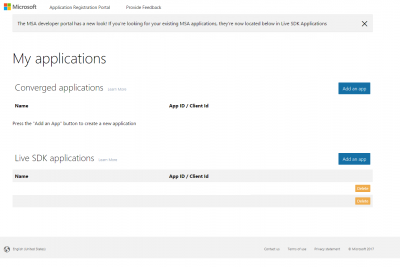
- Wählen Sie einen passenden Namen - dieser wird den Nutzer/innen angezeigt, wenn sie sich anmelden sollen.
- Als nächstes müssen Sie eine Plattform hinzufügen. Klicken Sie dazu auf den Button Add Platform.
- Klicken Sie auf Web, um eine Web-Applikation anzulegen.
- Entfernen Sie das Häkchen in der Checkbox Allow Implicit Flow und tragen Sie die Callback URL zu Ihrer Moodle-Site ein. Diese URLsieht so aus IhrMoodleSiteURL + /admin/oauth2callback.php.
- Beispiel: Wenn Ihre Moodle-Site unter der URL https://lemon.edu/ erreichbar ist, dann lautet die zugehörige Callback URL https://lemon.edu/admin/oauth2callback.php.
- Es ist wichtig, dass Ihre Moodle Site unter https (und nicht unter http) läuft. Microsoft erlaubt sonst keinen Callback.
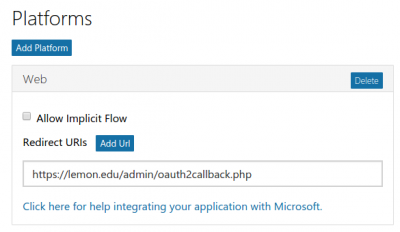
- Stellen Sie sicher, dass im Abschnitt Microsoft Graph Permissions das Recht User.Read eingetragen ist.
- Tragen Sie die Einstellungen für die Einverständniserklärung ein.
- Speichern Sie alle Einstellungen und klicken Sie dann auf den Button Generate New Password, um eine Client ID und ein Client Passwort für Moodle zu erzeugen.
- Gehen Sie in Moodle auf die Seite Website-Administration > Server > OAuth 2 Services, klicken Sie auf den Button Neuen Microsoft Service anlegen und tragen Sie diese Client ID und das Client Kennwort ein.
Siehe auch
- OneDrive Repository
- OAuth2 Authentifizierung - ermöglicht es Nutzer/innen, sich mit ihrem Microsoft-Nutzerkonto in Moodle anzumelden