Neue Nutzerkonten anlegen: Unterschied zwischen den Versionen
Aus MoodleDocs
Keine Bearbeitungszusammenfassung |
|||
| Zeile 1: | Zeile 1: | ||
{{Admin}} | {{Admin}} | ||
==Nutzer/innen in der Moodle-Site anlegen== | ==Nutzer/innen in der Moodle-Site anlegen== | ||
Um auf die Kurse Ihrer Moodle-Site zugreifen zu können, ist ein Nutzerkonto nötig. Die beiden häufigsten Möglichkeiten sind: | Um auf die Kurse Ihrer Moodle-Site zugreifen zu können, ist ein Nutzerkonto nötig. Die beiden häufigsten Möglichkeiten sind: | ||
*[[#Selbstregistrierung aktivieren|Selbstregistrierung aktivieren]], so dass Nutzer/innen selbst ein Nutzerkonto auf Ihrer Moodle-Site anlegen können | *[[#Selbstregistrierung aktivieren|Selbstregistrierung aktivieren]], so dass Nutzer/innen selbst ein Nutzerkonto auf Ihrer Moodle-Site anlegen können. | ||
*[[#Nutzerkonto manuell anlegen|Nutzerkonto manuell anlegen]] als Moodle-Administrator/in | *[[#Nutzerkonto manuell anlegen|Nutzerkonto manuell anlegen]] (als Moodle-Administrator/in) | ||
==Selbstregistrierung aktivieren== | ===Selbstregistrierung aktivieren=== | ||
#Melden Sie sich als Administrator/in an. | #Melden Sie sich als Administrator/in an. | ||
#Klicken Sie in der Navigationschublade auf ''Website-Administration''. | #Klicken Sie in der Navigationschublade auf ''Website-Administration''. | ||
| Zeile 17: | Zeile 15: | ||
#Ganz unten auf der Seite klicken Sie auf den Button ''Änderungen sichern''. | #Ganz unten auf der Seite klicken Sie auf den Button ''Änderungen sichern''. | ||
==Nutzerkonto manuell anlegen== | ===Nutzerkonto manuell anlegen=== | ||
#Melden Sie sich als Administrator/in an. | #Melden Sie sich als Administrator/in an. | ||
#Klicken Sie in der Navigationschublade auf ''Website-Administration''. | #Klicken Sie in der Navigationschublade auf ''Website-Administration''. | ||
| Zeile 28: | Zeile 26: | ||
==Nutzer/innen in einen Kurs einschreiben== | ==Nutzer/innen in einen Kurs einschreiben== | ||
Sobald die Nutzerkonten angelegt sind, müssen Sie den Nutzer/innen Zugriff auf die Kurse gewähren. Die beiden häufigsten Möglichkeiten sind: | |||
*[[#Selbsteinschreibung im Kurs aktivieren|Selbsteinschreibung im Kurs aktivieren]], so dass Nutzer/innen sich selbst in einen Kurs einschreiben können. | |||
*[[#Trainer/innen und Teilnehmer/innen manuell in den Kurs einschreiben|Trainer/innen und Teilnehmer/innen manuell in den Kurs einschreiben]] (als Moodle-Administrator/in) | |||
===Selbsteinschreibung aktivieren=== | |||
#Melden Sie sich als Administrator/in an und gehen Sie in den entsprechenden Kurs. | |||
#Klicken Sie in der Navigationschublade auf ''Teilnehmer/innen''. | |||
#Klicken Sie auf das Bearbeiten-Symbol [[File:cogicon.png]] oberhalb des Buttons ''Nutzer/innen einschreiben'' und wählen Sie die Option ''Einschreibemethoden''. | |||
== | #Klicken Sie auf das Auge-Symbol bei ''Selbsteinschreibung (Teilnehmer/in)'' (das Auge muss geöffnet sein). | ||
# | |||
# | |||
# | |||
# | |||
===Trainer/innen und Teilnehmer/innen manuell einschreiben=== | |||
#Melden Sie sich als Administrator/in an und gehen Sie in den entsprechenden Kurs. | |||
#Klicken Sie in der Navigationschublade auf ''Teilnehmer/innen''. | |||
#Klicken Sie auf den Button ''Nutzer/innen einschreiben'' | |||
#Wählen Sie in den entsprechenden Auswahlmenüs die Nutzer/innen und die zugeordneten Rollen aus. [[File:AdminBasicsME.png|600px]] | |||
#Klicken Sie abschließend auf den Button ''Nutzer/innen einschreiben''. | |||
==Siehe auch== | ==Siehe auch== | ||
Version vom 8. Januar 2021, 10:56 Uhr
Nutzer/innen in der Moodle-Site anlegen
Um auf die Kurse Ihrer Moodle-Site zugreifen zu können, ist ein Nutzerkonto nötig. Die beiden häufigsten Möglichkeiten sind:
- Selbstregistrierung aktivieren, so dass Nutzer/innen selbst ein Nutzerkonto auf Ihrer Moodle-Site anlegen können.
- Nutzerkonto manuell anlegen (als Moodle-Administrator/in)
Selbstregistrierung aktivieren
- Melden Sie sich als Administrator/in an.
- Klicken Sie in der Navigationschublade auf Website-Administration.
- Klicken Sie auf den Reiter Plugins.
- Im Abschnitt Authentifizierung klicken Sie auf den Link Übersicht.
- Klicken Sie auf das Auge-Symbol bei E-Mail basierte Selbstregistrierung (das Auge muss geöffnet sein).

- Unterhalb der Übersicht im Abschnitt Grundeinstellungen wählen Sie im Auswahlmenü Selbstregistrierung die Option E-Mail basierte Selbstregistrierung aus.

- Ganz unten auf der Seite klicken Sie auf den Button Änderungen sichern.
Nutzerkonto manuell anlegen
- Melden Sie sich als Administrator/in an.
- Klicken Sie in der Navigationschublade auf Website-Administration.
- Klicken Sie auf den Reiter Nutzer/innen.
- Im Abschnitt Nutzerkonten klicken Sie auf den Link Nutzer/in anlegen.
- Füllen Sie das Formular mit den entsprechenden Nutzerdaten aus. Klicken Sie bei Bedarf auf die Hilfe-Symbole
 zu den einzelnen Einstellungen.
zu den einzelnen Einstellungen. - Wenn Sie die Person über die Details ihres Nutzerkontos benachrichtigen möchten, markieren Sie die Checkbox Kennwort erzeugen und Nutzer/in benachrichtigen .
- Klicken Sie abschließend auf den Button Nutzer/in erstellen unten auf der Seite.
Nutzer/innen in einen Kurs einschreiben
Sobald die Nutzerkonten angelegt sind, müssen Sie den Nutzer/innen Zugriff auf die Kurse gewähren. Die beiden häufigsten Möglichkeiten sind:
- Selbsteinschreibung im Kurs aktivieren, so dass Nutzer/innen sich selbst in einen Kurs einschreiben können.
- Trainer/innen und Teilnehmer/innen manuell in den Kurs einschreiben (als Moodle-Administrator/in)
Selbsteinschreibung aktivieren
- Melden Sie sich als Administrator/in an und gehen Sie in den entsprechenden Kurs.
- Klicken Sie in der Navigationschublade auf Teilnehmer/innen.
- Klicken Sie auf das Bearbeiten-Symbol
 oberhalb des Buttons Nutzer/innen einschreiben und wählen Sie die Option Einschreibemethoden.
oberhalb des Buttons Nutzer/innen einschreiben und wählen Sie die Option Einschreibemethoden. - Klicken Sie auf das Auge-Symbol bei Selbsteinschreibung (Teilnehmer/in) (das Auge muss geöffnet sein).
Trainer/innen und Teilnehmer/innen manuell einschreiben
- Melden Sie sich als Administrator/in an und gehen Sie in den entsprechenden Kurs.
- Klicken Sie in der Navigationschublade auf Teilnehmer/innen.
- Klicken Sie auf den Button Nutzer/innen einschreiben
- Wählen Sie in den entsprechenden Auswahlmenüs die Nutzer/innen und die zugeordneten Rollen aus.
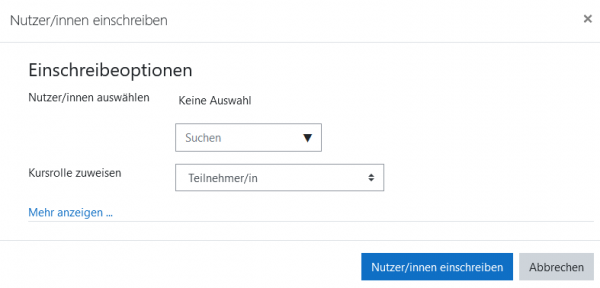
- Klicken Sie abschließend auf den Button Nutzer/innen einschreiben.