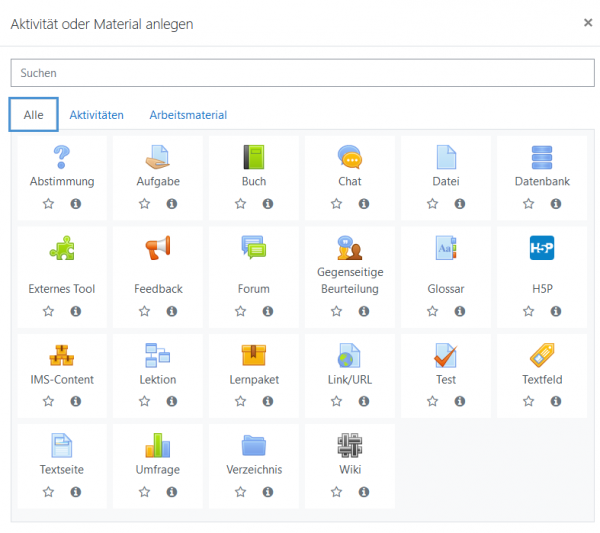Kursinhalte anlegen: Unterschied zwischen den Versionen
Aus MoodleDocs
Keine Bearbeitungszusammenfassung |
|||
| Zeile 6: | Zeile 6: | ||
#Klicken Sie auf den Button ''Bearbeiten einschalten'' rechts oben auf der Kursseite. Sollte dieser Button nicht angezeigt werden, klicken Sie auf das Bearbeiten-Symbol [[File:cogicon.png]] rechts oben. Es öffnet sich ein Auswahlmenü, in dem Sie den Link ''Bearbeiten einschalten''anklicken können. | #Klicken Sie auf den Button ''Bearbeiten einschalten'' rechts oben auf der Kursseite. Sollte dieser Button nicht angezeigt werden, klicken Sie auf das Bearbeiten-Symbol [[File:cogicon.png]] rechts oben. Es öffnet sich ein Auswahlmenü, in dem Sie den Link ''Bearbeiten einschalten''anklicken können. | ||
#Um Dateien bereitzustellen, z.B. Skripte oder Präsentationen, ziehen Sie die entsprechenden Dateien per Drag&Drop von Ihrem Rechner in die Kursseite. | #Um Dateien bereitzustellen, z.B. Skripte oder Präsentationen, ziehen Sie die entsprechenden Dateien per Drag&Drop von Ihrem Rechner in die Kursseite. | ||
#Um Aktivitäten bereitzustellen, klicken Sie auf den Link ''Aktivität oder Material anlegen'' - wo immer Sie den entsprechenden Kursinhalt platzieren wollen. [[File:AdmibBasicsAAR.png | #Um Aktivitäten bereitzustellen, klicken Sie auf den Link ''Aktivität oder Material anlegen'' - wo immer Sie den entsprechenden Kursinhalt platzieren wollen. [[File:AdmibBasicsAAR.png]] | ||
#Wählen Sie das passende Symbol mit einem Doppelklick aus (scrollen Sie nach unten, um alle Symbole zu sehen). [[File:AdminBasicsAChooser.png|600px]] | #Wählen Sie das passende Symbol mit einem Doppelklick aus (scrollen Sie nach unten, um alle Symbole zu sehen). [[File:AdminBasicsAChooser.png|600px]] | ||
[[en:Add course content]] | [[en:Add course content]] | ||
[[es:Añadir contenido del curso]] | [[es:Añadir contenido del curso]] | ||
Aktuelle Version vom 7. Januar 2021, 17:30 Uhr
Wie lege ich Kursinhalte an?
- Melden Sie sich als Administrator/in oder Trainer/in an und gehen Sie in Ihren Kurs.
- Klicken Sie auf den Button Bearbeiten einschalten rechts oben auf der Kursseite. Sollte dieser Button nicht angezeigt werden, klicken Sie auf das Bearbeiten-Symbol
 rechts oben. Es öffnet sich ein Auswahlmenü, in dem Sie den Link Bearbeiten einschaltenanklicken können.
rechts oben. Es öffnet sich ein Auswahlmenü, in dem Sie den Link Bearbeiten einschaltenanklicken können. - Um Dateien bereitzustellen, z.B. Skripte oder Präsentationen, ziehen Sie die entsprechenden Dateien per Drag&Drop von Ihrem Rechner in die Kursseite.
- Um Aktivitäten bereitzustellen, klicken Sie auf den Link Aktivität oder Material anlegen - wo immer Sie den entsprechenden Kursinhalt platzieren wollen.
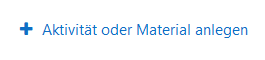
- Wählen Sie das passende Symbol mit einem Doppelklick aus (scrollen Sie nach unten, um alle Symbole zu sehen).