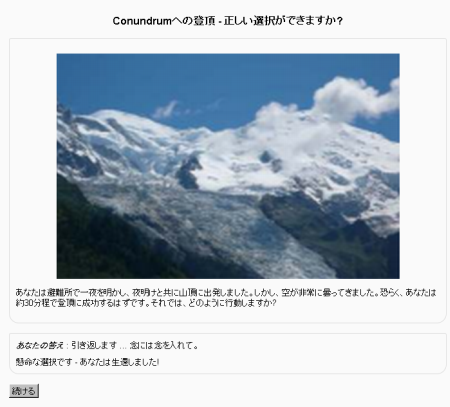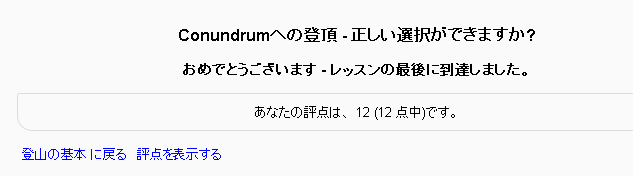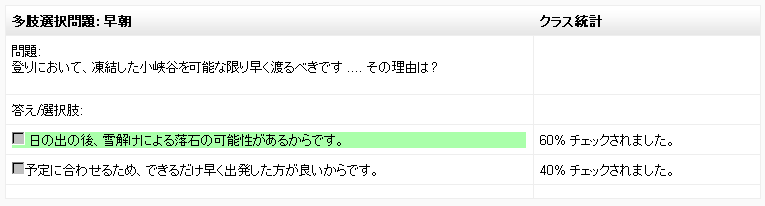レッスンの利用
提供:MoodleDocs
作成中です - Mitsuhiro Yoshida
このページでは設定完了後のMoodleレッスン内で学生および教師がどのように対話すれば良いのか概要を説明します。レッスン設定および準備に関して、レッスンの設定およびレッスンの作成をご覧ください。
学生に表示されるもの
- 学生がレッスンをクリックした場合、最初に1つまたはそれ以上のボタンが配置された説明ページが表示されます。それらのボタンを選択することで、学生が希望するページに進むことができます。
- 表示される内容は教師がレッスンの設定ページにて設定した内容に依存します。例えば、ページ一覧が左側に表示または非表示にされたり、進行中の評点が表示または非表示にされたりします。
- 学生はページコンテンツ (評定されない情報) または問題ページ (評定される) のレッスンを進みます。問題ページが使用される場合、必要に応じて答えおよびフィードバックが提供されます:
- 教師が設定したクライテリアを学生が満たした場合、レッスンは終了します。これは特定の問題数の問題を正しく答えること、特定のページ数のコンテンツ (テキスト、オーディオ、ビデオ) にアクセスすること、またはナビゲーションパスに従うことを想定できます。最終ページにおいて、学生は自分の評点を確認することができます。また、設定されている場合、メインコースページに戻ります。
教師に表示されるもの
- 教師としてレッスンをクリックした場合、レッスンをプレビュー、レッスンを編集、レポートを表示または作文問題を評定するためのタブがページ上部に表示されます:
プレビュー
- 教師に対して、レッスンはプレビューモードで開きます。しかし、教師が自分のロールを学生にスイッチしない限り、評点は表示されません。
編集
- 編集タブにより、教師は設定済みのレッスンを変更することができます。表示には2つの種類があります - 「折りたたみ」および「拡張」です。レッスンの編集に関する詳細はレッスンの作成をご覧ください。
レポート
- レポートタブにより、学生のレッスンに関するパフォーマンスを表示します。一般的な「概要」「詳細統計」タブがあります。T
概要
ファイル:lessonreportsoverview1.png
特定の受験をクリックすることで、教師は学生の回答を閲覧することができます。受験結果を確認して、プルダウンメニューの「選択」を「削除」にすることで、学生の受験を削除することができます。
- また、「概要」の下にて、一般統計を閲覧することができます: 平均点、平均時間、最高点、最低点、最高時間、最低時間。
詳細統計
このタブにより、下記スクリーンショットのような、個々の問題に関する詳細レポートを利用できます:
作文問題を評定する
- レッスン内に設定された作文問題すべて、ここで評定することができます。
レッスンの評定
- レッスンが評定されるためには、レッスン内に学生が点数を取得できる問題が少なくとも1問あり、そのレッスンが練習レッスンではない必要があることに留意してください。学生がレッスンを完了した時点で評点が計算されます。すべての学生の受験に関して、評点が保持されます。
フローコントロール (Flow control 流れ制御) の理解
- 「設定 > レッスン管理 > 設定を編集する > フローコントロール」
- 以下、レッスンフローコントロールに関して、あなたの理解に役立つ例です:
- 「学生のレビューを許可する」設定ではレッスン全体のレビューを適用します。
- 「問題の再受験オプションを提供する」設定では個々の問題ページのレビューを適用します。学生が正答を選択しない場合、「問題の再受験オプションを提供する」設定は2つのボタンを表示します。ボタンの1つは学生を問題に戻し、もう1つのボタンはレッスンを続けます。
- 「最大受験回数」は学生が続けて間違った答えを入力または選択して「このページ」に留まってしまうのを防ぐことを目的としています。これはレビューまたは問題を再受験するオプション等の設定をオーバーライドします。最大受験回数を超えた場合、その問題に関して評点は記録されなくなります。
ケース1
教師は学生にレッスンを3回以上受験できるようにして、問題に再度解答できるチャンスを与えたいと考えています。また、教師は学生の解答に添付したレスポンスを学生が閲覧できるようにしたいと考えています。
- フローコントロール設定
- 学生のレビューを許可する Yes
- 問題の再受験オプションを提供する No
- 最大受験回数 3
- デフォルトフィードバックを表示する No
- ページの表示数 0
- スライドショー No
- 不正解を選択した学生に表示されるオプション:
- 不正解に対するレスポンス (設定された場合)
- 「はい、もう一度受験します」ボタン
- 「続ける」ボタン
- 正解を選択した学生に表示されるオプション:
- 正解に対するレスポンス (設定された場合)
- 「続ける」ボタン
ケース2
教師はすべての問題に関して、学生に3回の受験を許可して、不正解にはフィードバックを表示せずにサイトデフォルトのフィードバックを表示したいと考えています。
- フローコントロール設定
- 学生のレビューを許可する No
- 問題の再受験オプションを提供する Yes
- 最大受験回数 3
- デフォルトフィードバックを表示する No
- ページの表示数 0
- スライドショー No
- 不正解を選択した学生に表示されるオプション:
- 「もう一度受験しますか?」に対して
- 「はい、もう一度受験します」ボタン
- 「いいえ、次の問題に移動します」ボタン
- メモ: 不正解のジャンプが「このページ」に設定されて、受験回数が最大受験回数に達していない場合、学生が「いいえ、次の問題に移動します」を選択したとしても、現在の問題に戻ることになります。
- 正解を選択した学生に表示されるオプション:
- あなたの解答: (学生の解答を表示)
- 正答に対するレスポンス (登録してある場合)
ケース3
クリックスピードの速いユーザに対するスピードバンプ。教師は学生に対して、すべての問題で1回のみ答えを記録するチャンスを与えたいと考えています。すべての問題において、学生には教師が提供したレスポンスのみ、レスポンスが提供されていない場合はデフォルトのフィードバックが表示されます。
- フローコントロール設定
- 学生のレビューを許可する No
- 問題の再受験オプションを提供する No
- 最大受験回数 1
- デフォルトフィードバックを表示する Yes
- ページの表示数 0
- スライドショー No
- Student selects wrong answer and will see:
- "Response for the wrong answer" (if any is shown)
- "Yes, I'd like to try again" button
- "Continue" button.
- Note: When teacher sets the Jump to "This page" for a wrong answer, they will return to the page but their score will not change.
- Student
- "Response for the correct answer" (if any is show)
- "Continue" button
レッスン利用のアイデア
- Because of its "branching" nature, the lesson module lends itself to a wide variety of activities, not all of which need to be graded. In addition to merely working through a list of question pages, here are some other suggestions:
Self-directed learning of a new topic
- Use the lesson to introduce a new topic. The learner starts out knowing nothing but can progress at his own pace, reviewing what he is not sure of and moving on when he feels ready. This can be much enhanced by...
Allow for different learning styles
- When using the lesson to introduce a new topic, offer pages that deliver the content in different ways, according to how the students prefer to learn. For example the button "do you prefer to read?" goes to a page of text; "do you prefer to watch a video?" goes to a screencast ; "do you prefer to listen to instructions?" -goes to a podcast and so on.
Role play simulations/Decision-making exercises
- Use the lesson to set up situations where the learner has to make a choice each time and the scenario changes according to their selection. This could be a medical emergency for example, deciding upon the correct treatment, or a customer relations exercise, learning how best to deal with an awkward client. In an educational establishment it could serve well in Humanities subjects considering moral/ethical issues.
Interactive fiction
- For younger (and not so younger!) students, the lesson can be used to create a "choose your own ending" type of story where the student reads a page (or even watches a video/listens to an audio file) and then decides upon the character's next move. Apart from the entertainment value of this, it could be used to help guide pre-teens to behave responsibly by taking decisions for a character who is in a potentially dangerous situation.
Differentiated revision guides
- Students can be taken to different sets of revision questions according to their answers, allowing them to progress from basic to intermediate to advanced according to their prior knowledge.
More!
- Have any other good ideas? Please add them here!
関連情報
- NOTE: The following links refer to older versions of Moodle:
- Grades See how individuals and the class answered the questions (must not be a practice lesson)
- Creating a Decision-Making exercise (role play) using a Lesson
- Creating a Lesson video tutorial