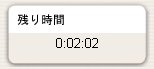レッスンの設定
提供:MoodleDocs
このページではレッスン作成直後も含む、レッスンの設定に関して説明します。
あなたのMoodleコースにレッスンを追加するには:
- 編集権限のある教師としてコースに入った後、「編集モードの開始」ボタンをクリックしてください。そして、あなたがレッスンを追加したいトピックまたは週のセクションに移動してください。
- 「活動を追加する ...」ドロップダウンメニューから「レッスン」を選択してください。「新しいレッスンの追加」ページが表示されます。
レッスン管理設定
一般
- メモ: 下記すべてのオプションが表示されない場合、「拡張要素を表示する」ボタンをクリックしてください。
名称
- あなたがここに入力した名称は、コース上で学生がクリックしてレッスンに移動することのできるリンクになります。
制限時間
- ここではレッスンに制限時間を設定することができます。受験中、学生にはカウントダウンタイマーが表示されます。制限時間に達した場合、タイマー自体はレッスンの受験を止めることはありませんが、仮に正解したとしても点数として加算されることはありません。
開始日時/終了日時
- ここではあなたのレッスンの開始および終了日を設定することができます。
答えの最大数
- ここであなたは問題またはコンテンツを追加する場合のデフォルトの解答ボックス数を設定することができます。例えば、あなたが○/×問題を1題だけ使用する場合、設定値として「2」で十分です。あなたはこの値をいつでも変更することができるため、極めて重要であるということではありません。
パスワード保護
- パスワードを知っている学生のみにレッスンへのアクセスを許可したい場合、「Yes」に変更した上でパスワードを入力してください。
評点
- ここで評点および評定カテゴリを設定します。
評定オプション
練習レッスン
- あなたがレッスンの評定を必要とせず、学生に対して、いくつかのページにアクセスさせたい場合、この設定を有効にしてください。
カスタムスコア
- それぞれの答えに特定の評点 (プラスまたはマイナス) を割り当てたい場合、この設定を有効にしてください。
再受験を許可する
- あなたの学生に1回以上の受験を許可したい場合、この設定を有効にしてください。
再受験の評定方法
- あなたの学生がレッスンを再受験できるようにした場合、このレッスンすべての受験の評点を最大評点にするか、評点平均にするか、ここで設定してください。
- 問題分析では常に最初の受験が使用されることに留意してください。学生による再受験は無視されます。
進行中の評点を表示する
- レッスン受験中、学生の評点を表示したい場合、このオプションを有効にしてください。
フローコントロール
- メモ: 下記オプションすべてが表示されない場合、右側の「拡張要素を表示する」トグルボタンをクリックしてください。
- レッスンの利用にて、これらの設定がどのように影響するのかという例をご覧いただけます。
学生のレビューを許可する
- ここでは、学生がレッスンを最初から見直すことができるよう、レッスン最終画面に「レッスンをレビューする」ボタンを表示します。学生が解答内容を修正できるよう、忘れずに他の設定も再度確認してください。
問題の再受験オプションを提供する
- この設定では学生が再度受験できるよう、不正解の後にボタンを表示します (しかし、評点には影響しません)。
- ヒント: あなたが作文問題を使用している場合、この設定は無効にしてください。
最大受験回数
- それぞれの問題に対して、あなたが学生に受験させても良い最大受験回数をここで決定します。最大受験回数に達した場合、学生は自動的に次のページに移動させられます。
正解後のアクション
- 正解後、あなたが学生を送りたい場所をここで選択してください。この設定に関する詳細はレッスンの利用をご覧ください。オプションは下記のとおりです:
- 通常 - レッスンパスに従う
- 未閲覧のページを表示する
- 未解答のページを表示する
デフォルトフィードバックを表示する
- あなたが答えに対する「決まり文句」を表示したい場合、このオプションを有効にしてください。あなたが「正解、良くやりました!」または「気にしないでください。次回頑張ってください!」等の独自のデフォルトフィードバックを設定している場合、そのフィードバックが表示されます。あなたが独自のフィードバックを設定していない場合、Moodleのデフォルトフィードバックが表示されます。
プログレスバー
- 学生にレッスン内での位置を表示するには、この設定を有効にしてください。
- 注意: 現在、希望通りにレッスンプログレスバーが表示されない問題があります。MDL-26016
左メニューを表示する
- 次の何が表示されるのか学生が閲覧できるようにページ一覧を表示するには、このオプションを選択してください。
評点が次の評点より高い場合のみ左メニューを表示する
- レッスンを通して評点を取得した時点でレビューのために左側メニューを表示したい場合、あなたの学生に要求する評点を選択してください。
最小問題数
- 学生の評点の計算に使用される最小問題数をここで設定してください。学生には何問の問題に答えたのか、そしてあと何問の問題に答える必要があるのか伝えられます。
- あなたがコンテンツページを使用している場合、ゼロを設定してください。
- この設定を使用する場合、学生が何問の問題に答える必要があるのか把握できるよう、レッスンの最初に説明文を追加してください。そうでない場合、学生がさらに問題に答えてしまう可能性があります。
ページの表示数
- あなたが「正解後のアクション」で「未閲覧のページを表示する」または「未解答のページを表示する」を設定している場合のみ、ここでページの表示数を選択する必要があります。そうでない場合、すべてのページが表示されます。
スライドショー
- あなたが固定幅、高さ、およびカスタム背景色でレッスンのスライドショーを表示したい場合、この設定を有効にしてください。「設定 > サイト管理 > プラグイン > 活動モジュール > レッスン」にて、管理者はこれらのデフォルト値を設定することができます。
活動にリンクする
- レッスンが最終ページに達した時点で、あなたが学生に別の活動へのリンクを提示したい場合、この設定を有効にしてください。(メモ: これは条件付き活動により実現することもできます)。
ファイルまたはウェブページをポップアップする
- あなたが学生の参照用のためレッスンページ内にファイルへのリンクを含めたい場合、ここにアップロードしてください。
依存対象
- ここでは同一コース内の他のレッスンでの学生のパフォーマンスによって、このレッスンへのアクセスの可否を指定することができます。 (メモ: これは条件付き活動により実現することもできます)。
その他の設定
通常の共通モジュール設定、それから管理者が有効にしている場合、条件付き活動の中に利用制限および活動完了があります。
サイト管理設定
レッスンモジュールには「設定 > サイト管理 > プラグイン > 活動モジュール > レッスン」に管理者が変更することのできる追加的な設定があります。
スライドショーの幅
レッスンの「設定を編集する」にて、この機能が有効にされた場合のみ、スライドショーの幅を設定します。
- 変数名: lesson_slideshowwidth
- デフォルト値: 640
スライドショーの高さ
レッスンの「設定を編集する」にて、この機能が有効にされた場合のみ、スライドショーの高さを設定します。
- 変数名: lesson_slideshowheight
- デフォルト値: 480
スライドショーの背景色
この機能が有効にされた場合のスライドショー背景色です。
- 変数名: lesson_slideshowbgcolor
- デフォルト値: #FFFFFF
ポップアップウィンドウ幅
リンクされたメディアファイルがポップアップ表示される時の幅を設定します。
- 変数名: lesson_mediawidth
- デフォルト値: 640
ポップアップウィンドウ高
リンクされたメディアファイルがポップアップ表示される時の高さを設定します。
- 変数名: lesson_mediaheight
- デフォルト値: 480
「ウィンドウを閉じる」ボタンを表示する
リンクされたメディア用に生成されるポップアップの一部に「ウィンドウを閉じる」ボタンを表示します。
- 変数名: lesson_mediaclose
- デフォルト値: No
ハイスコアの表示件数
表示されるハイスコア数を設定します。
- 変数名: lesson_maxhighscores
- デフォルト値: 10
答えの最大数
サイトの1ページあたりに表示される答えのデフォルトの最大数です。
- 変数名: lesson_maxanswers
- デフォルト値: 4
正解後のアクション
正解後に実行されるデフォルトのアクションです。
- 変数名: lesson_defaultnextpage
- デフォルト値: 通常 - レッスンパスに従います