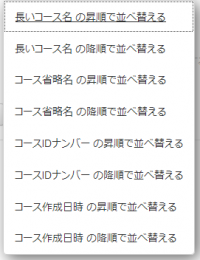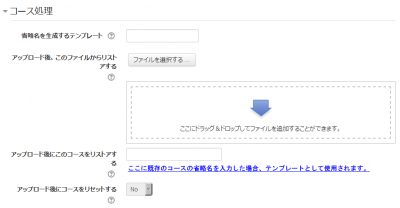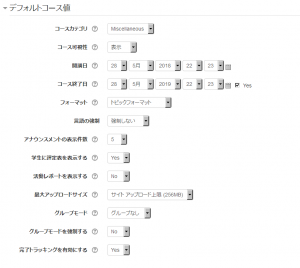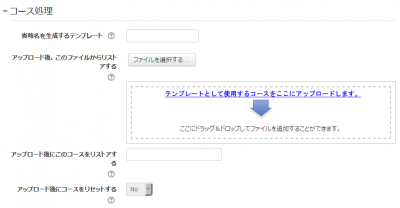「新しいコースを追加する」の版間の差分
Mitsuhiro Yoshida (トーク | 投稿記録) |
Mitsuhiro Yoshida (トーク | 投稿記録) |
||
| 5行目: | 5行目: | ||
==コースを追加する Adding a course== | ==コースを追加する Adding a course== | ||
デフォルトでは通常の教師は新しいコースを追加することはできません。Moodleに新しいコースを追加する場合、あなたには[[管理者]]、[[コース作成者]]または[[管理者]] | デフォルトでは通常の教師は新しいコースを追加することはできません。Moodleに新しいコースを追加する場合、あなたには[[管理者]]、[[コース作成者]]または[[管理者]]の権限が必要です。 | ||
To add a course: | コースを追加するには To add a course: | ||
*From the Site administration link, click Courses>Manage courses and categories'' | *From the Site administration link, click Courses>Manage courses and categories'' | ||
2018年3月15日 (木) 21:54時点における版
作成中です - Mitsuhiro Yoshida (トーク)
コースを追加する Adding a course
デフォルトでは通常の教師は新しいコースを追加することはできません。Moodleに新しいコースを追加する場合、あなたには管理者、コース作成者または管理者の権限が必要です。
コースを追加するには To add a course:
- From the Site administration link, click Courses>Manage courses and categories
- Click on the category where you want your course to be. For more information see Course categories
- Click the "New course" link
- Enter the course settings, and then choose either to "Save and return" to go back to your course, or "Save and display" to go to the next screen.
- On the next screen,if you have chosen "Save and display", choose your students/teachers to assign to the course.
コースを削除する Deleting a course
Teachers cannot delete courses. Managers (i.e. users with a role for which the capability moodle/course:delete is allowed) can delete courses and course creators can delete courses they have created themselves, but only within 24 hours of creating the course. This is so that courses created by mistake may be deleted without needing to ask an administrator.
Administrators can always delete courses.
To delete a course (as an admin or manager):
- From the Site administration link, click Courses > Manage courses and categories
- Click the course's category and click the course in the screen on the right.
- Click the Delete link.
You can delete multiple courses by:
- Creating a new (temporary) category. You can name it "To be deleted".
- Select and move the "About to be deleted" courses to that category ("To be deleted").
- Delete the category ("To be deleted") and choose "Delete ALL - cannot be undone".
There is no user interface for course creators to delete courses they have created; however they can do so by editing the URL of the course from http://yourmoodlesite.net/course/view.php?id=N to http://yourmoodlesite.net/course/delete.php?id=N (replacing 'view' with 'delete').
コースを並べ替える Sorting courses
Courses may be sorted by an admin or manager from Administration>Site administration>Courses>Manage courses and categories.
Courses may be sorted by ascending/descending and by time created.
コースリクエスト Course requests
The course request feature can be enabled by an administrator in Administration > Site administration > Courses > Course request.
An admin can set the default category for course requests, whether users can select a category when requesting a course, and who can receive notification of course requests (from a list of users with the capability moodle/site:approvecourse).
A 'Request a new course' button will then appear on the 'All courses' page. The All courses page can be accessed via a link in the Courses block.
If course requests are enabled, by default all authenticated users can make course requests. See Course requester role for details of how to restrict users who can make course requests.
バルクコース作成 Bulk course creation
For full details on how to bulk create courses and use course templates, see Upload courses.
- Go to Administration > Site Administration > Courses > Upload courses.
- Upload a CSV file either by dragging and dropping or using the button to select from the File picker.
- Select your import options and click Preview. If the settings are acceptable, click Upload.
コーステンプレート Course templates
It is possible, from Administration>Site Administration>Courses>Upload courses to specify a course and settings to use as template for future courses.
Default blocks for new courses can also be configured in config.php.
既存のコースをテンプレートとして使用する Using an existing course as a template
First, create or locate on your Moodle the course you wish to use as a template and make a note of its shortname. A template course might for example have common headings or section summaries or policy agreements used throughout the site for consistency.
Note that only the content of the course will be restored; not its settings. Settings are added separately.
方法1 Method 1
- Create your csv file. See Upload courses for accepted fields.
- From the Site administration link, click Courses>Upload courses and add your file.
- Preview it and scroll down to 'Course process'. In the box 'Restore from this course after upload', add the shortname of your template course.
- If you are creating several courses using the same template and you wish them all to have the same settings, you can specify these in the Default course values.
- Upload your csv file.
方法2 Method 2
- All the settings and the chosen template course can be specified in the csv file you create. Use templatecourse as the field for your chosen template course, and use the course shortname. See Upload courses for full list of fields you can include.
- Here is an example of a csv file for restoring a course to be used as a template. It specifies for example the theme, language, enrolment method and alternative names for student and teacher.
shortname,fullname,category,newsitems,theme,lang,format,enrolment_1,enrolment_1_role,role_student,role_teacher,templatecourse
Knit,Knitting,2,0,afterburner,fr,topics,manual,student,NewKnitter,MasterKnitter,OMT
- Go to Administration>Site administration>Courses>Upload courses and add your csv file.
バックアップコースをテンプレートとして使用する Using a backup course as a template
It is possible during the process of creating courses with a csv file in Site administration>Administration>Courses>Upload courses to specify and upload a backup file to be used as a template.
- Create your csv file. See Upload courses for accepted fields.
- From Site administration>Administration>Courses>Upload courses, add your file.
- Preview it and scroll down to 'Course process'. In the box 'Restore from this file after upload', add the backup file you wish to use as the template.
- If you are creating several courses using the same template and you wish them all to have the same settings, you can specify these in the 'Default course values' section.
- Alternatively, you can specify the course settings (such as format, enrolment methods, language) in the csv file. This method is useful if you wish different courses using the same template to have different settings.
- Upload your csv file.
関連情報 See also
スクリーンキャスト Screencasts
フォーラムディスカッション Forum discussions
- Using Moodle Hide Courses from some users or students forum discussion