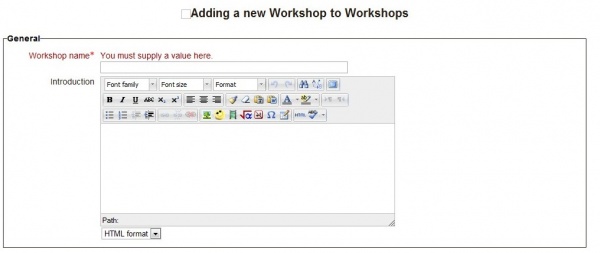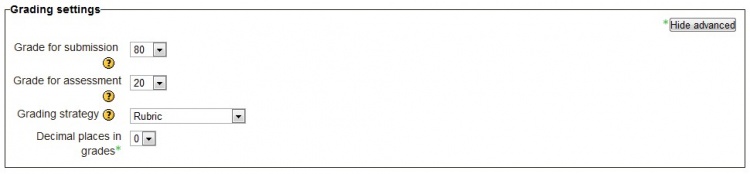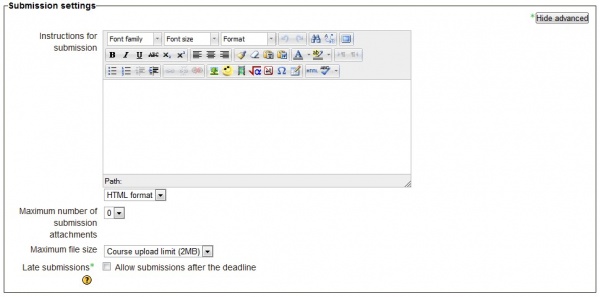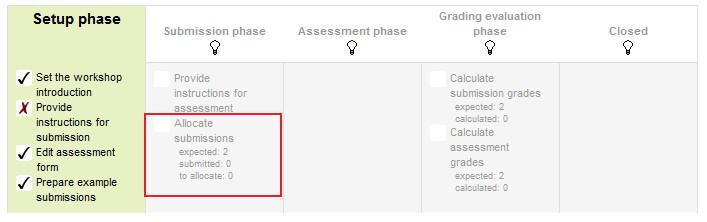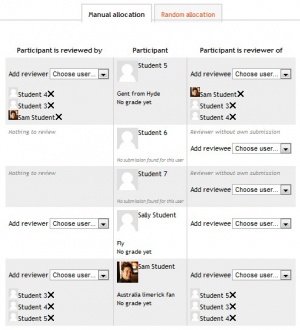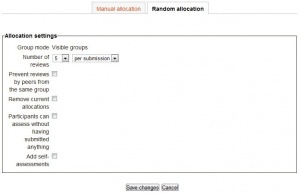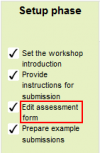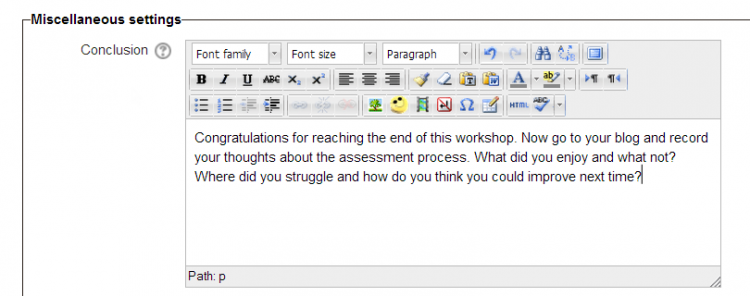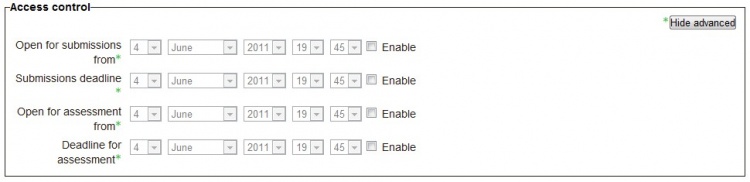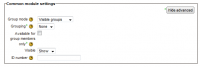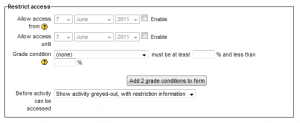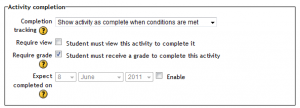Paràmetres del taller: diferència entre les revisions
m (Lluisanunez ha mogut Workshop settings a Paràmetres del taller: traducció) |
|||
| (83 revisions intermèdies per 8 usuaris que no es mostren) | |||
| Línia 1: | Línia 1: | ||
{{final24}} | |||
{{Workshop}} | {{Workshop}} | ||
Aquests són els paràmetres de configuració del taller. Es mostren cada vegada que creem un taller en un curs o quan el professor editor tria l'enllaç ''Configuració > Administració del taller > Edita paràmetres'' | |||
==Aspectes generals== | |||
'''Afegeix un taller''' | |||
Per afegir un taller nou a un curs, el professor ha de seguir les etapes següents: | |||
# | # Activeu l'edició, aneu al bloc o secció on voleu afegir el taller i premeu l'enllaç "Afegeix una activitat o un recurs" (o, si fos el cas, el menú desplegable "Afegeix una activitat") i trieu el ''Taller.'' | ||
# Apareixerà el formulari "S'està afegint un nou Taller" [[File:new_workshop_form.jpg |thumb|none|upright=2.0|alt="The form shown when adding a new workshop" | Formulari per als nous tallers]] | |||
# Introduïu el Nom del taller i feu una descripció del taller en la finestra d'Introducció. | |||
# Trieu les Característiques del taller. Per a més detalls, consulteu [[Workshop_settings#Workshop_features | Característiques del taller]] | |||
# Trieu els Paràmetres de qualificació. Per a més detalls, consulteu l'apartat [[Workshop_settings#Grading_settings| Paràmetres de qualificació]] | |||
# Trieu els Paràmetres de la tramesa. Per a més detalls, consulteu l'apartat [[Workshop_settings#Submission_settings| Paràmetres de la tramesa]] | |||
# Definiu els Paràmetres de l'avaluació. Podeu veure els detalls en l'apartat [[Workshop_settings#Assessment_settings| Paràmetres de l'avaluació]] | |||
# Definiu el Control d'accés, que regula quan està obert el taller per a les trameses i les avaluacions. Podeu veure els detalls en l'apartat [[Workshop_settings#Access_control| Control d'accés]] | |||
# Trieu els Paràmetres comuns de mòduls. Per a més detalls, consulteu l'apartat [[Workshop_settings#Common_module_settings| Paràmetres comuns de mòduls]] | |||
# Per acabar, establiu les Restriccions d'accés, així com els paràmetres de Compleció de l'activitat. Per acabar, també podreu definir les característiques avançades que vulgueu. Podeu veure més detalls si consulteu els apartats [[Workshop_settings#Restrict_access| Restriccions d'accés]] i [[Workshop_settings#Activity_completion| Compleció de l'activitat]] . | |||
'''Actualitza un taller''' | |||
Per actualitzar un taller, comproveu que teniu el curs amb l'edició activada i premeu el botó Actualitza (representat per una roda dentada) del taller. Us apareixeran la majoria dels paràmetres esmentats en "Afegeix un taller" i podreu modificar-los, però alguns paràmetres només es poden definir durant la primera fase ("Afegeix un taller"). Tot açò es comenta amb més detall en els diferents apartats. | |||
* ''' | ==Característiques del taller== | ||
* '''Usa exemples:'''<br clear="all"/> | |||
Si aquesta opció està activada, l'estudiant pot avaluar uns exemples de treballs per a practicar l'avaluació abans d'avaluar els treballs dels seus companys. L'estudiant podrà comparar les seues avaluacions dels exemples amb unes avaluacions de referència fetes pel professorat. La puntuació dels exemples no es tindrà en compte en la qualificació del taller. | |||
== | El professor haurà de carregar un exemple de treball o més d'un, i les corresponents avaluacions de referència: | ||
* ''' | # Premeu el botó "Afegeix una tramesa d'exemple" que apareix en la primera pàgina del Planificador del taller. | ||
* ''' | # Premeu el botó "continua" i afegiu la avaluació de referència de l'exemple seguint el formulari d'avaluació. Si no podeu afegir l'avaluació de referencia en aquell moment, es pot fer l'avaluació de referència més tard prement el botó "Avalua" de l'exemple, que apareix en la primera pàgina del Planificador del taller. Les trameses d'exemple que estiguen pendents d'avaluació apareixeran ressaltades en color rosa. [[Image:Example reference assessment.png|350px|none]] | ||
# Mes endavant, el professor pot modificar l'avaluació de referència prement el boto "Torna a avaluar" d'aquesta primera pàgina del Planificador. | |||
*'''Usa l'avaluació entre iguals:'''<br clear="all"/> | |||
Si aquesta opció està activada, a cada estudiant se li assignarà una serie de trameses dels seus companys que haurà d'avaluar. L'estudiant rebrà una puntuació en funció de la qualitat de les avaluacions que ha fet, puntuació que s'afegirà a la puntuació que rebrà pel seu propi treball, i conformaran la nota final del taller. | |||
Aquest és el tret fonamental del taller: anima l'estudiant a avaluar el treball dels seus companys i així aprenen els uns dels altres. Mitjançant açò, veurà els punts forts dels treballs dels seus companys i entendrà millor com s'ha de fer una bona feina. A més, els consells que obté dels companys li donen una visió més global del seu propi treball. Els comentaris dels companys destacaran els punts febles del seu propi treball, dels quals es difícil adonar-se per si mateix. | |||
* '''Usa l'autoavaluació:'''<br clear="all"/> | |||
Si aquesta opció està activada, a l'estudiant se li podrà assignar la seua pròpia tramesa perquè l'avalue. La puntuació que reba per l'autoavaluació s'inclourà en la puntuació de les avaluacions, que s'afegirà a la puntuació que rebrà pel seu propi treball, i s'utilitzarà per a calcular la nota final del taller. | |||
Aquesta opció permet que el professorat veja si l'estudiant pot adonar-se dels punts forts i febles del seu treball i jutjar-lo objectivament. És una bona forma d'ajudar a què els estudiants pensen d'una forma més amplia i oberta. | |||
==Paràmetres de qualificació== | |||
Aquesta secció té tres paràmetres en la modalitat bàsica, però si premem el botó "Mostra característiques avançades" apareix una opció més. Aquest botó es troba en el cantó superior dret del requadre Paràmetres de qualificació del formulari. | |||
[[File:Grading.jpg|thumb|none|upright=2.5|alt="Grading settings menu" | Requadre dels Paràmetres de qualificació]] | |||
* '''Qualificació de la tramesa:''' Estableix la puntuació màxima que pot atènyer l'estudiant del professor per a una tramesa determinada. L'escala va de 0 a 100. | |||
*'''Qualificació de la tasca d'avaluació:''' Estableix la puntuació màxima que pot obtenir l'estudiant pel fet d'avaluar el treball d'altres estudiants. L'escala també va de 0 a 100. | |||
'''Estratègia de qualificació''' | |||
L'estratègia de qualificació triada determinarà el formulari d'avaluació que l'estudiant utilitzarà per avaluar. I aquest mètode també s'utilitzarà per a qualificar les trameses. Recordeu que les descripcions donades ací sobre les estratègies de qualificació són simplement uns resums; podeu veure una descripció detallada en la pàgina [[Workshop_grading_strategies| Estratègies de qualificació del taller]]. | |||
* '''Qualificació acumulativa:''' Per a cada aspecte definit en el taller, s'ha de fer uns comentaris i donar una puntuació. | |||
* '''Comentaris:''' S'ha de fer uns comentaris, però no es pot donar una puntuació als diferents aspectes. | |||
* '''Nombre d'errors:''' Hi ha unes determinades assercions que s'han d'avaluar amb respostes de si/no i uns comentaris. | |||
* '''Rúbrica''': És fa una avaluació amb una gradació de nivells per a cadascun dels criteris especificats. | |||
Per a seleccionar una determinada estratègia de qualificació només cal triar una de les quatre opcions del menú desplegable. | |||
L'única característica avançada de les estratègies de qualificació és la possibilitat de definir el nombre de xifres decimals de les qualificacions. Per defecte és 0, és a dir la puntuació és en números enters. Per a modificar-la, comproveu que heu premut el botó "Mostra característiques avançades", i aleshores seleccioneu el nombre de decimals de 0 a 5 en el menú desplegable anomenat "Xifres decimals en les qualificacions" que es troba just avall del d'estratègies de qualificació. | |||
És important que recordeu que l'estratègia de qualificació no es pot canviar quan ja hem entrat en la fase de tramesa del taller. | |||
==Paràmetres de la tramesa== | |||
Aquests paràmetres serveixen per a explicar a l'estudiant allò que ha de trametre, i per a controlar-ho. Pel que fa a la càrrega de fitxers, quants fitxers pot trametre i, a més, la mida d'aquests fitxers. Com a característiques avançades d'aquest apartat, el docent pot decidir si es permeten les trameses fora de termini o no. | |||
[[File:submission.jpg|thumb|none|upright 2.0|alt="The submission settings section" | Apartat dels Paràmetres de la tramesa]] | |||
* '''Instruccions per la tramesa''': El professorat descriurà ací les instruccions sobre allò que l'estudiant ha d'enviar com a tramesa del taller. | |||
* '''Nombre màxim d'adjuncions a la tramesa''': En aquest menú desplegable, el professorat seleccionarà quants fitxers pot adjuntar l'estudiant en la tramesa del taller. Per defecte és 0 però es poden adjuntar fins a 7 fitxers per cada tramesa del taller. | |||
* '''Mida màxima de fitxer''': Ací el professorat pot controlar la mida dels fitxers que l'estudiant pot carregar. La mida pot anar de 10KB a 2MB. | |||
* '''Trameses fora de termini''': Si premeu el botó "Mostra característiques avançades" del cantó superior dret de l'apartat ''Paràmetres de la tramesa'', podreu marcar la casella que permet les trameses fora de termini. Si no està marcada, l'estudiant haurà d'enviar el seu treball dins del termini de tramesa o no podrà enviar-lo. | |||
Una vegada ja s'ha creat el taller, aleshores podeu definir més paràmetres relacionats amb les trameses. Açò es fa prement el menú que està remarcat en la imatge inferior, que apareix quan entreu al taller o quan acabem de definir el taller i premeu "Desa i visualitza". Per accedir al menú, només cal que premeu "Assigneu les trameses". Està remarcat en roig en la imatge inferior. | |||
[[File:submission_advanced.jpg|thumb|none|upright 2.5|alt="Where to locate more settings for submissions" | Paràmetres de la tramesa per a assignar avaluadors de les trameses]] | |||
---- | |||
[[File:Manual_allocate.jpg|thumb|right|upright 1.0|alt="Manual Allocation menu" | Menú per a l'Assignació manual]] | |||
'''Assignació manual''' | |||
En l'assignació manual, si l'estudiant ja ha tramés el seu treball, podeu triar quins altres estudiants podran accedir a aquest treball. Si l'estudiant no ha enviat cap treball, no podreu assignar-li altres estudiants perquè el puguen avaluar. Pel contrari, encara que l'estudiant no haja enviat res, el professorat sí que podrà triar a quins treballs l'estudiant pot tenir accés. | |||
Fixeu-vos que si l'estudiant no ha enviat cap treball, només se li podrà demanar que revise altres estudiants que han tramés el seu treball i, pel mateix motiu, a qualsevol estudiant no se li pot assignar que revise uns estudiants que no han tramés cap treball. | |||
[[File:Random_allocate.jpg|thumb|right|upright 1.0|alt="Random Allocation menu" | Menú d'assignació aleatòria]] | |||
'''Assignació aleatòria''' | |||
'' | En l'assignació aleatòria, el professorat disposa de 5 paràmetres que determinen com funcionarà l'assignació aleatòria. | ||
* ''' | * '''Nombre de revisions:''' Ací el professorat ha de triar entre 0 i 30 revisions per a cada tramesa o per a cada revisor. És a dir, podeu triar entre el nombre de revisions (avaluacions) que ha de tenir cada treball o bé el nombre de revisions (avaluacions) que cada estudiant ha de fer. | ||
* '''Evita les revisions dels companys del mateix grup:''' Si voleu que els estudiants d'un mateix grup no revisen mai els treballs d'aquest grup, ja que podria ser el seu propi treball si fan treballs en equip, aleshores heu de marcar aquesta casella i Moodle garantirà que se'ls assignaran revisions d'estudiants d'altres grups. | |||
* '''Esborra les assignacions actuals:''' Si marqueu aquesta casella, qualsevol assignació manual que hageu fet en el menú d'Assignació manual s'eliminarà. | |||
* '''Els participants poden avaluar sense haver enviat res:''' Si teniu aquesta casella marcada, l'estudiant podrà avaluar el treball d'altres sense haver tramés encara el seu propi treball. | |||
* ''' Afegeix autoavaluacions:''' Si marqueu aquesta casella feu que l'estudiant haja d'avaluar el seu propi treball a més d'avaluar el d'altri. És una bona opció perquè l'estudiant aprenga a ser objectiu amb el seu propi treball. | |||
==Paràmetres de l'avaluació== | |||
El professorat pot escriure unes instruccions per a l'avaluació en línia. És molt útil per a ajudar a l'estudiant a tenir una comprensió millor dels aspectes importants de la tasca abans d'avaluar les trameses dels seus col·legues. | |||
*'''Mode d'avaluació dels exemples:''' | |||
* ''' | Si premeu el botó "Mostra característiques avançades" que apareix en el racó superior dret de l'apartat ''Paràmetres de l'avaluació'', podreu veure un menú desplegable anomenat ''Mode d'avaluació dels exemples''. Aquesta opció només està disponible si heu marcat la casella "Usa exemples" en l'apartat ''Característiques del taller''. | ||
[[Image:Assessment settings modeofexampleassessment.png|upright 2.5|thumb|none|Mode d'avaluació dels exemples]] | |||
Hi ha tres opcions en aquest menú desplegable: la primera opció vol dir que l'avaluació de l'exemple és voluntària, mentre que la segona opció i la tercera la tenen com obligatòria, i requereixen que l'estudiant avalue la tramesa d'exemple ja siga abans de trametre el seu propi treball o després, però abans de l'avaluació entre iguals. | |||
Una vegada el taller ja ha estat creat, podeu establir més paràmetres relacionats amb l'avaluació: ''Editeu el formulari d'avaluació'', ''Paràmetres de la puntuació d'avaluacions'' i ''Eines del taller''. | |||
====Editeu el formulari d'avaluació==== | |||
[[Image:Setup assessment form.png|100px|right]] | |||
A fi d'establir els criteris d'avaluació del treball, el professorat haurà d'omplir un formulari d'avaluació durant la fase de configuració del taller. L'estudiant podrà veure aquest formulari ja en la fase de tramesa i açò li permetrà centrar-se en allò que és important mentre fa el seu treball. En la fase següent, la fase d'avaluació, l'estudiant avaluarà el treball dels seus companys basant-se en aquest formulari d'avaluació. | |||
D'acord amb l'estratègia d'avaluació triada en els Paràmetres de qualificació, quan premeu l'enllaç "Editeu el formulari d'avaluació" de la pàgina del planificador del taller, al professorat se li mostrarà un model de formulari d'avaluació per a modificar-lo. L'estratègia d'avaluació pot ser o bé ''Qualificació acumulativa'' o ''Comentaris'' o ''Nombre d'errors'' o ''Rúbrica''. El professorat pot establir cada criteri de forma detallada en el formulari d'avaluació.<br clear="all"/> | |||
====Paràmetres de la puntuació d'avaluacions==== | |||
[[Image:Grading evaluation settings.png|200px|thumb|right|Paràmetres de la puntuació d'avaluacions]] | |||
En la Fase de qualificació de les avaluacions, el professorat pot establir els paràmetres específics per al càlcul de la puntuació de les avaluacions. | |||
* '''Mètode de càlcul de les qualificacions:''' | |||
Aquest paràmetre estableix com calcular la puntuació de les avaluacions. Pel moment només hi ha una opció: ''Comparació amb la millor avaluació''. Podeu veure més detalls en l'apartat ''4.2 Grade for assessment'' del [[Workshop module]]. | |||
En primer lloc, el mètode ''Comparació amb la millor avaluació'' intentarà fixar com seria una hipotètica avaluació absolutament justa. | |||
Considerem l'exemple d'un professor que utilitza el ''Nombre d'errors'' com estratègia de puntuació en l'avaluació entre iguals. Aquesta estratègia utilitza un parell d'afirmacions, i els avaluadors han de comprovar si l'afirmació es compleix o no. És a dir, només han de triar "sí" o "no" per a cada criteri del formulari d'avaluació. En aquest exemple tenim tres avaluadors: Alice, Bob i Cindy. I el formulari d'avaluació inclou 3 criteris. L'autor del treball obtindrà una puntuació del 100% si supera tots els criteris, un 75% si en supera 2, 25% si supera un criteri i 0% si l'avaluador dóna un "no" a les 3 afirmacions o criteris. Ací tenim les avaluacions que han fet d'un determinat treball: | |||
Alice: sí/sí/no <br clear="all"/> | |||
Bob: sí/sí/no <br clear="all"/> | |||
Cindy: no/sí/sí <br clear="all"/> | |||
Aleshores, la millor avaluació seria:<br clear="all"/> | |||
sí/sí/no <br clear="all"/> | |||
En segon lloc, el taller adjudicarà a la millor avaluació la puntuació 100%. A continuació es mesurarà la "distància" des de les altres avaluacions a la millor avaluació. Quan més allunyada, menys puntuació rebrà l'avaluació. I l'opció ''Comparació d'avaluacions'', que apareix junt als ''Paràmetres de la puntuació d'avaluacions'', establirà amb quina rapidesa caurà la puntuació quan l'avaluació es distancia de la millor avaluació. | |||
''Observacions'': El mètode ''Comparació amb la millor avaluació'' compararà les respostes per a cada criteri individual en lloc de comparar la puntuació final. En l'exemple anterior, els tres avaluadors donen un 75% a la tramesa. Però només Alice i Bob obtenen un 100% de les seues avaluacions, mentre que Cindy obtindrà una puntuació més baixa. Açò és perquè Alice i Bob coincideixen amb les respostes individuals de la millor avaluació, mentre les respostes de l'avaluació de Cindy són diferents. | |||
*'''Comparació d'avaluacions:''' | |||
Aquest paràmetre té 5 opcions: ''molt laxa'', ''laxa'', ''acceptable'', ''estricta'' i ''molt estricta''. Ací s'especifica com d'estricta ha de ser la comparació de l'avaluació. Segons el mètode ''Comparació amb la millor avaluació'', totes les avaluacions es compararan amb la millor avaluació triada pel taller. Quan més semblant a la millor avaluació siga una avaluació, més puntuació n'obtindrà, i a l'inrevés. Aquest paràmetre determina la rapidesa amb la que les puntuacions baixen quan les avaluacions difereixen de la millor avaluació. | |||
====Eines del taller==== | |||
[[Image:Workshop toolbox.png|thumb|right|Eines del taller]] | |||
*'''Esborra totes les qualificacions agregades:''' | |||
Si premeu aquest botó, s'esborraran les puntuacions agregades de les trameses i les puntuacions de les avaluacions. El professorat pot tornar a calcular aquestes puntuacions de nou en la Fase de qualificació de les avaluacions. | |||
*'''Esborra les avaluacions:''' | |||
Si premeu aquest botó, s'esborraran les puntuacions de les avaluacions junt amb les puntuacions de les trameses. El formulari d'avaluació es mantindrà, però tots els avaluadors hauran d'obrir de nou el formulari d'avaluació i tornar-lo a desar perquè les puntuacions es puguin calcular de nou. | |||
==Paràmetres diversos== | |||
====Conclusió==== | |||
{{New features}} | |||
Podeu afegir un text que l'estudiant podrà veure quan haja arribat al final de tot el procés del taller. Podria ser una recapitulació general o suggeriments sobre allò que s'ha de fer a continuació, per exemple: escriure una contribució al blog reflexionant sobre aquesta experiència. | |||
[[File:workshopconclusion.png|thumb|none|upright 2.5|alt="Conclusion"|Conclusió del taller]] | |||
==Control d'accés== | |||
Tot aquest apartat entra en la categoria de "Característiques avançades". Si no heu premut el botó "Mostra característiques avançades", no hi haurà cap opció disponible en aquesta secció Control d'accés. | |||
[[File:Access_control.jpg|thumb|none|upright 2.5|alt="The Access Control Menu" | Apartat Control d'accés]] | |||
El Control d'accés estableix els terminis de tramesa i d'avaluació. És a dir, el període en el qual l'estudiant pot començar a trametre el treball, així com la data de tancament de la tramesa i, de forma similar, el moment en què pot començar a avaluar el treball d'altres estudiants i quan ha d'acabar d'avaluar-los. | |||
Totes les dates del control d'accés -Inici de les trameses des de, Data límit per trametre, Inici de les avaluacions des de, Data límit per a l'avaluació- es mostren en el [[Calendar|calendari]] del curs. | |||
El Control d'accés permet al professorat decidir si vol un taller amb uns venciments establerts o un taller sense terminis. Si s'estableix una data d'inici però sense data final, tindrem una activitat continuada. Per a fixar les dates d'obertura i tancament per a les trameses o per a les avaluacions, el professorat haurà de marcar la casella Habilita pròxima a la data que vol fixar. Una vegada s'ha marcat Habilita, s'activaran els 5 menús desplegables i podran canviar-se. | |||
Els primers 3 desplegables corresponen a la data i podeu fixar-la ja sia casella a casella o triant la data en el calendari que apareix quan seleccioneu qualsevol de les caselles de la data. | |||
Els dos últims desplegables corresponen a l'hora del dia, la primera casella és l'hora (en 24 hores) i la segona els minuts. El professorat ha de triar el període desitjat per a qualsevol de les parts del taller que vulga activar. | |||
Si marqueu la casella "''Canvia a la fase següent després de la data límit per trametre"'', el taller saltarà automàticament a la fase d'avaluació quan s'executi el programador de tasques (cron). (Tingueu en compte que des de MDL-37781, no cal l'execució del programador de tasques per al canvi de fase. Açò ateny al teu Moodle si és la versió setmanal posterior al 8 de febrer [de 2013] o si és la versió Moodle 2.4.2 o posterior.) | |||
==Paràmetres comuns de mòduls== | |||
[[Image:Common moodle settings.png|200px|thumb|right|Paràmetres comuns de mòduls]] | |||
Si premeu el botó "Mostra característiques avançades" que apareix en el racó superior dret de l'apartat ''paràmetres comuns de mòduls'', podreu veure dos paràmetres addicionals, ''Agrupament'' i ''Disponible només per a membres del grup'', a més de les característiques bàsiques ''Mode de grups'', ''Visible'' i ''Número ID''. | |||
* '''Mode de grups''': | |||
** '''Sense grups ''' - No hi ha grups i cada estudiant pertany a una mateixa comunitat general. Tot el taller està disponible per a tots els estudiants del curs. Tots els estudiants envien els treballs a una sola àrea de trameses comuna. | |||
** '''Grups separats''' - Cada membre del grup només pot enviar el seu treball a l'àrea de tramesa específica del grup, mentre que els altres grups pareixen invisibles. El professorat pot seleccionar les trameses pel "Grup" o pot triar "Tots els participants". | |||
** '''Grups visibles''' - Cada membre treballa dins del seu grup. L'estudiant envia el treball a una àrea de tramesa única, però abans d'enviar-la pot triar a quin grup quedarà associada la seua tramesa. A diferència del mode de grups separats, els altres grups sí que són visibles però les trameses dels altres grups són de només-lectura. El professorat pot seleccionar les trameses pel "Grup" o pot triar "Tots els participants". | |||
''Observacions:'' Si heu triat el mode "Grups separats" o "Grups visibles", l'estudiant haurà de formar part d'un grup com a mínim perquè se li pugui assignar una avaluació. Encara i així, als estudiants que no pertanyen a cap grup se'ls podrà assignar noves autoavaluacions o eliminar avaluacions ja fetes. | |||
* '''Agrupament: ''' | |||
L'agrupament és un conjunt de grups d'un curs. Els estudiants que pertanyen als grups d'un agrupament poden accedir al taller i treballar junts sempre que s'hi haja seleccionat aquest agrupament. | |||
Aquesta opció pot ser de molta ajuda per al professorat quan tinguen molts temes de treball diferents associats a diversos tipus d'activitats. Per exemple, 4 grups en un curs: A, B, C i D. Els grups A i B haurien d'escriure en un fòrum mentre que els grups C i D haurien de fer una wiki. Podeu crear un agrupament per al fòrum que continga els grups A i B, i un altre agrupament per a la wiki que continga els grups C i D. Dins de cada agrupament encara teniu dos subgrups que permeten un grau addicional de distinció. | |||
* '''Disponible només per a membres del grup: ''' | |||
Quan aquesta opció està habilitada, només els estudiants que estan assignats als grups de l'agrupament seleccionat podran accedir a l'activitat. | |||
* '''Visible:''' | * '''Visible:''' | ||
El professorat pot triar si mostra o manté amagada aquesta activitat. | |||
* '''Número ID:''' | |||
Cada Número ID és únic i s'associa a una activitat, i per tant és més fàcil d'escriure que el nom de l'activitat. Aquesta opció intenta proporcionar un mètode d'identificació de les activitats a l'hora de calcular la puntuació. Si l'activitat no està inclosa en cap càlcul de qualificacions, aleshores el Número ID pot deixar-se en blanc. | |||
El Número ID també es pot introduir en la pàgina ''Edita el càlcul de la qualificació'' del Qualificador, però només es pot editar des de la pàgina de configuració de l'activitat. | |||
==Restriccions d'accés== | |||
[[Image:Restrict access.png|thumb|right|Restriccions d'accés]] | |||
* '''Permet l'accés des del/fins el:''' | |||
''Permet l'accés des del/fins el'' determina el període exacte durant el qual l'estudiant podrà accedir a l'activitat a través de l'enllaç que apareix en la pàgina del curs. A diferència del ''Control d'accés'', ací l'estudiant no pot entrar en l'activitat de cap forma. Pel contrari, amb les limitacions del ''Control d'accés'', l'estudiant sí que pot veure la descripció de l'activitat fora del període marcat. | |||
*'''Condició de qualificació:''' | |||
Aquest paràmetre demana que l'estudiant haja obtingut unes determinades qualificacions abans de poder entrar en l'activitat. El professorat pot triar una condició determinada del menú desplegable, i aleshores omplir les caselles veïnes amb el rang de qualificacions acceptable. Per a una mateixa activitat, es poden establir múltiples condicions de qualificació del menú desplegable, però cal prémer el botó "Agrega 2 condicions de qualificació per al formulari". En aquest cas, l'estudiant ha de complir totes les condicions per a poder entra-hi. | |||
*'''Abans que l'activitat pugui ser accessible:''' | |||
El professorat pot triar que l'estudiant puga veure (o no) l'activitat abans de què estiga disponible. Podeu triar en el menú desplegable si l'activitat, junt amb les condicions de restricció d'accés, es mostrarà en gris o si s'amagarà completament. | |||
==Compleció de l'activitat== | |||
[[Image:Activity completion.png|thumb|right|Compleció de l'activitat]] | |||
* '''Seguiment de compleció:''' | |||
Aquest paràmetre permet que el professorat especifique unes condicions que determinen quan es considera que l'activitat ja ha estat completada. Si aquesta opció està activada, es farà un seguiment de la compleció, bé de forma manual o bé automàtica, basat en aquestes condicions. Es poden definir múltiples condicions per a la compleció d'una activitat, com per exemple: arribar a una puntuació determinada, o haver enviat un cert nombre de missatges. En aquest cas, l'activitat es donarà per completada només quan s'hagen complert totes les condicions. | |||
En la pàgina del curs, apareix una casella al costat del nom de l'activitat que ens indica si s'ha completat o no. | |||
* '''Visualització requerida:''' | |||
Si aquest paràmetre està activat, l'estudiant ha d'haver vist l'activitat abans què es considere completada. En la majoria dels casos, per veure-la n'hi haurà prou amb que prema l'enllaç de l'activitat. Si us plau, només activeu aquesta opció si teniu condicions addicionals, perquè carregarà de treball al servidor de Moodle i l'estudiant no pot complir altres condicions sense haver vist l'activitat. | |||
* '''Qualificació requerida:''' | |||
Si aquest paràmetre està activat, l'activitat es considerarà completada quan l'estudiant haja rebut una qualificació. No importa si n'és alta o baixa: qualsevol puntuació donarà l'activitat com a completada. Es poden mostrar icones d'Aprovat o Suspens perquè l'activitat esdevinga ‘''completada, aprovada''’ or ‘''completada, suspesa''’ en lloc de, simplement, ‘''completada''' | |||
* '''Esperant la finalització/compleció:''' | |||
Quan aquest paràmetre estiga activat, especificarà quan s'espera que es complete l'activitat. La data no es mostrarà a l'estudiant i només apareixerà en l'informe de compleció de l'activitat. | |||
==Paràmetres d'administració del lloc== | |||
El mòdul Taller té paràmetres addicionals que poden ésser canviats per un administrador des de ''Configuració > Administració del lloc > Plugins > Activity modules > Taller''. Aquests paràmetres permeten establir els valors per defecte de tots els paràmetres del taller. | |||
==També podeu veure== | |||
* http://rubistar.4teachers.org/ - un recurs lliure per ajudar el professorat a crear rúbriques | |||
[[de:Workshop konfigurieren]] | |||
Revisió de 11:21, 21 març 2014
Moodle 2.4
Aquests són els paràmetres de configuració del taller. Es mostren cada vegada que creem un taller en un curs o quan el professor editor tria l'enllaç Configuració > Administració del taller > Edita paràmetres
Aspectes generals
Afegeix un taller
Per afegir un taller nou a un curs, el professor ha de seguir les etapes següents:
- Activeu l'edició, aneu al bloc o secció on voleu afegir el taller i premeu l'enllaç "Afegeix una activitat o un recurs" (o, si fos el cas, el menú desplegable "Afegeix una activitat") i trieu el Taller.
- Apareixerà el formulari "S'està afegint un nou Taller"
- Introduïu el Nom del taller i feu una descripció del taller en la finestra d'Introducció.
- Trieu les Característiques del taller. Per a més detalls, consulteu Característiques del taller
- Trieu els Paràmetres de qualificació. Per a més detalls, consulteu l'apartat Paràmetres de qualificació
- Trieu els Paràmetres de la tramesa. Per a més detalls, consulteu l'apartat Paràmetres de la tramesa
- Definiu els Paràmetres de l'avaluació. Podeu veure els detalls en l'apartat Paràmetres de l'avaluació
- Definiu el Control d'accés, que regula quan està obert el taller per a les trameses i les avaluacions. Podeu veure els detalls en l'apartat Control d'accés
- Trieu els Paràmetres comuns de mòduls. Per a més detalls, consulteu l'apartat Paràmetres comuns de mòduls
- Per acabar, establiu les Restriccions d'accés, així com els paràmetres de Compleció de l'activitat. Per acabar, també podreu definir les característiques avançades que vulgueu. Podeu veure més detalls si consulteu els apartats Restriccions d'accés i Compleció de l'activitat .
Actualitza un taller
Per actualitzar un taller, comproveu que teniu el curs amb l'edició activada i premeu el botó Actualitza (representat per una roda dentada) del taller. Us apareixeran la majoria dels paràmetres esmentats en "Afegeix un taller" i podreu modificar-los, però alguns paràmetres només es poden definir durant la primera fase ("Afegeix un taller"). Tot açò es comenta amb més detall en els diferents apartats.
Característiques del taller
- Usa exemples:
Si aquesta opció està activada, l'estudiant pot avaluar uns exemples de treballs per a practicar l'avaluació abans d'avaluar els treballs dels seus companys. L'estudiant podrà comparar les seues avaluacions dels exemples amb unes avaluacions de referència fetes pel professorat. La puntuació dels exemples no es tindrà en compte en la qualificació del taller.
El professor haurà de carregar un exemple de treball o més d'un, i les corresponents avaluacions de referència:
- Premeu el botó "Afegeix una tramesa d'exemple" que apareix en la primera pàgina del Planificador del taller.
- Premeu el botó "continua" i afegiu la avaluació de referència de l'exemple seguint el formulari d'avaluació. Si no podeu afegir l'avaluació de referencia en aquell moment, es pot fer l'avaluació de referència més tard prement el botó "Avalua" de l'exemple, que apareix en la primera pàgina del Planificador del taller. Les trameses d'exemple que estiguen pendents d'avaluació apareixeran ressaltades en color rosa.
- Mes endavant, el professor pot modificar l'avaluació de referència prement el boto "Torna a avaluar" d'aquesta primera pàgina del Planificador.
- Usa l'avaluació entre iguals:
Si aquesta opció està activada, a cada estudiant se li assignarà una serie de trameses dels seus companys que haurà d'avaluar. L'estudiant rebrà una puntuació en funció de la qualitat de les avaluacions que ha fet, puntuació que s'afegirà a la puntuació que rebrà pel seu propi treball, i conformaran la nota final del taller.
Aquest és el tret fonamental del taller: anima l'estudiant a avaluar el treball dels seus companys i així aprenen els uns dels altres. Mitjançant açò, veurà els punts forts dels treballs dels seus companys i entendrà millor com s'ha de fer una bona feina. A més, els consells que obté dels companys li donen una visió més global del seu propi treball. Els comentaris dels companys destacaran els punts febles del seu propi treball, dels quals es difícil adonar-se per si mateix.
- Usa l'autoavaluació:
Si aquesta opció està activada, a l'estudiant se li podrà assignar la seua pròpia tramesa perquè l'avalue. La puntuació que reba per l'autoavaluació s'inclourà en la puntuació de les avaluacions, que s'afegirà a la puntuació que rebrà pel seu propi treball, i s'utilitzarà per a calcular la nota final del taller.
Aquesta opció permet que el professorat veja si l'estudiant pot adonar-se dels punts forts i febles del seu treball i jutjar-lo objectivament. És una bona forma d'ajudar a què els estudiants pensen d'una forma més amplia i oberta.
Paràmetres de qualificació
Aquesta secció té tres paràmetres en la modalitat bàsica, però si premem el botó "Mostra característiques avançades" apareix una opció més. Aquest botó es troba en el cantó superior dret del requadre Paràmetres de qualificació del formulari.
- Qualificació de la tramesa: Estableix la puntuació màxima que pot atènyer l'estudiant del professor per a una tramesa determinada. L'escala va de 0 a 100.
- Qualificació de la tasca d'avaluació: Estableix la puntuació màxima que pot obtenir l'estudiant pel fet d'avaluar el treball d'altres estudiants. L'escala també va de 0 a 100.
Estratègia de qualificació
L'estratègia de qualificació triada determinarà el formulari d'avaluació que l'estudiant utilitzarà per avaluar. I aquest mètode també s'utilitzarà per a qualificar les trameses. Recordeu que les descripcions donades ací sobre les estratègies de qualificació són simplement uns resums; podeu veure una descripció detallada en la pàgina Estratègies de qualificació del taller.
- Qualificació acumulativa: Per a cada aspecte definit en el taller, s'ha de fer uns comentaris i donar una puntuació.
- Comentaris: S'ha de fer uns comentaris, però no es pot donar una puntuació als diferents aspectes.
- Nombre d'errors: Hi ha unes determinades assercions que s'han d'avaluar amb respostes de si/no i uns comentaris.
- Rúbrica: És fa una avaluació amb una gradació de nivells per a cadascun dels criteris especificats.
Per a seleccionar una determinada estratègia de qualificació només cal triar una de les quatre opcions del menú desplegable.
L'única característica avançada de les estratègies de qualificació és la possibilitat de definir el nombre de xifres decimals de les qualificacions. Per defecte és 0, és a dir la puntuació és en números enters. Per a modificar-la, comproveu que heu premut el botó "Mostra característiques avançades", i aleshores seleccioneu el nombre de decimals de 0 a 5 en el menú desplegable anomenat "Xifres decimals en les qualificacions" que es troba just avall del d'estratègies de qualificació.
És important que recordeu que l'estratègia de qualificació no es pot canviar quan ja hem entrat en la fase de tramesa del taller.
Paràmetres de la tramesa
Aquests paràmetres serveixen per a explicar a l'estudiant allò que ha de trametre, i per a controlar-ho. Pel que fa a la càrrega de fitxers, quants fitxers pot trametre i, a més, la mida d'aquests fitxers. Com a característiques avançades d'aquest apartat, el docent pot decidir si es permeten les trameses fora de termini o no.
- Instruccions per la tramesa: El professorat descriurà ací les instruccions sobre allò que l'estudiant ha d'enviar com a tramesa del taller.
- Nombre màxim d'adjuncions a la tramesa: En aquest menú desplegable, el professorat seleccionarà quants fitxers pot adjuntar l'estudiant en la tramesa del taller. Per defecte és 0 però es poden adjuntar fins a 7 fitxers per cada tramesa del taller.
- Mida màxima de fitxer: Ací el professorat pot controlar la mida dels fitxers que l'estudiant pot carregar. La mida pot anar de 10KB a 2MB.
- Trameses fora de termini: Si premeu el botó "Mostra característiques avançades" del cantó superior dret de l'apartat Paràmetres de la tramesa, podreu marcar la casella que permet les trameses fora de termini. Si no està marcada, l'estudiant haurà d'enviar el seu treball dins del termini de tramesa o no podrà enviar-lo.
Una vegada ja s'ha creat el taller, aleshores podeu definir més paràmetres relacionats amb les trameses. Açò es fa prement el menú que està remarcat en la imatge inferior, que apareix quan entreu al taller o quan acabem de definir el taller i premeu "Desa i visualitza". Per accedir al menú, només cal que premeu "Assigneu les trameses". Està remarcat en roig en la imatge inferior.
Assignació manual
En l'assignació manual, si l'estudiant ja ha tramés el seu treball, podeu triar quins altres estudiants podran accedir a aquest treball. Si l'estudiant no ha enviat cap treball, no podreu assignar-li altres estudiants perquè el puguen avaluar. Pel contrari, encara que l'estudiant no haja enviat res, el professorat sí que podrà triar a quins treballs l'estudiant pot tenir accés.
Fixeu-vos que si l'estudiant no ha enviat cap treball, només se li podrà demanar que revise altres estudiants que han tramés el seu treball i, pel mateix motiu, a qualsevol estudiant no se li pot assignar que revise uns estudiants que no han tramés cap treball.
Assignació aleatòria
En l'assignació aleatòria, el professorat disposa de 5 paràmetres que determinen com funcionarà l'assignació aleatòria.
- Nombre de revisions: Ací el professorat ha de triar entre 0 i 30 revisions per a cada tramesa o per a cada revisor. És a dir, podeu triar entre el nombre de revisions (avaluacions) que ha de tenir cada treball o bé el nombre de revisions (avaluacions) que cada estudiant ha de fer.
- Evita les revisions dels companys del mateix grup: Si voleu que els estudiants d'un mateix grup no revisen mai els treballs d'aquest grup, ja que podria ser el seu propi treball si fan treballs en equip, aleshores heu de marcar aquesta casella i Moodle garantirà que se'ls assignaran revisions d'estudiants d'altres grups.
- Esborra les assignacions actuals: Si marqueu aquesta casella, qualsevol assignació manual que hageu fet en el menú d'Assignació manual s'eliminarà.
- Els participants poden avaluar sense haver enviat res: Si teniu aquesta casella marcada, l'estudiant podrà avaluar el treball d'altres sense haver tramés encara el seu propi treball.
- Afegeix autoavaluacions: Si marqueu aquesta casella feu que l'estudiant haja d'avaluar el seu propi treball a més d'avaluar el d'altri. És una bona opció perquè l'estudiant aprenga a ser objectiu amb el seu propi treball.
Paràmetres de l'avaluació
El professorat pot escriure unes instruccions per a l'avaluació en línia. És molt útil per a ajudar a l'estudiant a tenir una comprensió millor dels aspectes importants de la tasca abans d'avaluar les trameses dels seus col·legues.
- Mode d'avaluació dels exemples:
Si premeu el botó "Mostra característiques avançades" que apareix en el racó superior dret de l'apartat Paràmetres de l'avaluació, podreu veure un menú desplegable anomenat Mode d'avaluació dels exemples. Aquesta opció només està disponible si heu marcat la casella "Usa exemples" en l'apartat Característiques del taller.
Hi ha tres opcions en aquest menú desplegable: la primera opció vol dir que l'avaluació de l'exemple és voluntària, mentre que la segona opció i la tercera la tenen com obligatòria, i requereixen que l'estudiant avalue la tramesa d'exemple ja siga abans de trametre el seu propi treball o després, però abans de l'avaluació entre iguals.
Una vegada el taller ja ha estat creat, podeu establir més paràmetres relacionats amb l'avaluació: Editeu el formulari d'avaluació, Paràmetres de la puntuació d'avaluacions i Eines del taller.
Editeu el formulari d'avaluació
A fi d'establir els criteris d'avaluació del treball, el professorat haurà d'omplir un formulari d'avaluació durant la fase de configuració del taller. L'estudiant podrà veure aquest formulari ja en la fase de tramesa i açò li permetrà centrar-se en allò que és important mentre fa el seu treball. En la fase següent, la fase d'avaluació, l'estudiant avaluarà el treball dels seus companys basant-se en aquest formulari d'avaluació.
D'acord amb l'estratègia d'avaluació triada en els Paràmetres de qualificació, quan premeu l'enllaç "Editeu el formulari d'avaluació" de la pàgina del planificador del taller, al professorat se li mostrarà un model de formulari d'avaluació per a modificar-lo. L'estratègia d'avaluació pot ser o bé Qualificació acumulativa o Comentaris o Nombre d'errors o Rúbrica. El professorat pot establir cada criteri de forma detallada en el formulari d'avaluació.
Paràmetres de la puntuació d'avaluacions
En la Fase de qualificació de les avaluacions, el professorat pot establir els paràmetres específics per al càlcul de la puntuació de les avaluacions.
- Mètode de càlcul de les qualificacions:
Aquest paràmetre estableix com calcular la puntuació de les avaluacions. Pel moment només hi ha una opció: Comparació amb la millor avaluació. Podeu veure més detalls en l'apartat 4.2 Grade for assessment del Workshop module.
En primer lloc, el mètode Comparació amb la millor avaluació intentarà fixar com seria una hipotètica avaluació absolutament justa.
Considerem l'exemple d'un professor que utilitza el Nombre d'errors com estratègia de puntuació en l'avaluació entre iguals. Aquesta estratègia utilitza un parell d'afirmacions, i els avaluadors han de comprovar si l'afirmació es compleix o no. És a dir, només han de triar "sí" o "no" per a cada criteri del formulari d'avaluació. En aquest exemple tenim tres avaluadors: Alice, Bob i Cindy. I el formulari d'avaluació inclou 3 criteris. L'autor del treball obtindrà una puntuació del 100% si supera tots els criteris, un 75% si en supera 2, 25% si supera un criteri i 0% si l'avaluador dóna un "no" a les 3 afirmacions o criteris. Ací tenim les avaluacions que han fet d'un determinat treball:
Alice: sí/sí/no
Bob: sí/sí/no
Cindy: no/sí/sí
Aleshores, la millor avaluació seria:
sí/sí/no
En segon lloc, el taller adjudicarà a la millor avaluació la puntuació 100%. A continuació es mesurarà la "distància" des de les altres avaluacions a la millor avaluació. Quan més allunyada, menys puntuació rebrà l'avaluació. I l'opció Comparació d'avaluacions, que apareix junt als Paràmetres de la puntuació d'avaluacions, establirà amb quina rapidesa caurà la puntuació quan l'avaluació es distancia de la millor avaluació.
Observacions: El mètode Comparació amb la millor avaluació compararà les respostes per a cada criteri individual en lloc de comparar la puntuació final. En l'exemple anterior, els tres avaluadors donen un 75% a la tramesa. Però només Alice i Bob obtenen un 100% de les seues avaluacions, mentre que Cindy obtindrà una puntuació més baixa. Açò és perquè Alice i Bob coincideixen amb les respostes individuals de la millor avaluació, mentre les respostes de l'avaluació de Cindy són diferents.
- Comparació d'avaluacions:
Aquest paràmetre té 5 opcions: molt laxa, laxa, acceptable, estricta i molt estricta. Ací s'especifica com d'estricta ha de ser la comparació de l'avaluació. Segons el mètode Comparació amb la millor avaluació, totes les avaluacions es compararan amb la millor avaluació triada pel taller. Quan més semblant a la millor avaluació siga una avaluació, més puntuació n'obtindrà, i a l'inrevés. Aquest paràmetre determina la rapidesa amb la que les puntuacions baixen quan les avaluacions difereixen de la millor avaluació.
Eines del taller
- Esborra totes les qualificacions agregades:
Si premeu aquest botó, s'esborraran les puntuacions agregades de les trameses i les puntuacions de les avaluacions. El professorat pot tornar a calcular aquestes puntuacions de nou en la Fase de qualificació de les avaluacions.
- Esborra les avaluacions:
Si premeu aquest botó, s'esborraran les puntuacions de les avaluacions junt amb les puntuacions de les trameses. El formulari d'avaluació es mantindrà, però tots els avaluadors hauran d'obrir de nou el formulari d'avaluació i tornar-lo a desar perquè les puntuacions es puguin calcular de nou.
Paràmetres diversos
Conclusió
Nova funcionalitat
del Moodle 2.4!
Podeu afegir un text que l'estudiant podrà veure quan haja arribat al final de tot el procés del taller. Podria ser una recapitulació general o suggeriments sobre allò que s'ha de fer a continuació, per exemple: escriure una contribució al blog reflexionant sobre aquesta experiència.
Control d'accés
Tot aquest apartat entra en la categoria de "Característiques avançades". Si no heu premut el botó "Mostra característiques avançades", no hi haurà cap opció disponible en aquesta secció Control d'accés.
El Control d'accés estableix els terminis de tramesa i d'avaluació. És a dir, el període en el qual l'estudiant pot començar a trametre el treball, així com la data de tancament de la tramesa i, de forma similar, el moment en què pot començar a avaluar el treball d'altres estudiants i quan ha d'acabar d'avaluar-los.
Totes les dates del control d'accés -Inici de les trameses des de, Data límit per trametre, Inici de les avaluacions des de, Data límit per a l'avaluació- es mostren en el calendari del curs.
El Control d'accés permet al professorat decidir si vol un taller amb uns venciments establerts o un taller sense terminis. Si s'estableix una data d'inici però sense data final, tindrem una activitat continuada. Per a fixar les dates d'obertura i tancament per a les trameses o per a les avaluacions, el professorat haurà de marcar la casella Habilita pròxima a la data que vol fixar. Una vegada s'ha marcat Habilita, s'activaran els 5 menús desplegables i podran canviar-se.
Els primers 3 desplegables corresponen a la data i podeu fixar-la ja sia casella a casella o triant la data en el calendari que apareix quan seleccioneu qualsevol de les caselles de la data. Els dos últims desplegables corresponen a l'hora del dia, la primera casella és l'hora (en 24 hores) i la segona els minuts. El professorat ha de triar el període desitjat per a qualsevol de les parts del taller que vulga activar.
Si marqueu la casella "Canvia a la fase següent després de la data límit per trametre", el taller saltarà automàticament a la fase d'avaluació quan s'executi el programador de tasques (cron). (Tingueu en compte que des de MDL-37781, no cal l'execució del programador de tasques per al canvi de fase. Açò ateny al teu Moodle si és la versió setmanal posterior al 8 de febrer [de 2013] o si és la versió Moodle 2.4.2 o posterior.)
Paràmetres comuns de mòduls
Si premeu el botó "Mostra característiques avançades" que apareix en el racó superior dret de l'apartat paràmetres comuns de mòduls, podreu veure dos paràmetres addicionals, Agrupament i Disponible només per a membres del grup, a més de les característiques bàsiques Mode de grups, Visible i Número ID.
- Mode de grups:
- Sense grups - No hi ha grups i cada estudiant pertany a una mateixa comunitat general. Tot el taller està disponible per a tots els estudiants del curs. Tots els estudiants envien els treballs a una sola àrea de trameses comuna.
- Grups separats - Cada membre del grup només pot enviar el seu treball a l'àrea de tramesa específica del grup, mentre que els altres grups pareixen invisibles. El professorat pot seleccionar les trameses pel "Grup" o pot triar "Tots els participants".
- Grups visibles - Cada membre treballa dins del seu grup. L'estudiant envia el treball a una àrea de tramesa única, però abans d'enviar-la pot triar a quin grup quedarà associada la seua tramesa. A diferència del mode de grups separats, els altres grups sí que són visibles però les trameses dels altres grups són de només-lectura. El professorat pot seleccionar les trameses pel "Grup" o pot triar "Tots els participants".
Observacions: Si heu triat el mode "Grups separats" o "Grups visibles", l'estudiant haurà de formar part d'un grup com a mínim perquè se li pugui assignar una avaluació. Encara i així, als estudiants que no pertanyen a cap grup se'ls podrà assignar noves autoavaluacions o eliminar avaluacions ja fetes.
- Agrupament:
L'agrupament és un conjunt de grups d'un curs. Els estudiants que pertanyen als grups d'un agrupament poden accedir al taller i treballar junts sempre que s'hi haja seleccionat aquest agrupament.
Aquesta opció pot ser de molta ajuda per al professorat quan tinguen molts temes de treball diferents associats a diversos tipus d'activitats. Per exemple, 4 grups en un curs: A, B, C i D. Els grups A i B haurien d'escriure en un fòrum mentre que els grups C i D haurien de fer una wiki. Podeu crear un agrupament per al fòrum que continga els grups A i B, i un altre agrupament per a la wiki que continga els grups C i D. Dins de cada agrupament encara teniu dos subgrups que permeten un grau addicional de distinció.
- Disponible només per a membres del grup:
Quan aquesta opció està habilitada, només els estudiants que estan assignats als grups de l'agrupament seleccionat podran accedir a l'activitat.
- Visible:
El professorat pot triar si mostra o manté amagada aquesta activitat.
- Número ID:
Cada Número ID és únic i s'associa a una activitat, i per tant és més fàcil d'escriure que el nom de l'activitat. Aquesta opció intenta proporcionar un mètode d'identificació de les activitats a l'hora de calcular la puntuació. Si l'activitat no està inclosa en cap càlcul de qualificacions, aleshores el Número ID pot deixar-se en blanc.
El Número ID també es pot introduir en la pàgina Edita el càlcul de la qualificació del Qualificador, però només es pot editar des de la pàgina de configuració de l'activitat.
Restriccions d'accés
- Permet l'accés des del/fins el:
Permet l'accés des del/fins el determina el període exacte durant el qual l'estudiant podrà accedir a l'activitat a través de l'enllaç que apareix en la pàgina del curs. A diferència del Control d'accés, ací l'estudiant no pot entrar en l'activitat de cap forma. Pel contrari, amb les limitacions del Control d'accés, l'estudiant sí que pot veure la descripció de l'activitat fora del període marcat.
- Condició de qualificació:
Aquest paràmetre demana que l'estudiant haja obtingut unes determinades qualificacions abans de poder entrar en l'activitat. El professorat pot triar una condició determinada del menú desplegable, i aleshores omplir les caselles veïnes amb el rang de qualificacions acceptable. Per a una mateixa activitat, es poden establir múltiples condicions de qualificació del menú desplegable, però cal prémer el botó "Agrega 2 condicions de qualificació per al formulari". En aquest cas, l'estudiant ha de complir totes les condicions per a poder entra-hi.
- Abans que l'activitat pugui ser accessible:
El professorat pot triar que l'estudiant puga veure (o no) l'activitat abans de què estiga disponible. Podeu triar en el menú desplegable si l'activitat, junt amb les condicions de restricció d'accés, es mostrarà en gris o si s'amagarà completament.
Compleció de l'activitat
- Seguiment de compleció:
Aquest paràmetre permet que el professorat especifique unes condicions que determinen quan es considera que l'activitat ja ha estat completada. Si aquesta opció està activada, es farà un seguiment de la compleció, bé de forma manual o bé automàtica, basat en aquestes condicions. Es poden definir múltiples condicions per a la compleció d'una activitat, com per exemple: arribar a una puntuació determinada, o haver enviat un cert nombre de missatges. En aquest cas, l'activitat es donarà per completada només quan s'hagen complert totes les condicions. En la pàgina del curs, apareix una casella al costat del nom de l'activitat que ens indica si s'ha completat o no.
- Visualització requerida:
Si aquest paràmetre està activat, l'estudiant ha d'haver vist l'activitat abans què es considere completada. En la majoria dels casos, per veure-la n'hi haurà prou amb que prema l'enllaç de l'activitat. Si us plau, només activeu aquesta opció si teniu condicions addicionals, perquè carregarà de treball al servidor de Moodle i l'estudiant no pot complir altres condicions sense haver vist l'activitat.
- Qualificació requerida:
Si aquest paràmetre està activat, l'activitat es considerarà completada quan l'estudiant haja rebut una qualificació. No importa si n'és alta o baixa: qualsevol puntuació donarà l'activitat com a completada. Es poden mostrar icones d'Aprovat o Suspens perquè l'activitat esdevinga ‘completada, aprovada’ or ‘completada, suspesa’ en lloc de, simplement, ‘completada'
- Esperant la finalització/compleció:
Quan aquest paràmetre estiga activat, especificarà quan s'espera que es complete l'activitat. La data no es mostrarà a l'estudiant i només apareixerà en l'informe de compleció de l'activitat.
Paràmetres d'administració del lloc
El mòdul Taller té paràmetres addicionals que poden ésser canviats per un administrador des de Configuració > Administració del lloc > Plugins > Activity modules > Taller. Aquests paràmetres permeten establir els valors per defecte de tots els paràmetres del taller.
També podeu veure
- http://rubistar.4teachers.org/ - un recurs lliure per ajudar el professorat a crear rúbriques