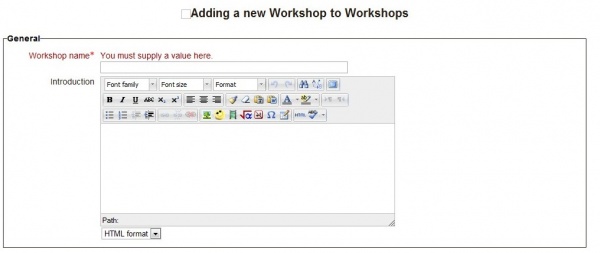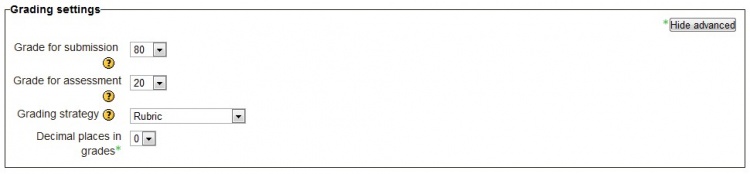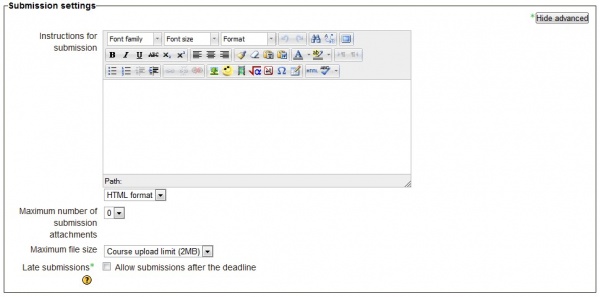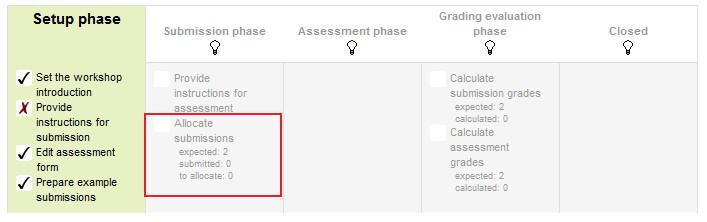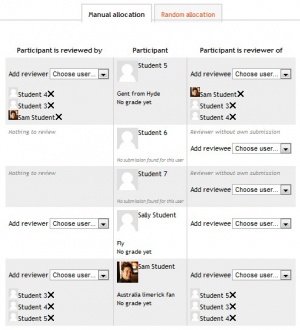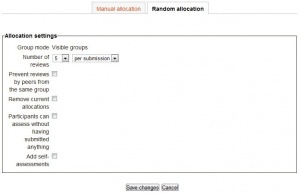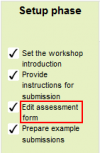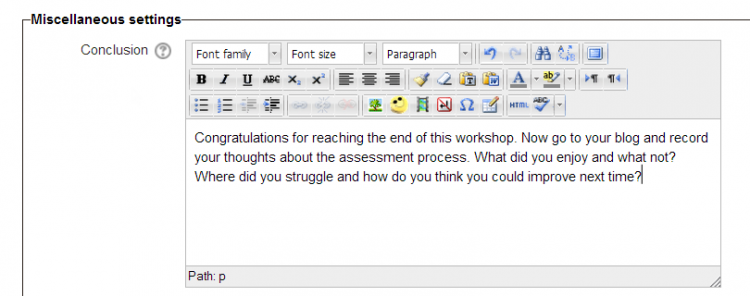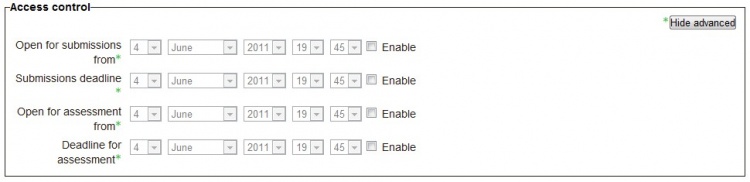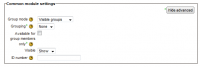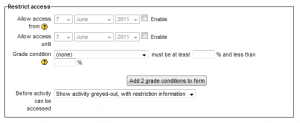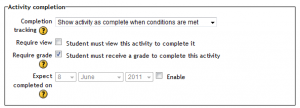Paràmetres del taller: diferència entre les revisions
| Línia 133: | Línia 133: | ||
[[Image:Assessment settings modeofexampleassessment.png|upright 2.5|thumb|none|Mode d'avaluació dels exemples]] | [[Image:Assessment settings modeofexampleassessment.png|upright 2.5|thumb|none|Mode d'avaluació dels exemples]] | ||
Hi ha tres opcions en aquest menú desplegable: la primera opció vol dir que l'avaluació de l'exemple és voluntària, mentre que la segona opció i la tercera la tenen com obligatòria, i requereixen que l'estudiant avaluï la tramesa d'exemple ja sigui abans de trametre el seu propi treball o després, però abans de l'avaluació entre iguals. | |||
Una vegada el taller ja ha estat creat, podeu establir més paràmetres relacionats amb l'avaluació: ''Editeu el formulari d'avaluació'', ''Paràmetres de la puntuació d'avaluacions'' i ''Eines del taller''. | |||
==== | ====Editeu el formulari d'avaluació==== | ||
[[Image:Setup assessment form.png|100px|right]] | [[Image:Setup assessment form.png|100px|right]] | ||
A fi d'establir els criteris d'avaluació del treball, el professorat haurà d'omplir un formulari d'avaluació durant la fase de configuració del taller. L'estudiant podrà veure aquest formulari ja en la fase de tramesa i açò li permetrà centrar-se en allò que és important mentre fa el seu treball. En la fase següent, la fase d'avaluació, l'estudiant avaluarà el treball dels seus companys basant-se en aquest formulari d'avaluació. | |||
D'acord amb l'estratègia d'avaluació triada en els Paràmetres de qualificació, quan premeu l'enllaç "Editeu el formulari d'avaluació" de la pàgina del planificador del taller, al professorat se li mostrarà un model de formulari d'avaluació per a modificar-lo. L'estratègia d'avaluació pot ser o bé ''Qualificació acumulativa'' o ''Comentaris'' o ''Nombre d'errors'' o ''Rúbrica''. El professorat pot establir cada criteri de forma detallada en el formulari d'avaluació.<br clear="all"/> | |||
==== | ====Paràmetres de la puntuació d'avaluacions==== | ||
[[Image:Grading evaluation settings.png|200px|thumb|right| | [[Image:Grading evaluation settings.png|200px|thumb|right|Paràmetres de la puntuació d'avaluacions]] | ||
En la Fase de qualificació de les avaluacions, el professorat pot establir els paràmetres específics per al càlcul de la puntuació de les avaluacions. | |||
* ''' | * '''Mètode de càlcul de les qualificacions:''' | ||
Aquest paràmetre estableix com calcular la puntuació de les avaluacions. Pel moment només hi ha una opció: ''Comparació amb la millor avaluació''. Podeu veure més detalls en l'apartat ''4.2 Grade for assessment'' del [[Workshop module]]. | |||
En primer lloc, el mètode ''Comparació amb la millor avaluació'' intentarà fixar com seria una hipotètica avaluació absolutament justa. | |||
Considerem l'exemple d'un professor que utilitza el ''Nombre d'errors'' com estratègia de puntuació en l'avaluació entre iguals. Aquesta estratègia utilitza dues afirmacions, i els avaluadors han de comprovar si l'afirmació es compleix o no. És a dir, només han de triar "sí" o "no" per a cada criteri del formulari d'avaluació. En aquest exemple tenim tres avaluadors: Alice, Bob i Cindy. I el formulari d'avaluació inclou 3 criteris. L'autor del treball obtindrà una puntuació del 100% si supera tots els criteris, un 75% si en supera 2, 25% si supera un criteri i 0% si l'avaluador dóna un "no" a les 3 afirmacions o criteris. Ací tenim les avaluacions que han fet d'un determinat treball: | |||
Alice: | Alice: sí/sí/no <br clear="all"/> | ||
Bob: | Bob: sí/sí/no <br clear="all"/> | ||
Cindy: no/ | Cindy: no/sí/sí <br clear="all"/> | ||
Aleshores, la millor avaluació seria:<br clear="all"/> | |||
sí/sí/no <br clear="all"/> | |||
En segon lloc, el taller adjudicarà a la millor avaluació la puntuació 100%. A continuació es mesurarà la "distància" des de les altres avaluacions a la millor avaluació. Quan més allunyada, menys puntuació rebrà l'avaluació. I l'opció ''Comparació d'avaluacions'', que apareix junt als ''Paràmetres de la puntuació d'avaluacions'', establirà amb quina rapidesa caurà la puntuació quan l'avaluació es distancia de la millor avaluació. | |||
'' | ''Observacions'': El mètode ''Comparació amb la millor avaluació'' compararà les respostes per a cada criteri individual en lloc de comparar la puntuació final. En l'exemple anterior, els tres avaluadors donen un 75% a la tramesa. Però només Alice i Bob obtenen un 100% de les seves avaluacions, mentre que Cindy obtindrà una puntuació més baixa. Açò és perquè Alice i Bob coincideixen amb les respostes individuals de la millor avaluació, mentre les respostes de l'avaluació de Cindy són diferents. | ||
*''' | *'''Comparació d'avaluacions:''' | ||
Aquest paràmetre té 5 opcions: ''molt laxa'', ''laxa'', ''acceptable'', ''estricta'' i ''molt estricta''. Ací s'especifica com d'estricta ha de ser la comparació de l'avaluació. Segons el mètode ''Comparació amb la millor avaluació'', totes les avaluacions es compararan amb la millor avaluació triada pel taller. Quan més semblant a la millor avaluació sigui una avaluació, més puntuació n'obtindrà, i a l'inrevés. Aquest paràmetre determina la rapidesa amb la que les puntuacions baixen quan les avaluacions difereixen de la millor avaluació. | |||
==== | ====Eines del taller==== | ||
[[Image:Workshop toolbox.png|thumb|right| | [[Image:Workshop toolbox.png|thumb|right|Eines del taller]] | ||
*''' | *'''Esborra totes les qualificacions agregades:''' | ||
Si premeu aquest botó, s'esborraran les puntuacions agregades de les trameses i les puntuacions de les avaluacions. El professorat pot tornar a calcular aquestes puntuacions de nou en la Fase de qualificació de les avaluacions. | |||
*''' | *'''Esborra les avaluacions:''' | ||
Si premeu aquest botó, s'esborraran les puntuacions de les avaluacions junt amb les puntuacions de les trameses. El formulari d'avaluació es mantindrà, però tots els avaluadors hauran d'obrir de nou el formulari d'avaluació i tornar-lo a desar perquè les puntuacions es puguin calcular de nou. | |||
==Miscellaneous settings== | ==Miscellaneous settings== | ||
Revisió del 17:39, 30 nov 2013
Nota: Aquesta pàgina està en procés de traducció. Si us plau aneu a la pàgina de comentaris o al fòrum de traductors de la documentació a moodle.org per a qualsevol dubte o suggeriment
Moodle 2.4
Aquests són els paràmetres de configuració del taller. Es mostren cada vegada que creem un taller en un curs o quan el professor editor tria l'enllaç Configuració > Administració del taller > Edita paràmetres
Aspectes generals
Afegeix un taller
Per afegir un taller nou a un curs, el professor ha de seguir les etapes següents:
- Activeu l'edició, aneu al bloc o secció on voleu afegir el taller i premeu l'enllaç "Afegeix una activitat o un recurs" (o, si fos el cas, el menú desplegable "Afegeix una activitat") i trieu el Taller.
- Apareixerà el formulari "S'està afegint un nou Taller"
- Introduïu el Nom del taller i feu una descripció del taller en la finestra d'Introducció.
- Trieu les Característiques del taller. Per a més detalls, consulteu Característiques del taller
- Trieu els Paràmetres de qualificació. Per a més detalls, consulteu l'apartat Paràmetres de qualificació
- Trieu els Paràmetres de la tramesa. Per a més detalls, consulteu l'apartat Paràmetres de la tramesa
- Definiu els Paràmetres de l'avaluació. Podeu veure els detalls en l'apartat Paràmetres de l'avaluació
- Definiu el Control d'accés, que regula quan està obert el taller per a les trameses i les avaluacions. Podeu veure els detalls en l'apartat Control d'accés
- Trieu els Paràmetres comuns de mòduls. Per a més detalls, consulteu l'apartat Paràmetres comuns de mòduls
- Per acabar, establiu les Restriccions d'accés, així com els paràmetres de Compleció de l'activitat. Per acabar, també podreu definir les característiques avançades que vulgueu. Podeu veure més detalls si consulteu els apartats Restriccions d'accés i Compleció de l'activitat .
Actualitza un taller
Per actualitzar un taller, comproveu que teniu el curs amb l'edició activada i premeu el botó Actualitza (representat per una roda dentada) del taller. Us apareixeran la majoria dels paràmetres esmentats en "Afegeix un taller" i podreu modificar-los, però alguns paràmetres només es poden definir durant la primera fase ("Afegeix un taller"). Tot açò es comenta amb més detall en els diferents apartats.
Característiques del taller
- Usa exemples:
Si aquesta opció està activada, l'estudiant pot avaluar uns exemples de treballs per a practicar l'avaluació abans d'avaluar els treballs dels seus companys. L'estudiant podrà comparar les seves avaluacions dels exemples amb unes avaluacions de referència fetes pel professorat. La puntuació dels exemples no es tindrà en compte en la qualificació del taller.
El professor haurà de carregar un exemple de treball o més d'un, i les corresponents avaluacions de referència:
- Premeu el botó "Afegeix una tramesa d'exemple" que apareix en la primera pàgina del Planificador del taller.
- Premeu el botó "continua" i afegiu la avaluació de referència de l'exemple seguint el formulari d'avaluació. Si no podeu afegir l'avaluació de referencia en aquell moment, es pot fer l'avaluació de referència més tard prement el botó "Avalua" de l'exemple, que apareix en la primera pàgina del Planificador del taller. Les trameses d'exemple que estiguin pendents d'avaluació apareixeran ressaltades amb el botó de color rosa.
- Mes endavant, el professor pot modificar l'avaluació de referència prement el boto "Torna a avaluar" d'aquesta primera pàgina del Planificador.
- Usa l'avaluació entre iguals:
Si aquesta opció està activada, a cada estudiant se li assignarà una serie de trameses dels seus companys que haurà d'avaluar. L'estudiant rebrà una puntuació del professorat en funció de la qualitat de les avaluacions que ha fet, puntuació que s'afegirà a la puntuació que rebrà pel seu propi treball, i conformaran la nota final del taller.
Aquest és el tret fonamental del taller: anima l'estudiant a avaluar el treball dels seus companys i així aprenen els uns dels altres. Mitjançant açò, veurà els punts forts dels treballs dels seus companys i entendrà millor com s'ha de fer una bona feina. A més, els consells que obté dels companys li donen una visió més global del seu propi treball. Els comentaris dels companys destacaran els punts febles del seu propi treball, dels quals es difícil adonar-se per si mateix.
- Usa l'autoavaluació:
Si aquesta opció està activada, a l'estudiant se li podrà assignar la seva pròpia tramesa perquè l'avaluï. La puntuació que rebi per l'autoavaluació s'inclourà en la puntuació de les avaluacions, que s'afegirà a la puntuació que rebrà pel seu propi treball, i s'utilitzarà per a calcular la nota final del taller.
Aquesta opció permet que el professorat vegi si l'estudiant pot adonar-se dels punts forts i febles del seu treball i jutjar-lo objectivament. És una bona forma d'ajudar a què els estudiants pensin d'una forma més amplia i oberta.
Paràmetres de qualificació
Aquesta secció té tres paràmetres en la modalitat bàsica, però si premem el botó "Mostra característiques avançades" apareix una opció més. Aquest botó es troba en el cantó superior dret del requadre Paràmetres de qualificació del formulari.
- Qualificació de la tramesa: Estableix la puntuació màxima que pot atènyer l'estudiant del professor per a una tramesa determinada. L'escala va de 0 a 100.
- Qualificació de la tasca d'avaluació: Estableix la puntuació màxima que pot obtenir l'estudiant pel fet d'avaluar el treball d'altres estudiants. L'escala també va de 0 a 100.
Estratègia de qualificació
L'estratègia de qualificació triada determinarà el formulari d'avaluació que l'estudiant utilitzarà per avaluar. I aquest mètode també s'utilitzarà per a qualificar les trameses. Recordeu que les descripcions donades ací sobre les estratègies de qualificació són simplement uns resums; podeu veure una descripció detallada en la pàgina Estratègies de qualificació del taller.
- Qualificació acumulativa: Per a cada aspecte definit en el taller, s'ha de fer uns comentaris i donar una puntuació.
- Comentaris: S'ha de fer uns comentaris, però no es pot donar una puntuació als diferents aspectes.
- Nombre d'errors: Hi ha unes determinades assercions que s'han d'avaluar amb respostes de si/no i uns comentaris.
- Rúbrica: És fa una avaluació amb una gradació de nivells per a cadascun dels criteris especificats.
Per a seleccionar una determinada estratègia de qualificació només cal triar una de les quatre opcions del menú desplegable.
L'única característica avançada de les estratègies de qualificació és la possibilitat de definir el nombre de xifres decimals de les qualificacions. Per defecte és 0, és a dir la puntuació és en números enters. Per a modificar-la, comproveu que heu premut el botó "Mostra característiques avançades", i aleshores seleccioneu el nombre de decimals de 0 a 5 en el menú desplegable anomenat "Xifres decimals en les qualificacions" que es troba just avall del d'estratègies de qualificació.
És important que recordeu que l'estratègia de qualificació no es pot canviar quan ja hem entrat en la fase de tramesa del taller.
Paràmetres de la tramesa
Aquests paràmetres serveixen per a explicar a l'estudiant allò que ha de trametre, i per a controlar-ho. Pel que fa a la càrrega de fitxers, quants fitxers pot trametre i, a més, la mida d'aquests fitxers. Com a característiques avançades d'aquest apartat, el docent pot decidir si es permeten les trameses fora de termini o no.
- Instruccions per la tramesa: El professorat descriurà ací les instruccions sobre allò que l'estudiant ha d'enviar com a tramesa del taller.
- Nombre màxim d'adjuncions a la tramesa: En aquest menú desplegable, el professorat seleccionarà quants fitxers pot adjuntar l'estudiant en la tramesa del taller. Per defecte és 0 però es poden adjuntar fins a 7 fitxers per cada tramesa del taller.
- Mida màxima de fitxer: Ací el professorat pot controlar la mida dels fitxers que l'estudiant pot carregar. La mida pot anar de 10KB a 2MB.
- Trameses fora de termini: Si premeu el botó "Mostra característiques avançades" del cantó superior dret de l'apartat Paràmetres de la tramesa, podreu marcar la casella que permet les trameses fora de termini. Si no està marcada, l'estudiant haurà d'enviar el seu treball dins del termini de tramesa o no podrà enviar-lo.
Una vegada ja s'ha creat el taller, aleshores podeu definir més paràmetres relacionats amb les trameses. Açò es fa prement el menú que està remarcat en la imatge inferior, que apareix quan entreu al taller o quan acabem de definir el taller i premeu "Desa i visualitza". Per accedir al menú, només cal que premeu "Assigneu les trameses". Està remarcat en roig en la imatge inferior.
Assignació manual
En l'assignació manual, si l'estudiant ja ha tramés el seu treball, podeu triar quins altres estudiants podran accedir a aquest treball. Si l'estudiant no ha enviat cap treball, no podreu assignar-li altres estudiants perquè el puguin avaluar. Pel contrari, encara que l'estudiant no hagi enviat res, el professorat sí que podrà triar a quins treballs l'estudiant pot tenir accés.
Fixeu-vos que si l'estudiant no ha enviat cap treball, només se li podrà demanar que revisi altres estudiants que han tramés el seu treball i, pel mateix motiu, a qualsevol estudiant no se li pot assignar que revisi uns estudiants que no han tramés cap treball.
Assignació aleatòria
En l'assignació aleatòria, el professorat disposa de 5 paràmetres que determinen com funcionarà l'assignació aleatòria.
- Nombre de revisions: Ací el professorat ha de triar entre 0 i 30 revisions per a cada tramesa o per a cada revisor. És a dir, podeu triar entre el nombre de revisions (avaluacions) que ha de tenir cada treball o bé el nombre de revisions (avaluacions) que cada estudiant ha de fer.
- Evita les revisions dels companys del mateix grup: Si voleu que els estudiants d'un mateix grup no revisin mai els treballs d'aquest grup, ja que podria ser el seu propi treball si fan treballs en equip, aleshores heu de marcar aquesta casella i Moodle garantirà que se'ls assignaran revisions d'estudiants d'altres grups.
- Esborra les assignacions actuals: Si marqueu aquesta casella, qualsevol assignació manual que hageu fet en el menú d'Assignació manual s'eliminarà.
- Els participants poden avaluar sense haver enviat res: Si teniu aquesta casella marcada, l'estudiant podrà avaluar el treball d'altres sense haver tramés encara el seu propi treball.
- Afegeix autoavaluacions: Si marqueu aquesta casella feu que l'estudiant hagi d'avaluar el seu propi treball a més d'avaluar el d'altri. És una bona opció perquè l'estudiant aprengui a ser objectiu amb el seu propi treball.
Paràmetres de l'avaluació
El professorat pot escriure unes instruccions per a l'avaluació en línia. És molt útil per a ajudar a l'estudiant a tenir una comprensió millor dels aspectes importants de la tasca abans d'avaluar les trameses dels seus col·legues.
- Mode d'avaluació dels exemples:
Si premeu el botó "Mostra característiques avançades" que apareix en el racó superior dret de l'apartat Paràmetres de l'avaluació, podreu veure un menú desplegable anomenat Mode d'avaluació dels exemples. Aquesta opció només està disponible si heu marcat la casella "Usa exemples" en l'apartat Característiques del taller.
Hi ha tres opcions en aquest menú desplegable: la primera opció vol dir que l'avaluació de l'exemple és voluntària, mentre que la segona opció i la tercera la tenen com obligatòria, i requereixen que l'estudiant avaluï la tramesa d'exemple ja sigui abans de trametre el seu propi treball o després, però abans de l'avaluació entre iguals.
Una vegada el taller ja ha estat creat, podeu establir més paràmetres relacionats amb l'avaluació: Editeu el formulari d'avaluació, Paràmetres de la puntuació d'avaluacions i Eines del taller.
Editeu el formulari d'avaluació
A fi d'establir els criteris d'avaluació del treball, el professorat haurà d'omplir un formulari d'avaluació durant la fase de configuració del taller. L'estudiant podrà veure aquest formulari ja en la fase de tramesa i açò li permetrà centrar-se en allò que és important mentre fa el seu treball. En la fase següent, la fase d'avaluació, l'estudiant avaluarà el treball dels seus companys basant-se en aquest formulari d'avaluació.
D'acord amb l'estratègia d'avaluació triada en els Paràmetres de qualificació, quan premeu l'enllaç "Editeu el formulari d'avaluació" de la pàgina del planificador del taller, al professorat se li mostrarà un model de formulari d'avaluació per a modificar-lo. L'estratègia d'avaluació pot ser o bé Qualificació acumulativa o Comentaris o Nombre d'errors o Rúbrica. El professorat pot establir cada criteri de forma detallada en el formulari d'avaluació.
Paràmetres de la puntuació d'avaluacions
En la Fase de qualificació de les avaluacions, el professorat pot establir els paràmetres específics per al càlcul de la puntuació de les avaluacions.
- Mètode de càlcul de les qualificacions:
Aquest paràmetre estableix com calcular la puntuació de les avaluacions. Pel moment només hi ha una opció: Comparació amb la millor avaluació. Podeu veure més detalls en l'apartat 4.2 Grade for assessment del Workshop module.
En primer lloc, el mètode Comparació amb la millor avaluació intentarà fixar com seria una hipotètica avaluació absolutament justa.
Considerem l'exemple d'un professor que utilitza el Nombre d'errors com estratègia de puntuació en l'avaluació entre iguals. Aquesta estratègia utilitza dues afirmacions, i els avaluadors han de comprovar si l'afirmació es compleix o no. És a dir, només han de triar "sí" o "no" per a cada criteri del formulari d'avaluació. En aquest exemple tenim tres avaluadors: Alice, Bob i Cindy. I el formulari d'avaluació inclou 3 criteris. L'autor del treball obtindrà una puntuació del 100% si supera tots els criteris, un 75% si en supera 2, 25% si supera un criteri i 0% si l'avaluador dóna un "no" a les 3 afirmacions o criteris. Ací tenim les avaluacions que han fet d'un determinat treball:
Alice: sí/sí/no
Bob: sí/sí/no
Cindy: no/sí/sí
Aleshores, la millor avaluació seria:
sí/sí/no
En segon lloc, el taller adjudicarà a la millor avaluació la puntuació 100%. A continuació es mesurarà la "distància" des de les altres avaluacions a la millor avaluació. Quan més allunyada, menys puntuació rebrà l'avaluació. I l'opció Comparació d'avaluacions, que apareix junt als Paràmetres de la puntuació d'avaluacions, establirà amb quina rapidesa caurà la puntuació quan l'avaluació es distancia de la millor avaluació.
Observacions: El mètode Comparació amb la millor avaluació compararà les respostes per a cada criteri individual en lloc de comparar la puntuació final. En l'exemple anterior, els tres avaluadors donen un 75% a la tramesa. Però només Alice i Bob obtenen un 100% de les seves avaluacions, mentre que Cindy obtindrà una puntuació més baixa. Açò és perquè Alice i Bob coincideixen amb les respostes individuals de la millor avaluació, mentre les respostes de l'avaluació de Cindy són diferents.
- Comparació d'avaluacions:
Aquest paràmetre té 5 opcions: molt laxa, laxa, acceptable, estricta i molt estricta. Ací s'especifica com d'estricta ha de ser la comparació de l'avaluació. Segons el mètode Comparació amb la millor avaluació, totes les avaluacions es compararan amb la millor avaluació triada pel taller. Quan més semblant a la millor avaluació sigui una avaluació, més puntuació n'obtindrà, i a l'inrevés. Aquest paràmetre determina la rapidesa amb la que les puntuacions baixen quan les avaluacions difereixen de la millor avaluació.
Eines del taller
- Esborra totes les qualificacions agregades:
Si premeu aquest botó, s'esborraran les puntuacions agregades de les trameses i les puntuacions de les avaluacions. El professorat pot tornar a calcular aquestes puntuacions de nou en la Fase de qualificació de les avaluacions.
- Esborra les avaluacions:
Si premeu aquest botó, s'esborraran les puntuacions de les avaluacions junt amb les puntuacions de les trameses. El formulari d'avaluació es mantindrà, però tots els avaluadors hauran d'obrir de nou el formulari d'avaluació i tornar-lo a desar perquè les puntuacions es puguin calcular de nou.
Miscellaneous settings
Conclusion
Nova funcionalitat
del Moodle 2.4!
It is possible to add some custom text which the students will see once they reach the end of the workshop process. This might be a general summary or suggestions on what should be done next, such as writing a blog post to reflect on the experience.
Access control
The whole of this section falls under the category of “Advanced Settings”. Without having clicked the “Show Advanced” button there are no options under the access control section.
Access Control deals with setting submission times and assessment times for the workshop. That is the time when students can start submitting as well as the deadline for submitting, and similarly the time assessments for other students’ work start and when they must finish assessing other students work.
All access control dates - open for submissions from, submissions deadline, open for assessment from and assessment deadline - are displayed in the course calendar.
Access control lets teacher decide if they want a workshop with a closed schedule or one that is open ended. Setting an opening time but leaving the deadline open makes it an ongoing activity. To set the opening time and deadline for either submissions or assessments teachers must click the enable button next to the option they want to set. Once the enabled has been checked the 5 drop down boxes will be activated and available for change.
The first three boxes correspond to the date and we can either set this box by box or by selecting the date in the calendar that pops up when any of the date boxes are selected. The last two boxes correspond to the time in 24 hour time, the first of the two being hours and the second being minutes. Teachers simply set the desired time for each of the sections they wish to activate.
If teachers check the box "switch to the next phase after the submissions deadline", the workshop will automatically switch to the assessment phase after the next cron job. (Note that since MDL-37781, the phase switching no longer requires cron to be executed. This will apply to your Moodle if it is the latest weekly after February 8th, or if it is Moodle 2.4.2 onwards.)
Common module settings
By clicking the 'Show advanced' button at the upper right corner of the common moodle settings field, you will be able to see two more settings, Grouping and Available for group members only, besides Group mode, Visible and ID number in the basic mode.
- Group mode:
- No groups - There are no groups and each student of the course is a member of the same big community. The whole workshop is available to all the students of the course. All students can submit their work in one single submission area.
- Separate groups - Each group member can only submit his work within the separate group based submission area, while other groups are invisible. Teachers can sort submissions by ‘Group’ or ‘View all participants’.
- Visible groups - Each group member works within his own group. All students submit their work within the same submission area, but they can choose their own group to associate their submissions with before uploading. Unlike separate group mode, all other groups are visible but submissions of other groups are read-only. Teachers can sort submissions by ‘Group’ or ‘View all participants’.
Note: If ‘Separate group’ mode or ‘Visible group’ mode is selected, students need to be part of at least one group to get peer-assessments allocated to them by this tool. Nevertheless, students who do not belong to any groups can still be given new self-assessments or have existing assessments removed.
- Grouping:
Grouping is a cluster of groups within one course. Students assigned to groups of one grouping are able to access the workshop and work together if that grouping is selected.
This setting helps teachers a lot when they have many different topics for projects paired with different activity types. For example, there are four groups in one course: groups A, B, C and D. Groups A and B are supposed to write in a forum while groups C and D are supposed to make a wiki. The teacher can create a forum grouping containing groups A and B, and another wiki grouping containing groups C and D. Within each grouping, you have two sub-groups for an added layer of distinction.
- Available for group members only:
If this setting is enabled, only students assigned to groups within the selected grouping can access the activity or resource.
- Visible:
Teacher can choose whether to show or hide the activity or resource.
- ID number:
Each unique ID number associates with an activity, which is easier to type than the name of the activity. This setting aims at providing a way to identify an activity for grade calculation purposes. If the activity is not included in any grade calculation, then the ID number field can be left blank.
The ID number can also be set on the edit grade calculation page in the Gradebook, but it can only be edited on the update activity page of the module in a course context.
Restrict access
- Allow access from/until:
Access from/to date determines the exact period during which students can access an activity via a link on the course page. Unlike Availability Settings, outside the set dates students can not access this activity at all. However, in the case of Availability Settings, students can still view the activity description after the set period.
- Grade conditions:
This setting requires students to meet certain grade conditions before accessing the activity. Teachers can choose one particular grade condition from the drop down menu and then fill in the blanks next to the menu with the acceptable range of grade. Multiple grade conditions can be set for one single activity by clicking ‘Add 2 grade conditions to form’ button. In that case, students need to meet all the grade conditions in order to access the activity.
- Before activity can be accessed:
Teachers can decide whether they want their students to see the activity before it is available. They can choose from the drop down menu either to show the activity greyed-out with restriction information or just hide the activity entirely.
Activity completion
- Completion tracking:
This setting allows teachers to specify conditions that define when an activity is considered to be completed. If this setting is enabled, activity completion will be tracked either manually or automatically, based on those certain conditions. Multiple conditions can be set for the completion of one activity, like when a grade has been reached or a certain number of posts have been made. If so, only after all the conditions are met can the activity be considered completed
A tick next to the name of the activity on the course page indicates whether the activity is completed or not.
- Require view:
If this setting is enabled, students need to view the activity before they can complete it. In most cases, clicking the link is enough to view the activity. Also, please do not turn this option on unless you have extra requirements, because it will make extra work for the server and students generally can not meet other requirements without viewing the activity.
- Require grade:
If this option is turned on, an activity will be considered complete when a student receives a grade. It does not matter how high the grade is: Getting any grade will mark the activity completed. Pass and Fail icons can be displayed so that the activity becomes ‘completed, passed’ or ‘completed, not passed’ instead of just ‘completed' .
- Expect completed on:
If this setting is enabled, it will specify the date when the activity is expected to be completed. The date will not be shown to students and will only be displayed in the activity completion report.
Site administration settings
The workshop module has additional settings which may be changed by an administrator in Settings > Site administration > Plugins > Activity modules > Workshop. The settings enable default values to be set for all edit workshop settings.
See also
- http://rubistar.4teachers.org/ - a free tool to help teachers create rubrics