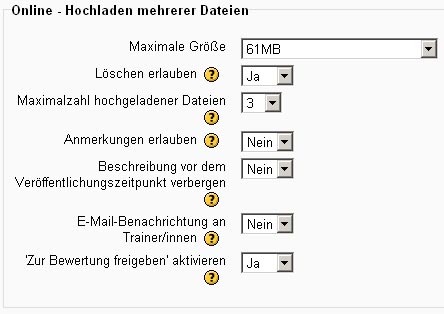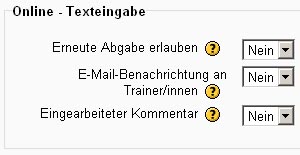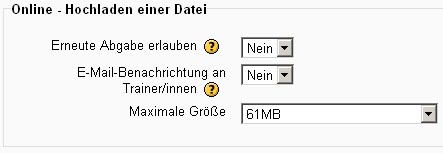Aufgabe konfigurieren
Aufgabe im Kurs anlegen und konfigurieren
- Melden Sie sich als Trainer/in im Kurs an und schalten Sie die Kursseite in den Bearbeitungsmodus: Block Einstellungen > Kurs-Administration > Bearbeiten einschalten.
- Wählen Sie im Kursabschnitt, in dem Sie die Aufgabe hinzufügen wollen, über das Auswahlmenü Aktivität anlegen... einen der folgenden Aufgabentypen aus:
- Online - Hochladen mehrerer Dateien
- Online - Texteingabe
- Online - Hochladen einer Datei
- Offline - Aktivität
Grundeinstellungen
- Name der Aufgabe
- Geben Sie hier Ihrer Aufgabe einen Namen (z. B. Aufgabe zum Kursthema 1). Der hier eingegebene Name wird den Teilnehmer/innen auf der Kursseite angezeigt. Teilnehmer/innen können auf den Namen klicken, um die Details der Aufgabe einzusehen und ggf. ihre Arbeit elektronisch einzureichen.
- Beschreibung
- Die Beschreibung der Aufgabe beinhaltet präzise Anweisungen für Kursteilnehmer/innen, um die Aufgabe korrekt bearbeiteln zu können, wie z. B. die Aufgabenstellung, Beurteilungsgrundlagen oder formelle Anforderungen usw.
- Nutzen Sie diesen Bereich, um die Aufgabe zu beschreiben und zu erläutern, was von den Teilnehmer/innen erwartet wird. Die Aufgabenbeschreibung kann kurz oder lang sein, frei nach Ihrem Empfinden, was Sie Ihren Teilnehmer/innen zur Lösung der Aufgabe zur Verfügung stellen müssen. Es ist auf jeden Fall von Vorteil, möglichst viele Informationen zur Verfügung zu stellen, vor allem wenn es sich um die erste Aufgabe in einem Kurs handelt und die Teilnehmer/innen erst an die gewünschte Vorgehensweise herangeführt werden sollen. Prinzipiell gilt: Je mehr Informationen Sie hier zur Verfügung stellen, desto weniger Fragen und Probleme werden Ihre Teilnehmer/innen bei der Lösung der Aufgabe haben.
- Das Beschreibungsfeld kann ebenso genutzt werden, um weitergehende Informationen oder Ressourcen zur gestellten Aufgabe zur Verfügung zu stellen. Sie können als Trainer/in hier Literaturhinweise, Texte, Bilder, Video-Clips oder Links zu Webseiten einstellen und die Teilnehmer/innen bitten, anhand dieser Materialien die Aufgabe zu lösen. (Alternativ können Sie die Materialien als Arbeitsmaterialien im Kurs zur Verfügung stellen und entsprechende Hinweise in der Aufgabenbeschreibung verfassen.)
- Tipp: Wenn Sie Tabellen o.ä. in Ihrer Aufgabenbeschreibung verwenden möchten, ist es sinnvoll, den HTML-Editor in den Vollbild-Modus zu schalten. So können Sie Ihre Inhalte ansprechend für die Teilnehmer/innen gestalten.
- Verfügbar von
- Wenn dieses Datum gesetzt wird, verhindern Sie, dass Teilnehmer/innen vor diesem Datum eine Lösung einreichen können.
- Das Verfügbar von-Datum erlaubt Trainer/innen, einen bestimmten Tag und eine bestimmte Uhrzeit zu wählen. Ab dann können Teilnehmer/innen ihre Arbeiten einreichen. Beachten Sie, dass den Teilnehmer/innen die eigentliche Aufgabenstellung auch vor diesem Datum angezeigt wird. D.h. die Teilnehmer/innen haben Zugriff auf die Aufgabenbeschreibung und sämtliche Materialien, die Sie dort zur Verfügung stellen. Sie können bereits mit der Lösung der Aufgabe beginnen. Das Einreichen der Lösung ist jedoch erst ab dem eingestellten Datum möglich.
- Um das Verfügbar von-Datum zu wählen, müssen Sie in der Aktivieren-Checkbox hinter der Datumsauswahl ein Häkchen setzen. Anschließend wählen Sie mittels der Auswahlmenüs Datum und Uhrzeit aus.
- Anmerkung: Die Wahl der Uhrzeit basiert auf dem 24-Stunden-Schema, d.h. 2:00 p.m. wird zu 14:00 Uhr.
- Wenn Sie keinen festen Beginn des Abgabezeitraums nutzen wollen, entfernen Sie das Häkchen in der Aktivieren-Checkbox. Dann sind alle anderen Einstellungsmöglichkeiten dieser Option grau unterlegt, und die Teilnehmer/innen können ab sofort Lösungen einreichen.
- Abgabetermin
- Diese Möglichkeit verhindert, dass Teilnehmer/innen ihre Aufgaben nach dem angegeben Datum abgeben können. Teilnehmer/innen können bis zum angegebenen Zeitpunkt Lösungen einreichen.
- Die Möglichkeit zur Definition des Abgabetermins ist sehr ähnlich zur Einrichtung der Verfügbar von-Option, siehe oben. Wenn Sie in der Aktivieren-Checkbox hinter der Datumsauswahl ein Häkchen setzen, haben Sie die Möglichkeit, Datum und Uhrzeit des spätesten Abgabezeitpunkts zu wählen.
- Beide Informationen, Verfügbar von und Abgabetermin, werden den Teilnehmer/innen angezeigt. Der Abgabetermin wird darüberhinaus in den Kurskalender eingetragen und dient so als visuelle Erinnerung für alle Kursteilnehmer/innen. Des weiteren führt ein Klick auf die Markierung im Kalender direkt zur Aufgabe.
- Der Einsatz der Optionen Verfügbar von und Abgabetermin hängt sehr stark von Ihrem Kurskonzept ab. Betreiben Sie einen Kurs ohne fixes Ende oder mit laufenden Anmeldungen, dann finden Sie es vermutlich leichter, keine festen Zeiten für Aufgaben zu vergeben. Damit erlauben Sie den Teilnehmer/innen ein sehr stark selbst organisiertes Lernen, das den Teilnehmer/innen auch einiges an Selbstorganisation abverlangt. Alternativ, wenn Sie mit einem strukturierten Konzept oder einem vorgegebenen Zeitplan agieren, dann sind die Optionen Verfügbar von und Abgabetermin äußerst hilfreich, um Teilnehmer/innen eine zeitgerechte Mitarbeit zu ermöglichen. Die Option Verfügbar von ermöglicht es den Teilnehmer/innen, sich über zukünftige Aktivitäten zu informieren, gleichzeitig wird dadurch aber auch vermieden, dass sie den Kurs in der ersten Woche bereits vollständig beenden und sich die übrige Zeit nicht mehr mit den Inhalten beschäftigen. Ebenso hilft die Option Abgabetermin zu verhindern, dass Teilnehmer/innen zu viel Stoff am Ende des Kurses im Rahmen von Aufgaben bearbeiten müssen, weil sie nicht rechtzeitig mit der Lösung der Aufgaben begonnen haben. Ein korrekter Einsatz der Optionen erlaubt es Ihnen, die für Sie richtige Mischung aus selbst organisiertem Lernen und vorgegebenen Zeitrahmen anzubieten.
- Spätere Abgabe verhindern
- Wenn Sie diese Option auf Nein setzen, können Teilnehmer/innen auch nach dem Abgabetermin ihre Aufgabe abgeben, allerdings wird ihre Abgabe als zu spät abgegeben markiert.
- Wählen Sie die Option auf Ja setzen, ist es nach dem angegebenen Datum nicht mehr möglich, Arbeiten einzureichen.
Bewertung
- Bewertung
- Mit diesem Auswahlmenü wird die Bewertung für die Aufgabe festgelegt. Wählen Sie eine Zahl, welche als Maximalbewertung für diese Aufgabe dienen soll. Neben einer numerischen Bewertung kann eine beschreibende Bewertung gewählt werden, siehe Bewertungsskalen.
- Wenn Sie keine Bewertung vergeben wollen, wählen Sie Keine Bewertung.
- Bewertungskategorie
- Mit dieser Einstellung haben Sie die Möglichkeit, eine Bewertungskategorie zu wählen.
Aufgabentyp-spezifische Einstellungen
Im nächsten Bereich nehmen Sie Einstellungen vor, die vom gewählten Aufgabentyp abhängen:
Für den Aufgabentyp Offline - Aktivität gibt es keine spezifischen Einstellungen.
Online - Hochladen mehrerer Dateien
- Maximale Größe
- Diese Option bestimmt, welche maximale Größe eine von den Teilnehmer/innen hochgeladene Datei haben darf. Einzelne Dateien wie Texte, Tabellen oder Bilder benötigen normalerweise nur einige wenige Megabyte. Wenn die Teilnehmer/innen aber Multimedia-Elemente (z.B. Audio- oder Videodateien) abgeben sollen, so wird eine höhere Grenze notwendig sein.
- Hinweis: Beachten Sie, dass auch an anderen Stellen entsprechende Größenlimits definiert werden: Durch die Kursadministration, durch die Moodle-Administration oder durch die Webserver-Konfiguration, die außerhalb des Einflussbereiches von Moodle liegen.
- Löschen erlauben
- Wenn diese Option auf Ja gesetzt ist, können Teilnehmer/innen ihre bereits hochgeladenen Dateien zu jedem beliebigen Zeitpunkt vor der endgültigen Abgabe zur Bewertung löschen.
- Maximale Anzahl hochgeladener Dateien
- Diese Option legt die maximale Anzahl der Dateien fest, die Teilnehmer/innen hochladen können. Diese Zahl wird den Teilnehmer/innen nicht angezeigt. Bitte schreiben Sie die Zahl der Dateien, die hochgeladen werden können oder die Sie erwarten, in die Beschreibung der Aufgabe.
- Anmerkungen erlauben
- Wenn Sie diese Option mit Ja aktivieren, können Teilnehmer/innen Anmerkungen zu den einzelnen Dateien in ein Textfeld schreiben.
- Dieses Textfeld kann z.B. genutzt werden, um mit den Lehrenden zu kommunizieren, um den Fortschritt der Aufgabenbearbeitung zu dokumentieren oder für jede andere schriftliche Aktivität, die sich auf diese Aufgabe bezieht.
- Beschreibung vor dem Veröffentlichungszeitpunkt verbergen
- Wenn Sie diese Option auf Ja setzen, wird die Aufgabenbeschreibung bis zu dem Zeitpunkt, ab dem die Aufgabe verfügbar ist, verborgen.
- E-Mail Benachrichtigungen an Trainer/innen
- Dieser Funktion ermöglicht, dass Trainer/innen per E-Mail benachrichtigt werden, wenn Teilnehmer/innen eine Lösung einreichen oder aktualisieren.
- Benachrichtigt werden nur diejenigen Trainer/innen, die berechtigt sind, die Arbeit zu bewerten. Wenn beispielsweise der Kurs separate Gruppen nutzt, dann werden Trainer/innen, die zu einer bestimmten Gruppe gehören, nur dann benachrichtigt, wenn Mitglieder ihrer eigenen Gruppe Lösungen einreichen, aber nicht, wenn Teilnehmer/innen aus anderen Gruppen Arbeiten abgeben.
- "Zur Bewertung freigeben" aktivieren
- Wenn Sie diese Option auf Ja setzen, dann steht den Teilnehmer/innen ein entsprechender Button zur Verfügung. Mit diesem Button können Teilnehmer/innen kennzeichnen, dass die Aufgabe fertig bearbeitet ist und bewertet werden kann. Trainer/innen können die Aufgabe wieder in den Entwurfsstatus zurücksetzen, falls eine weitere Überarbeitung erforderlich erscheint.
Online - Texteingabe
- Erneute Abgabe erlauben
- Wenn Sie diese Option auf Ja setzen, dürfen Teilnehmer/innen Aufgaben wiederholt für eine erneute Bewertung einzureichen, auch wenn diese bereits bewertet wurden. Dies ist sinnvoll, wenn die Teilnehmer/innen motiviert werden sollen, ihre Arbeit in weiteren Arbeitschritten zu verbessern.
- E-Mail Benachrichtigungen an Trainer/innen
- Dieser Funktion ermöglicht, dass Trainer/innen per E-Mail benachrichtigt werden, wenn Teilnehmer/innen eine Lösung einreichen oder aktualisieren.
- Benachrichtigt werden nur diejenigen Trainer/innen, die berechtigt sind, die Arbeit zu bewerten. Wenn beispielsweise der Kurs separate Gruppen nutzt, dann werden Trainer/innen, die zu einer bestimmten Gruppe gehören, nur dann benachrichtigt, wenn Mitglieder ihrer eigenen Gruppe Lösungen einreichen, aber nicht, wenn Teilnehmer/innen aus anderen Gruppen Arbeiten abgeben.
- Eingearbeiteter Kommentar
- Wenn Sie diese Option auf Ja setzen, dann wird im Kommentarfenster der Trainer/innen eine Kopie der abgegebenen Lösung angezeigt. Die Trainer/innen können nun Korrekturen oder Anmerkungen vornehmen. Diese Korrekturen und Anmerkungen sollten mit Hilfe der Editorfunktionen farblich gekennzeichnet werden, um sie vom Originaltext unterscheiden zu können. Selbstverständlich wird die Arbeit der Teilnehmer/innen in Originalform (also so wie sie eingereicht wurde) separat gespeichert.
- Ist diese Funktion nicht aktiviert, dann können Trainer/innen die Abgaben der Teilnehmer/innen einsehen und in einem separaten Feld ihren Kommentar abgeben.
Online - Hochladen einer Datei
- Erneute Abgabe erlauben
- Wenn Sie die Option auf Ja setzen, können Teilnehmer/innen Aufgaben wiederholt für eine erneute Bewertung einzureichen, auch wenn diese bereits bewertet wurden. Dies ist sinnvoll, wenn die Teilnehmer/innen motiviert werden sollen, ihre Arbeit in weiteren Arbeitsschritten zu verbessern.
- E-Mail Benachrichtigungen an Trainer/innen
- Diese Funktion ermöglicht, dass Trainer/innen per E-Mail benachrichtigt werden, wenn Teilnehmer/innen eine Lösung eingereicht oder aktualisiert haben.
- Benachrichtigt werden nur diejenigen Trainer/innen, die berechtigt sind, die Arbeit zu bewerten. Wenn beispielsweise der Kurs separate Gruppen nutzt, dann werden Trainer/innen, die zu einer bestimmten Gruppe gehören, nur dann benachrichtigt, wenn Mitglieder ihrer eigenen Gruppe Lösungen einreichen, aber nicht, wenn Teilnehmer/innen aus anderen Gruppen Arbeiten abgeben.
- Maximale Größe
- Hiermit kann bestimmt werden, welche maximale Größe eine von den Teilnehmer/innen hochgeladene Datei haben darf. Einzelne Dateien wie Texte, Tabellen oder Bilder benötigen normalerweise nur einige wenige Megabyte. Wenn die Teilnehmer/innen aber Multimedia-Elemente (z.B. Audio- oder Videodateien) abgeben sollen, so wird eine höhere Grenze notwendig sein.
- Hinweis: Die Dateigröße kann aber nicht größer sein als die von den Administratoren erlaubte Maximalgröße, die systemweit Gültigkeit besitzt.
Weitere Einstellungen
Einige Felder werden erst sichtbar, wenn sie über Klick auf den Button Zusätzliche Felder anzeigen rechts in diesem Bereich eingeblendet werden.
- Gruppenmodus
- Es gibt drei verschiedene Einstellungen für den Gruppenmodus:
- Keine Gruppen
- Getrennte Gruppen
- Sichtbare Gruppen
- Gruppierung
- Eine Gruppierung ist eine Ansammlung von Gruppen. Falls die Verfügbarkeit der Aufgabe auf Gruppenmitglieder beschränkt ist, können die Nutzer/innen der Gruppen, die sich in der ausgewählten Gruppierung befinden, diese Aktivität zusammen bearbeiten.
- Die Gruppeneinstellungen müssen dabei auf getrennte oder sichtbare Gruppen gestellt sein.
- Sichtbar
- Mit dieser Einstellung können Sie eine Aufgabe vor den Teilnehmer/innen verbergen. Damit ist die Aktivität nicht sofort verfügbar, sondern kann zu einem späteren Zeitpunkt sichtbar geschaltet werden.
- ID-Nummer
- Mit dieser Einstellung haben Sie die Möglichkeit, die Aufgabe in Formeln zur Berechnung der Bewertung eindeutig zu identifizieren bzw. zu referenzieren. Wenn die Aufgabe in keine Berechnung der Gesamtbewertung des Kurses eingeht, können Sie das Feld leer lassen.
Bedingte Verfügbarkeit
Die Einstellungen in diesem Bereich betreffen die Funktionalität Bedingte Aktivitäten. Detaillierte Informationen finden Sie im Artikel Einstellungen zur bedingten Verfügbarkeit.
Aktivitätsabschluss
Die Einstellungen in diesem Bereich betreffen die Funktionalität Aktivitätsabschluss. Detaillierte Informationen finden Sie im Artikel Einstellungen zur bedingten Verfügbarkeit.
Einstellungen auf Systemebene
Einstellungen auf Systemebene können Sie nur vornehmen, wenn Sie entsprechende systemweite Rechte haben. In der Regel ist das für Administrator/innen oder Manager/innen der Fall.
Systemweite Plugin-Einstellungen
Zugriff über Block Einstellungen > Website-Administration > Plugins > Aktivitäten > Aufgabe
Auf dieser Seite können Sie folgende systemweit gültigen Einstellungen für die Aktivität Aufgabe vornehmen:
Maximale Größe: Mit dieser Einstellung legen Sie eine systemweite Obergrenze für das Hochladen von Dateien in der Aktivität Aufgabe fest.
Anzahl: Mit dieser Einstellung legen Sie fest, ob bei Aufgaben vom Typ Online-Aufgabe Wörter oder Zeichen gezählt werden. Die Standardeinstellung ist Wörter.
Neue Aufgabenabgaben anzeigen: Wenn Sie diese Checkbox aktivieren, werden neue Einreichungen im Aktivitätsbericht angezeigt.
Rollen und Rechte
Das Rollen- und Rechtesystem von Moodle ermöglicht es, sehr detailliert festzulegen, welche Fähigkeiten und Rechte einzelne Rollen in Bezug auf die Aktivität Aufgabe haben. Z.B. dürfen Teilnehmer/innen standardmäßig Aufgaben einreichen, aber nicht bewerten, während Trainer/innen Aufgaben bewerten dürfen.
Die Konfiguration von Rollen und Rechten wird systemweit von der Moodle-Administration vorgenommen.
In Bezug auf die Aktivität Aufgabe können für folgende Fähigkeiten Rechte vergeben werden: