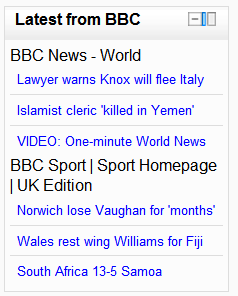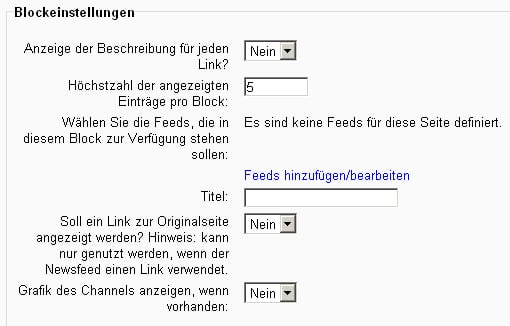RSS-Client-Block
- Blöcke verwalten
- Blockeinstellungen
- Administratorlesezeichen
- Aktivitäten
- Aktuelle Termine
- Blogmenü
- Blogschlagworte
- Community-Suche
- Eigene Dateien
- Einstellungen
- Feedback
- Flickr
- Globale Suche
- Glossareintrag
- Hauptmenü
- Kalender
- Kommentare
- Kursabschnitte
- Kursbearbeitungsstatus
- Kursbeschreibung
- Kursliste
- Kurs selbst abschließen
- Kursübersicht
- Login
- Mentoren
- Mitteilungen
- Navigation
- Netzwerk-Server
- Neue Aktivitäten
- Neue Blogeinträge
- Neue Nachrichten
- Online-Aktivitäten
- Personen
- Persönliches Profil
- RSS-Client-Block
- Schlagworte-Block
- Soziale Aktivitäten
- Suche in Foren
- Testergebnisse-Block
- Textblock
- Youtube-Block
- Block FAQ
Der Block RSS-Client ermöglicht es, RSS-Feeds von externen Webseiten in Moodle anzuzeigen. Sobald sich die Information auf der externen Webseite ändert, wird in Moodle diese aktualiserte Information angezeigt.
Von welchen externen Webseiten RRS-Feeds bezogen werden wird aus einer Liste ausgewählt. Diese Liste kann von der Moodle-Administration oder von anderen Nutzer/innen mit den entsprechenden Rechten erstellt werden.
Der Block wird meistens auf der Kursseite oder der Startseite verwendet.
Block systemweit konfigurieren
- Melden Sie sich als Administrator/in an.
- Klicken Sie im Block Einstellungen > Website-Administration > Blöcke > RSS Client.
- Nehmen Sie die gewünschten Einstellungen vor: Wie viele aktuelle Einträge pro Feed (d.h. pro externe Webseite) angezeigt werden und Timeout - nach welcher Zeit Einträge in der Anzeige aktualisiert werden.
- Speichern Sie Ihre Änderungen.
Block hinzufügen
- Schalten Sie die Moodle-Seite, auf der Sie den Block hinzufügen möchten, in den Bearbeitungsmodus.
- Wählen Sie aus dem Auswahl-Menü Block hinzufügen den Block RSS-Client aus.
Blockeinstellungen
Für den Block RSS-Client können Sie verschiedene Blockeinstellungen vornehmen. Schalten Sie dazu die Moodle-Seite in den Bearbeitungsmodus und klicken Sie in der Kopfzeile des Blocks auf das Bearbeiten-Symbol ![]() .
.
Es ergeben sich nun folgende Einstellungsmöglichkeiten:
Siehe auch
- RSS-Feeds
- RSS feeds and how to add them to your course - Video, wie man RSS-Feeds im Kurs einbettet