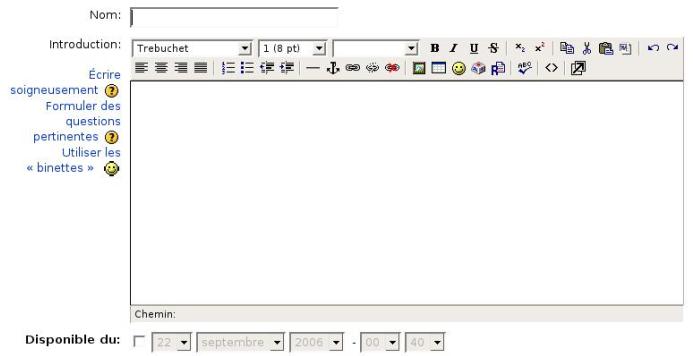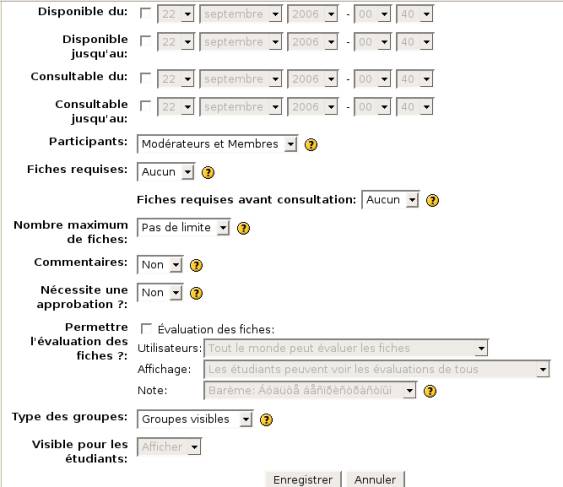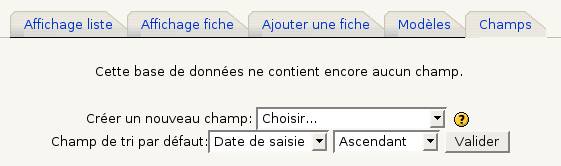« Créer une base de données » : différence entre les versions
Aucun résumé des modifications |
mAucun résumé des modifications |
||
| (5 versions intermédiaires par 3 utilisateurs non affichées) | |||
| Ligne 1 : | Ligne 1 : | ||
{{Travail_en_cours}} | {{Travail_en_cours}} | ||
{{Base de données}} | {{Base de données}}{{Moodle 1.6}}Pour [[Ajouter des ressources et des activités|créer une activité]] de cours ''Base de données'', vous devez d'abord effectuer les réglages de la base de données ; ils sont typiques de la plupart des activités Moodle. | ||
{{Moodle 1.6}} | |||
# Définir le nom et les paramètres | # Définir le nom et les paramètres | ||
# Définir les champs | # Définir les champs | ||
# Définir les modèles | # Définir les modèles | ||
# Regarder les listes et les résultats de la saisie de données. | # Regarder les listes et les résultats de la saisie de données. | ||
== Haut de la page des paramètres == | == Haut de la page des paramètres == | ||
[[Image:Base_de_donnees_1.jpg | [[Image:Base_de_donnees_1.jpg|'''Donnez un nom et une description à votre base de données''']] | ||
== Bas de la page des paramètres == | |||
[[Image:Base_de_donnees_2.jpg|'''Définir les paramètres additionnels''']] | |||
== | == Écran initial de l'activité ''Base de données'' == | ||
Après l'ajout des paramètres de la base de données, l'écran suivant apparaît : | |||
[[Image:Base_de_donnees_page_initiale_vide.jpg]] | |||
== Écran de la liste des champs == | == Écran de la liste des champs == | ||
Après la | Après avoir fixé les paramètres de la base de données, l'écran suivant apparaît : | ||
[[Image: | [[Image:Champs1.JPG]] | ||
== Edition du formulaire de saisie == | |||
[[Image: | == Edition du formulaire de saisie == | ||
== Ecran du formulaire de saisie en phase de production == | Dans l'éditeur de Moodle on organise ses champs selon les besoins : | ||
[[Image: | [[Image:Modele1.JPG]] | ||
== Ecran du formulaire de saisie en phase de production == | |||
Lors de la saisie des données le formulaire présente cet aspect : | |||
[[Image:Fiche1.JPG]] | |||
== Divers == | == Divers == | ||
'''Attention''' : Les bases de données de l' | '''Attention''' : Les bases de données de l'administrateur n'ont rien à voir ! | ||
[[Category:Enseignant]] | [[Category:Enseignant]] | ||
Dernière version du 25 mai 2008 à 01:38
Remarque : cet article est en cours de rédaction. N'hésitez pas à le compléter. Veuillez utiliser la page de discussion pour vos recommandations et suggestions d'améliorations.
Moodle1.6
Pour créer une activité de cours Base de données, vous devez d'abord effectuer les réglages de la base de données ; ils sont typiques de la plupart des activités Moodle.
- Définir le nom et les paramètres
- Définir les champs
- Définir les modèles
- Regarder les listes et les résultats de la saisie de données.
Haut de la page des paramètres
Bas de la page des paramètres
Écran initial de l'activité Base de données
Après l'ajout des paramètres de la base de données, l'écran suivant apparaît :
Écran de la liste des champs
Après avoir fixé les paramètres de la base de données, l'écran suivant apparaît :
Edition du formulaire de saisie
Dans l'éditeur de Moodle on organise ses champs selon les besoins :
Ecran du formulaire de saisie en phase de production
Lors de la saisie des données le formulaire présente cet aspect :
Divers
Attention : Les bases de données de l'administrateur n'ont rien à voir !