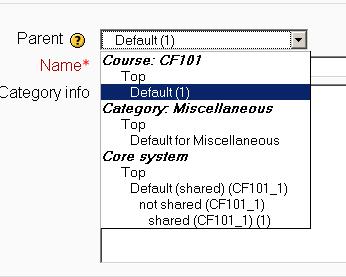Question categories
Question types
- Calculated
- Simple Calculated
- Calculated Multichoice
- Description
- Essay
- Matching
- Embedded Answers (Cloze)
- Multiple Choice
- Short-Answer
- Numerical
- Random Short-Answer Matching
- True/False
The question bank
What are question categories?
You can imagine a question category as a folder on your desktop computer. Then, questions are stored in these categories in a similar way as your files are stored in a file system.
Creating question categories and sub categories is a good practice. It is better than keeping all your questions in one big list in the quiz module. Each category must have a name and you can include a short description of the category. You can create a category hierarchy - you can specify a parent category for each category or 'Top' for parent if the category has no parent. This enables you to separate categories into sub categories and sub categories into sub sub categories etc. indefinitely. Categories and sub categories, etc., are very powerful when combined with random questions that can select either from one category or from a category or any of its sub categories.
Question Sharing
From Moodle 1.9
Moodle1.9
Question sharing changed from Moodle 1.9. From Moodle 1.9 you can share questions in several different contexts. Sharing categories in contexts 'Core System' or course contexts has a similar effect to publishing or not publishing a category. See the Question contexts page for more info.
By default a course teacher cannot see or use any Question context above the course level from Moodle 1.9. See Question Engine Changes in Moodle 1.9#Access_to_question_categories_shared_outside_a_course for more info and how you can allow selected course teachers to see and use question contexts above the course level.
Question Categories upgraded from versions prior to 1.9
If you have question categories that have been upgraded from versions of Moodle from before 1.9, there are a few points to note:
- If the Question Category was not published, it will become a Course Question Category and will, effectively, function as before.
- If the Question Category was published, it will be changed to a Site Question Category, and will (by default) be inaccessible to teachers - including those that created it. See See Question Engine Changes in Moodle 1.9#Access_to_question_categories_shared_outside_a_course for info on making this accessible or, if the questions are not used in another course, the administrator can move it to the appropriate Course.
- Regardless of this, the actual quizzes will continue to work as before. However, questions in previously published Categories will cease to be editable (even by their creators). The exception to this is questions containing pictures - the links to the pictures will be broken as they remain in the Course Files (this was never supported).
Before Moodle 1.9
Each category can also be "published", which means that the category (and all questions in it) will be available to all courses in the Moodle site. Other courses and teachers can use your questions in their quizzes. (There is a potential problem however if other courses try to use a question with an image: students will not be able to see the image unless they are also enrolled in the course that owns the question category. Also if using a question from a published category you should be aware of the fact that the teacher in the course owning the category could change or delete the question without your knowledge. If you don't want this, it might be better to create or import a local copy of the question into your own course.)
Category Set Up and Management From Moodle 1.9
Moodle1.9
There have been some changes in the UI for category management from Moodle 1.9. If you are not using Moodle 1.9 or above see instructions below #Category_set-up_before_Moodle_1.9
- Open the question bank. Either :
- Click on the Questions link in the 'Administration' block click on the 'Questions' link.
- Or open the Editing a quiz page - when logged in as a teacher or someone with appropriate permissions open a quiz and then click on the 'Edit' tab.
- Click on the 'Categories' tab.
- Below the list of current categories you will see a form to add a new category.
- Choose the 'parent' category in which your new category will be placed. See image of 'Parent' selector image to right.
- Placing your category in another category makes it a sub-category of the parent.
- Choosing 'Top' means that your category is a top level category, not a sub category. When more than one sharing context is available you can place your category as a top level category in any of the contexts.
- Notice you can choose to make your category a 'top level' category in any context (see Question contexts) that is available to you. Or you can choose to add your category as a sub category of another category in the same context as the
- Type the name of your new question category in the text box.
- Add an optional meaningful description in the category info area.
- Click the 'Add Category' button. Your new question category will appear in the list of current categories.
Deleting Categories
Moodle1.9
Categories can also be created or deleted at will. However, if you try to delete a category containing questions, then you will be asked to specify another category to move them to. You cannot delete or move the last category in any context, there must always be one category in a context.
Using Arrow Icons for Moving Categories
Moodle1.9
You can also arrange the categories in a hierarchy so that they are easier to manage.
- The up/down arrow icons lets you change the order in which category 'peers' are displayed.
- The up / down icons are also used to move a top-level category between contexts. If you move a category to be the first or last category in a context and then press the arrow key again then it will be moved to the next context.
- The right arrow icon allows you to move a category to be a child category of the category listed immediately above it.
- The left arrow icon allows you to move a category up one category level (to be a peer of it's parent category).
See the tool tip that appears when you place the mouse pointer above these icons if you're not sure what action an icon will perform. You cannot move the last category in any context, there must always be at least one category left in all contexts.
Category set-up before Moodle 1.9
- From the Editing a quiz page, click on the "Edit categories" button.
- Above the list of current categories you will see a space to add a new category.
- Choose which category your new category will be placed. If no other categories have been created, only 'Top' will be available.
- Type the name of your new question category in the text box.
- Add a meaningful description in the category info area.
- If you'd like to share your question with teachers of other courses on the server, select Yes in the Publish column.
- Click the Add button. Your new question category will appear in the list of current categories.
- When you are done adding categories, click on the Quiz tab to return to the Editing a quiz page.
Categories can also be created or deleted at will. However, if you try to delete a category containing questions, then you will be asked to specify another category to move them to.
You can also arrange the categories in a hierarchy so that they are easier to manage. The 'Move category to' field lets you move a category to another category.
By clicking on the arrows in the 'Order' field, you can change the order in which the categories are listed.
If you import questions from another site, where you had a different identity, you may find that you cannot influence those categories in the 'edit categories page'. You may have to log in as your other identity to see them there. (I haven't tried yet, but had the problem.)
See also
- Question contexts
- Using Moodle I can see other teacher's categories forum discussion