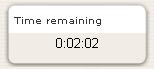Adding/editing a lesson
This page is about lesson settings that can be changed by the teacher. These settings can be found when in a lesson by clicking the "Update the Lesson" button, or in 2.0 in the Settings block>Lesson administration>settings. There are excellent help files once Lesson settings window has been open.
After selecting lesson with the "Add activity" pull down menu, Moodle will first show the lesson settings page. At any point in the design or compilation of the lesson, it is possible (almost desirable in some cases) to edit the lesson settings.
After reviewing the lesson settings and saving them, you (the teacher) will jump back to the page list with its insert, edit, move or delete potentials.
There are differences between various Moodle versions. We will try to show these settings in 1.9 order, and are starting to make notes about the new 2.0 order, sections and functions.
General
In later versions of Moodle there is a "Show or Hide Advanced" toggle button(s). This is meant to reduced the amount of shown features for most teachers.
Name
Lesson name. HTML code will not work in 1.9 in this field.
Time limit
Allows teacher to set a time limit on the lesson. Students are shown a count down counter and the time is recorded in the database. The timer does not evict a student from the lesson when the time is up, but does not score a question after the time limit reaches 0:00:00. The time in the database is checked each time a student submits a question.
The Maximum Number of Answers / Branches in a Lesson
This value determines the maximum number of answers the teacher can see and use when editing a lesson or a page. The default value is 12. This is a useful feature in older versions of Moodle that have no collapsed view. This value can reduce the number of screens a teacher might see in the lesson edit mode.
This parameter also sets the maximum number of buttons with descriptions and jumps that can be seen by the teacher in a Content (Branch Table) page.
It is safe to change the value of this parameter at any time. It only effects what the teacher sees, not the data. For example, a teacher starting to enter a series of multiple choice questions with 6 answers, might set this value to 6. Then when the teacher starts to enter a series of questions with 2 answers, they might set this value to 2 because they don't need to see 4 blank answers for every question in the design phase.
In a similar manner, changing the value does not effect what the student sees when they view a content page, nor does it change previous information put in by the teacher.
Advanced general options
Password protecting a lesson is an advanced option in Moodle 2.0 (Moved from Flow control or Access control section in earlier version).
Grade Options
Practice Lesson
A practice lesson will not show up in the Gradebook. A practice lesson can not be a dependent lesson.
Custom Scoring
This will allow you to put a numerical point value on each answer. Answers may have negative values or positive values. Imported questions will automatically be assigned 1 point for correct answers and 0 for incorrect, though you may change this after the import.
Maximum Grade
This value determines the percentage of the score of this lesson which will be used to calculate the overall score in the gradebook. The range is 0 to 100%. This value can be changed at any time during the lesson. Any change has an immediate effect in the Grades page and on the grades shown to the students in various lists.
- When the grade is set to 0 the Lesson does not appear in any of the Grades pages. Also at end of the lesson, the student will see their score (#y of #x) and that they received a grade of 0%. This should be a clue that the lesson is not part of their grade for the course.
User can re-take
This setting determines whether the students can take the lesson more than once or only once. The teacher may decide that the lesson contains material which the students ought to know thoroughly. In which case repeated viewing of the lesson should be allowed. If, however, the material is used more like an exam then the students should not be allowed to re-take the lesson.
When the students are allowed to re-take the lesson, the grades shown in the Grades page are either their average grade over the re-takes or their best grade for the lesson. The next parameter determines which of these two grading alternatives is used.
Note that the Question Analysis always uses the answers from the first tries of the lesson, subsequent re-takes by students are ignored.
By default this option is Yes, meaning that students are allowed to re-take the lesson. It is expected that only in exceptional circumstances will this option be set to No.
Handling of Re-takes
When students are allowed to re-take the lesson, this option allows the teacher to show the grade for the lesson in, for example, the Grades page, as either the mean, this is average, of the grades over the first and subsequent tries or as the grade from the students' best tries.
This option can be changed at any time.
Display ongoing score
This setting will allow the student to see their current score.
Flow Control
Allow Student Review
This will place a "Review Lesson" button on the last screen of the lesson to encourage the to student navigate through the lesson again from the start. Be sure to check other settings to allow them to change their answers.
Display Review Button
This will display a button after an incorrectly answered question, allowing a student to re-attempt it.
- TIP: It is not compatible with essay questions, so leave this off if you are using essay questions. Sometimes this setting will override any "display default feedback" lesson setting, where the default feedback will always be displayed when the review button is shown.
The Maximum Number of Attempts (by a Student)
This value determines the maximum number of attempts a student (not a teacher) will have to answer any question in the lesson. Once reached, the student will not see the question again.
The default value is 5. Smaller values may discourage the student from trying different answers about a question. Larger values may lead to frustration when the student "does not get it". For example with a short answer or numerical question, the student is not given an opportunity to try different answer choices. This value provides an escape route to the next page in the lesson.
Setting this value to 1 gives the students just single chance to answer each question. This would be similar to a question in the Quiz module.
- Note: this value is student global parameter and that it applies to all the questions in the lesson regardless of their type. However it does not apply to teachers checking of questions or navigating through the lesson. Checking the number of attempts relies on values stored in the database and question attempts by teachers are not recorded. The teacher should after all know the answers! So teachers should switch their roles to that of a student to observe this feature.
Action after a Correct Answer
The usual action is to follow the jump as specified in the answer. In most cases this will probably show the Next Page of the lesson. The student is taken through the lesson in a logical way, beginning at the start and ending at the end. (In 2.0 this is an Advanced feature.)
However, the lesson module can also be used as a type of Flash Card assignment. The student is shown some information (optional) and a question in basically a random order. There is no set beginning and no set end. Just a set of Cards shown one after another in no particular order.
This option allows two very similar variants of Slide show (Flash Card) behavior. The option "Show an unseen page" never shows the same page twice (even if the student did not answer the question associated with the Card/Page correctly). The other non-default option "Show an unanswered page" allows the student to see pages that may have appeared before but only if they answered the associated question wrongly.
In either of these Flash Card-type lessons the teacher can decide to use either all the Cards/Pages in the lesson or just a (random) sub-set. This is done through the "Number of Pages (Cards) to show" parameter.
If you want a student to be taken directly from one question to the next irrespective of their answer being correct or incorrect: in the Lesson Settings, set Maximum number of attempts: to 1. Please note, however, that a message "correct / incorrect" will still be displayed to the student upon answering each question. If you do not want this (default) feedback message to be displayed then enter your own feedback message (i.e. "continue", "---", etc.) In case you want no visible message displayed then enter a non-breaking space as feedback, so you'll have to put a # after the answer which may be ~3 and write & n b s p ; after that.(without spaces between these characters) To find out how Moodle works - you may export a sample of your questions with GIFT and check them out!
Display default feedback
Moodle1.7
Feedback to a specific answer to a question can appear on the next page after the student makes a choice and submits it. The question, the student's answer and the feedback appear on a page with a continue button at the bottom. This lesson setting controls what appears as the feedback response and if the page appears at all.
When this option is set to Yes, the standard default response will appear. In most lessons, when this is set to yes, Lesson first looks for the teachers custom feedback and if it does not find one, will put in the default feedback. It is possible to change the words used in the standard default feedbacks for the entire MoodleSite.
Selecting No, will only show the teacher's supplied feedbacks for each specific answer. If the teacher has not entered a response for a specific answer, then the feedback page is not displayed and the student will immediately go to the page that the specific answer's jump is set to.
- TIP: Under some versions of Moodle, other lesson settings may cause the default feedback to appear, even when the teacher has supplied their own feedback. Changing the "Review button" lesson setting to "No" will show the teachers custom feedback.
The Minimum Number of Questions in a Lesson
This value determines the minimum number of questions that will be used to calculate a student's score. It does not force students to answer that many questions in the lesson. When a lesson contains one or more branches, the teacher should normally set this parameter.
For example, setting this parameter to 20, will ensure that grades are given as though the students have seen at least this number of questions. Take the case of a student who only looks at a single branch in a lesson with 5 pages and answers all the associated questions correctly. This student then choose to end the lesson (assuming there is that option in the "top level"Branch Table, a reasonable enough assumption). If this parameter was set to 0 their grade would be 5 out of 5, that is 100%. However, with it set to 20 their grade would be reduced to 5 out of 20, that is 25%. In the case of another student who goes through all the branches and sees, say, 25 pages and answers all but two of the questions correctly, then their grade would be 23 out of 25, that is 92%.
If this parameter is used, the teacher might want to add a statement on the opening page of the lesson. For example, if the teacher set the value to 20 they might say:
- In this lesson you are expected to attempt at least 20 questions. You can attempt more if you wish. However, if you attempt less than 20 questions your grade will be calculated as though you attempted 20.
When this parameter is set to a value more than 0, students are told how many questions they have attempted and how many they are expected to attempt.
Number of Pages to Show
This setting only works when "Action after correct answer" is set to "Show an unseen page" or "Show an unanswered page". Lesson will then show a specific number of random pages to a student. For example, setting this to 10, will show 10 random pages and then bring the student to the end of the lesson with their grade. (In 2.0 this is an Advanced feature.)
If this parameter is set to a number greater than the number of pages in the lesson then the end of the lesson is reached when all the pages have been shown. When set to the default of 0 (zero), all pages are shown.
Some Flow control scenarios & their implications
- General Note
- In the Flow control settings section of a Lesson, please note that the Allow student review setting applies to the review of a whole lesson, whereas the Display review button setting applies to the review of an individual question. The Display review button setting will display, if a question is wrongly answered, the 2 buttons: Yes, I'd like to try again and No, I just want to go on to the next question.
- case #1
- Flow control
- Display review button Yes
- Maximum number of attempts 1
- wrong choice->
- Not quite. Would you like to try again?
- Yes, I'd like to try again
- No, I just want to go on to the next question
- negative feedback not displayed
- correct choice-> positive feedback displayed
- Note
- There is a bug here: it should not be possible for the student to re-try a question when Maximum number of attempts has been set to 1.
- case #2
- Flow control
- Display review button Yes
- Maximum number of attempts > 1 (e.g. 5)
- wrong choice ->
- You have 4 attempt(s) remaining
- Unfortunately you cannot earn this one point, because your response was not correct. Would you like to keep guessing, just for the sheer joy of learning (but for no point credit)?
- Yes, I'd like to try again
- No, I just want to go on to the next question
- correct choice-> positive feedback displayed
- Note for #1 and #2
- Setting Display review button to Yes means that a student will never be able to score points on a question after an initial wrong choice has been made.
- case #3
- Flow control
- Display review button No
- Maximum number of attempts 1
- wrong choice->
- negative feedback displayed
- student can only move on to next page/question
- Continue
- correct choice->
- positive feedback displayed
- student moves on to next page/question
- Continue
- case #4
- Flow control
- Display review button No
- Maximum number of attempts > 1 (e.g. 5)
- wrong choice->
- You have 4 attempt(s) remaining
- negative feedback displayed
- student can retry question and score points
- Continue
- correct choice->
- positive feedback displayed
- student moves on to next page/question
- Continue
Advanced flow control options
In Moodle 2.0 some existing features settings were moved to "Advance features".
- Action after correct answer - "Normal", "Show unseen", "Show unanswered"
- Display left menu only if grade greater than - select number from 0% - 100% (Note: moved from "Lesson formatting")
- Number of pages to show- Number of pages to show when slideshow is enabled
- Slideshow - Yes/No (Note: moved from "Lesson formatting")
- Link to and activity - pull down list with all course activities (Mote: moved from "Other")
Lesson formatting
Slide Show
This enables the display of the lesson as a slide show, with a fixed width, height, and custom background color. A CSS based scroll bar will be displayed if the width or height of the slide is exceeded by the content of a page. Questions will 'break out' of the slide show mode, only content (branch tables) pages will be shown in a slide by default. Buttons labeled with the default for "Next" and "Previous" will be shown at the far right and left of the slide if that option is chosen on the page. Other buttons will be centered below the slide. You can also decide on the width, height and the background colour of the slide show. (In 2.0 moved to Advanced flow control options, with width, height and backgrounds part of Lesson defaults)
Display Left Menu
This will show a list of the pages (Branch Tables) in the lesson. Question pages, cluster pages, etc. will not be shown by default (you may choose to show question pages by checking that option on the question).
By specifying a grade greater than 0, the user taking the Lesson must have a grade equal to or greater than the grade set in order to view the Left Menu. This allows Lesson designers to force users to go through the entire lesson during the user's first attempt. Then, if a user retakes the Lesson after meeting the required grade, s/he can see the Left Menu to help with review.
Progress bar
A simple bar at the bottom of the lesson which will give an approximate percentage of completion. Since lessons vary greatly in their navigation, this works best with lesson that follow the logical order and do not jump around.
- Tip: While calculating the percent completed, Content and Question pages that are answered correctly count toward Lesson progress. While calculating the total number of pages in the Lesson, clusters and pages within clusters only count as a single page and End of Cluster and End of Branch Table pages are excluded. All other pages count toward the total number of pages in the Lesson.
Access control
This section features have been moved to other sections in 2.0.
Password Protected Lesson
This will not allow a student to access the lesson unless they type the password. (See Advanced general options in 2.0)
Dependent on
In Moodle 1.6 a lesson can be dependent upon another lesson. There are 3 possible dependencies which can be use separately or in combination with each other. Time Spent (minutes) refers to how long the student was in the lesson on their last attempt (it is not cumulative). Completed means the student has attempted one question. Grade as a percentage of a specific lesson means just that.
- TIP: When dependency does not seem to work when it is set to "Completed" on another lesson, you must have a question for lesson to recognize that it is complete. Put a multiple choice question at the end of the lesson and ask: "In this lesson you learned A, B, and C." Do not put in an answer or a jump. The student will see "Continue" at the end and go to the end of the lesson and fulfill the requirement of completing the lesson. The dependent on lesson can not be a practice lesson.
(Note: "Dependent on" has it's own section in 2.0)
Available from & deadline dates
Determine the dates for the opening and closing of the lesson. For example in Moodle 1.7 it is possible to close the course in the year 2020. (Note: in 2.0 this is part of "General options" section).
Other
This section is not found in 2.0 and settings moved to other sections.
Link to activity
A pull down menu will allow the teacher to create a link to another activity when the lesson is finished. This link will appear as a button on the "end of lesson page", with links to grades or back to the homepage of the course. (Note: in 2.0 this is part of "Flow Control" section.)
Pop-up to file or web page
At the start of the lesson, this creates a popup window. For example this might be a music file, an agreement or text which the student can refer while in the lesson. (Note: in 2.0 this has it's own section, width and height are site administration settings Lesson defaults in 2.0)
Number of High Scores Displayed
Type a number to limit how many of the top scores are displayed .A list of the high scores for the lesson will be shown. Students who get a high score can choose a custom name to list their score by. High scores do not display if the "Practice lesson" option is turned On. (This setting discontinued in 2.0)
Use this lesson's settings as defaults
Select yes before Saving the lesson, and the settings you have chosen for this lesson will be the default settings for the next time you create a lesson for this course. In 2.0 see Lesson defaults
Visible to users
Allows you to show or to hide the lesson from students. This can also be done from the course home page by the hide/unhide icon next to the Lesson's name, when editing is turned on. (Moved to
Common module settings
- Groupings: Groups must be turned on in the course
- Available for groups only check box (advanced)
- Visible (moved from Access Control section)
- ID number
- Grade category
Save the settings and add the the first page in a Lesson
After you decide on the lesson settings (above), you are taken to the lesson and you are asked which of the following you want to do now: import questions, add a Content (Branch Table) page or add a Question Page. To read more about adding pages go to: Viewing_a_lesson. If you would like more information about lesson pages in general go to Lesson Pages or select something from the index at the top of this page or one of the overall indexes below.
See also
- Creating a Lesson video tutorial
- Lesson defaults - site wide defaults in Moodle 2.0