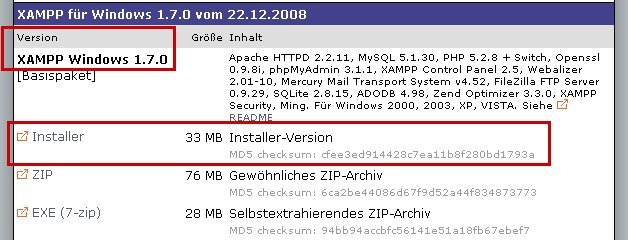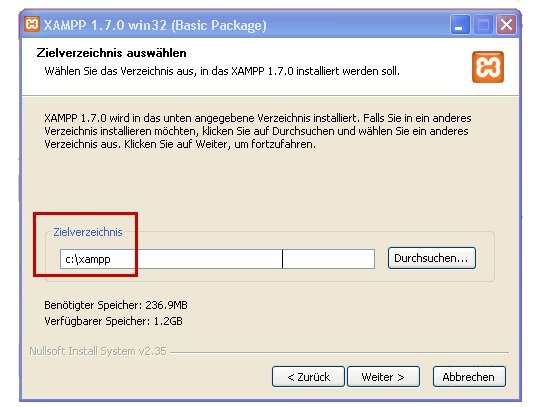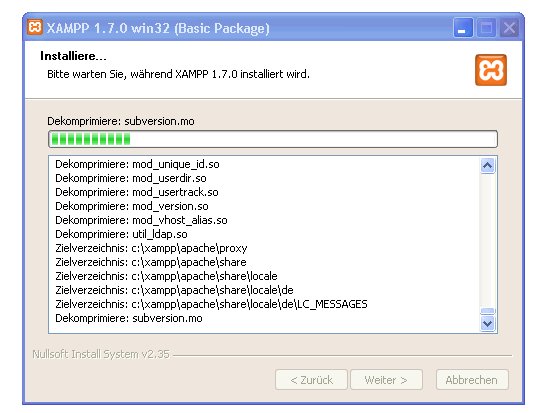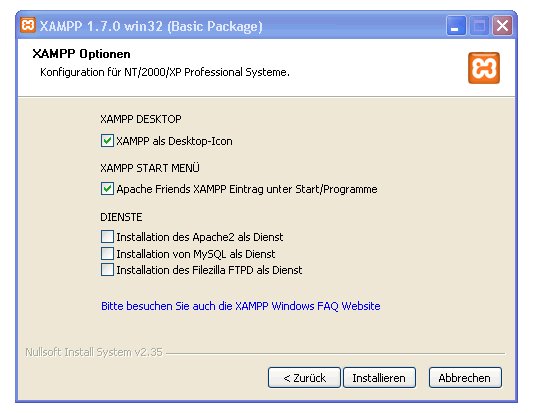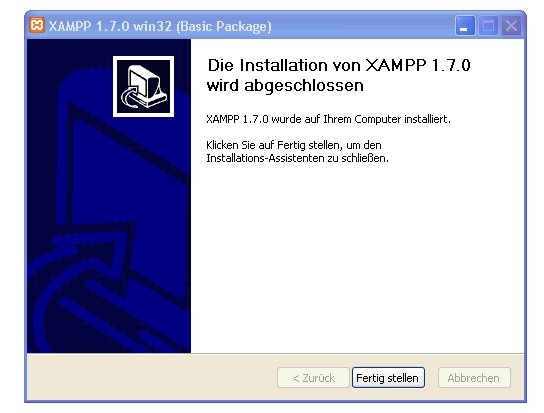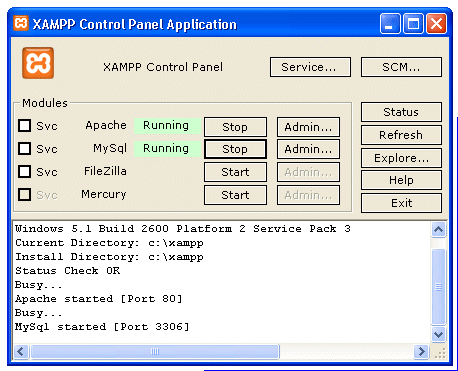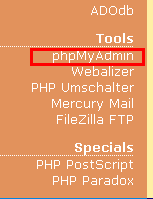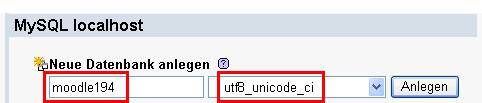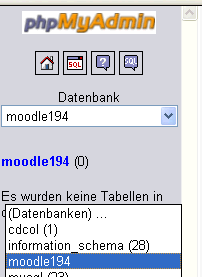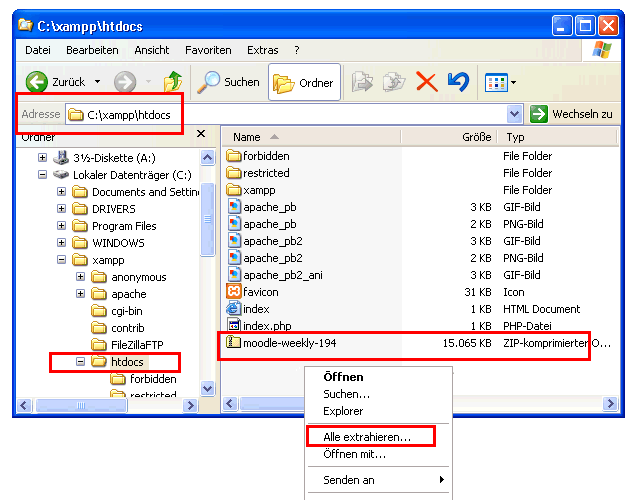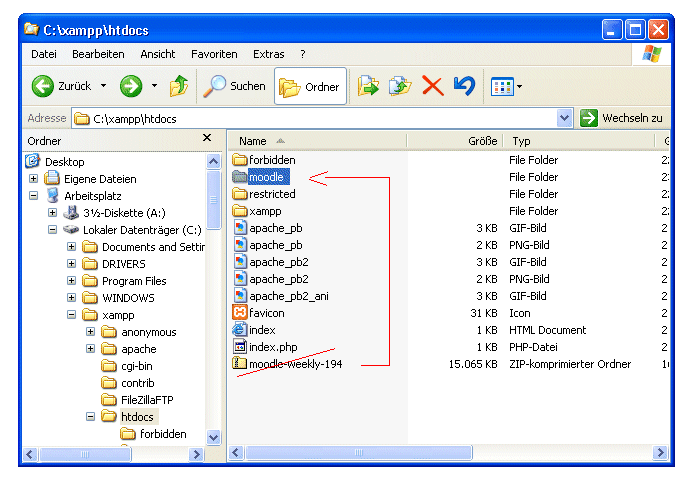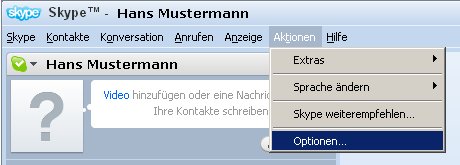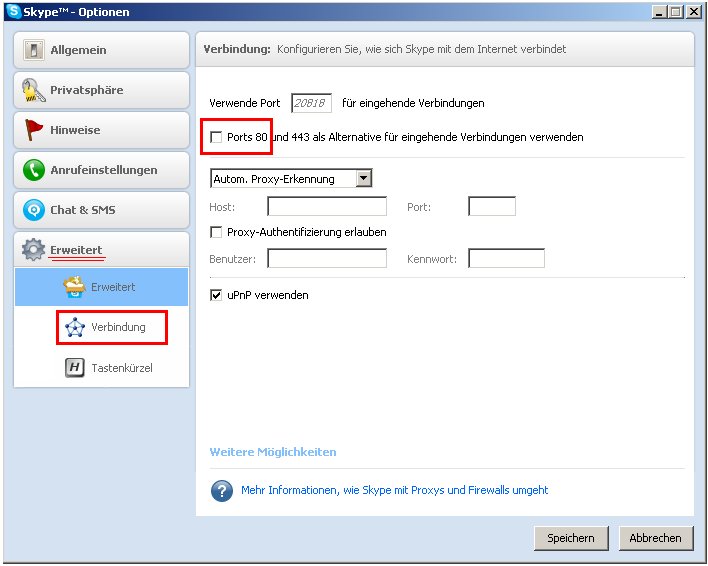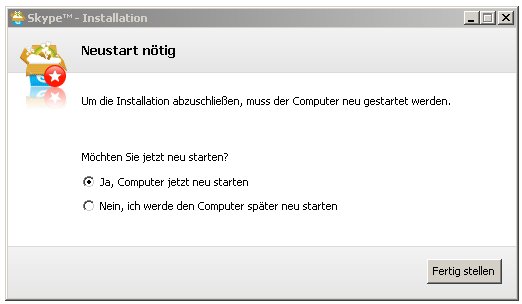Windows-Installation mit XAMPP: Unterschied zwischen den Versionen
(Fehlerkapitel Skype übersetzt und aktualisiert) |
|||
| Zeile 201: | Zeile 201: | ||
*If you have previously created a Moodle install with the [http://bitnami.org Bitnami] installer you may find that Apache will not start. This is because Bitnami installs a service for Apache and MySQL. To disable these go to Control Panel > Administrative tools > Service to locate and disable these services. | *If you have previously created a Moodle install with the [http://bitnami.org Bitnami] installer you may find that Apache will not start. This is because Bitnami installs a service for Apache and MySQL. To disable these go to Control Panel > Administrative tools > Service to locate and disable these services. | ||
===Skype=== | ===Skype=== | ||
Der Webserver ''Apache'' von XAMPP läuft auf dem Port 80. Die VoIP Software Skype läuft eigentlich unter einem ganz anderen Port, aber Skype hat sich vorauseilend in der Grundeinstellung schon einmal die Ports 80 und 443 als Alternativports reserviert. | |||
Wenn Sie also nach der Eingabe von ''http://localhost'' bzw. ''http://localhost/IhrMoodleVerzeichnis'' Verbindungsprobleme feststellen und Sie auf Ihrem Rechner [http://www.skype.com Skype] installiert haben, dann kann es erforderlich sein, die Port Einstellungen von Skype zu verändern. Ein Port sollte immer nur zu einem Programm zugeteilt sein und Webserver wie ''Apache'' verwenden stardardmäßig den Port 80. | |||
'''Hinweis''': Die folgenden Screenshots aus der Skype Anwendung wurden unter Verwendung der Skype-Version 4.0.0.216 erstellt. | |||
'''Deaktivierung der alternativen Porteinstellung von Skype''' | |||
* | * Wählen Sie den Menüpunkt "Optionen..." in der Skype Anwendung aus. | ||
[[Bild: Xampp-Moodle-SkypeOptionen-de.jpg|center]] | |||
* | |||
* Öffnen Sie die Verbindugnskonfigurationsseite, indem Sie den Hauptmenüpunkt "Erweitert" anklicken und daraufhin den Unterpunkt "Verbindung" per Mausklick auswählen. Sie sehen dann im Hauptfenster die optionale Alternativeinstellung für die Ports. '''Entfernen Sie das Häckchen''' aus dem Ankreuzfeld und speichern Sie diese Einstellungsveränderung ab. | |||
[[Bild: Xampp-Moodle-SkypeVerbindung-de.jpg|center]] | |||
* Neustart des Rechners | |||
Damit diese Veränderung wirksam wird, ist ein Neustart Ihres Rechners erforderlich. | |||
[[Bild: Xampp-Moodle-SkypeNeustart-de.jpg|center]] | |||
===Verbindungsprobleme, obwohl Skype nicht installiert ist?=== | ===Verbindungsprobleme, obwohl Skype nicht installiert ist?=== | ||
Version vom 25. März 2009, 09:05 Uhr
![]() Diese Seite ist noch nicht vollständig übersetzt.
Diese Seite ist noch nicht vollständig übersetzt.
Vorwort
XAMPP ist ein Webserverpaket, welches neben dem reinen Webserver (Apache) auch eine ganze Reihe von Zusatzprogrammen (MySQL, PHP, Perl und diverse weitere Plugins wie OpenSSL, Freetype2, ...) enthält, so dass man nach der Installation eine voll funktionsfähige Webserverumgebung vorliegen hat.
Die Distribution XAMPP wurde erstellt, um Anfängern einen einfachen Einstieg in die Welt der Webserver zu ermöglichen und den Profis eine einfach zu installierende Entwicklungsumgebung bereitzustellen. XAMPP ist so konfiguriert, dass man direkt nach der Installation alle Features des Webservers Apache und der Zusatzprogramme nutzen kann. Das ist ideal für Entwickler, für Testzwecke und für den Einsatz in einem internen Netz eines kleinen Unternehmens, aber wegen dieser Offenheit (Sicherheitsaspekte) ist dringend davon abzuraten, XAMPP ohne Veränderungen für den Produktions-Betrieb zu verwenden.
Dieser Artikel soll die Vorgehensweise beschreiben, wie man sich eine XAMPP Webserver-Umgebung auf einem Windows Rechner einrichtet und darauf ein Moodle-System installiert.
Einleitung
Grundlage dieser Anleitung sind die Versionen XAMPP 1.7.0 und Moodle 1.9.4+.
Um Moodle auf einem Windows XP Rechner installieren zu können, bedarf es einiger Vorarbeiten, die in diesem Artikel Schritt für Schritt beschrieben werden.
Der Installationsprozess beinhaltet folgende Punkte:
- Der erste Schritt wäre, das Moodle Paktet herunterzuladen und danach das XAMPP Software Paket. XAMPP wird benötigt, um die erforderliche Laufzeitumgebung auf Ihren Windows XP Rechner zu installieren und für Moodle bereitzustellen. Wie bei anderen auf Windows zu installierenden Programmen auch, werden Sie durch die Installation geführt. Bei unserer Anleitung werden wir hierbei eine vorzunehmende Änderung bei einer zu installierenden Komponente beschreiben, bevor wir erläutern, wie Sie XAMPP starten und eine Datenbank anlegen, die Sie später bei der Moodle Installation verwenden werden.
- Having set up the environment you must then place the Moodle files downloaded earlier into the correct location so that they can be accessed for the purposes of initiating the installation process (now) and later to run Moodle. (The installation and use of Moodle is conducted entirely from your web browser e.g. Internet Explorer, Firefox).
Hinweis: Diese Anleitung geht davon aus, dass Sie das Webserverpaket XAMPP und Moodle getrennt heruntergeladen haben und manuell installieren möchten. Diese Anleitung beschreibt nicht die Installation des Moodle -Gesamtpakets, welches neben Moodle auch XAMPP enthält (s.a. Vollständiges Installationspaket für Windows). Unter Umständen finden Sie jedoch im Abschnitt Fehlersuche Lösungsansätze für ein bei Ihnen aufgetretendes Installationsproblem.
Vorbereitung
Moodle Softwarepaket herunterladen
- Laden Sie von der englischen Internetseite moodle.org die Version herunter, die Sie installieren möchten. Für die Installation auf einem Windows Rechner wählen Sie bitte das gepackte Softwarepaket im *.zip Format.
XAMPP Softwarepaket herunterladen
- Laden Sie XAMPP für Windows von Apachefriends.org herunter. XAMPP wird augenblicklich in drei Varianten zum Download angeboten. In dieser Anleitung werden wir dabei davon ausgehen, dass Sie die "Installer-Version" heruntergeladen haben.
Zeitbedarf für die Installation
- ca. 45 Minuten
Installation von XAMPP
- Starten Sie die heruntergeladene Installer-Anwendung durch einen Doppelklick auf den Dateinamen. Im Laufe der Installation werden Sie dazu aufgefordert werden, das Installationsverzeichnis anzugeben.
In unserem Beispiel wurde die Standardvorgabe c:\xampp unverändert übernommen. Sie können natürlich diese Pfadangabe entsprechend Ihren Anforderungen oder Wünschen auch verändern.
- Fahren Sie mit der Installation fort. Je nach Rechnergeschwindigkeit kann dies einige Minuten in Anspruch nehmen.
- Als nächstes werden Sie gefragt werden, ob Sie Apache, MySQL oder Filezilla als Service installieren möchten.
Sie können die Anwendungen später jederzeit noch als Service anmelden, so dass wir zunächst einmal die Auswahlfelder für die Einrichtung als Services nicht ankreuzen werden.
- Windows wird Ihnen dann den Abschluß der Installation melden.
Nach dem Klicken auf die Schaltfläche Fertig stellen werden Sie gefragt werden, ob Sie das XAMPP Control Panel starten möchten.
- Klicken Sie auf die Schaltfläche Nein.
Starten des XAMPP Control Panel's
- Auf ihrem Arbeitsbildschirm müßte nun das XAMPP Symbol zu sehen sein. Führen Sie einem Doppelklick aus, um das Control Panel zu starten.
- Nach dem Starten der XAMPP Control Panel Application klicken Sie auf die Schaltflächen Start in der Apache und der MySQL Zeile. Es sollte daraufhin ein grün unterlegter Schriftzug Running in diesen beiden Zeilen erscheinen.
Sollte bei Ihnen der grüne Schriftzug Running in der Apache-Eintragszeile nach kurzer Zeit wieder verschwinden, und Sie haben Skype auf Ihrem System installiert, dann führen Sie als nächstes zunächst die im Abschnitt Fehlersuche am Ende dieser Anleitung vorgeschlagenen Fehlerlösungsschritte durch.
Moodle Datenbank anlegen
Um für unser Moodle-System eine Datenbank anzulegen, werden wir die phpMyAdmin Anwendung verwenden, die im Webserverpaket XAMPP enthalten ist.
- Um diese Anwendung zu starten, verwenden Sie den Webbrowser Ihrer Wahl (in unserem Beispiel werden wir den Internet Explorer von Microsoft verwenden) und tippen Sie http://localhost in der Browseradresszeile ein.
- Daraufhin wird Ihnen die Startseite von XAMPP angezeigt, auf der Sie Ihre bevorzugte Sprache anklicken können – in unserem Fall wäre dies Deutsch.
- Klicken Sie in der Menüleiste auf der linken Seite auf den Eintrag phpMyAdmin
- Nachdem sich das phpMyAdmin Anwendungsfenster auf Ihrem Bildschirm geöffnet hat, tippen Sie den Namen Ihrer Datenbank ein. In unserer Anleitung haben wir als Datenbanknamen moodle194 verwendet. Im Auswahllistenfeld hinter dem Datenbanknamen müssen Sie nun eine Kollation (Zeichensatz) auswählen, der grundsätzlich für die Datenbank gelten soll. Wählen Sie hier den Zeichensatz "utf8_unicode_ci" aus.
- Nach dem Klicken auf die Schaltfläche Anlegen wird die Datenbank angelegt. Im Datenbank Auswahllistenfeld in der linken Navigationsleiste sollte Sie nun die soeben neu angelegte Datenbank (in unserem Fall moodle194) vorfinden.
Entpacken der Moodle Distribution
Bei der Installation des Webserverpakets XAMPP mußten Sie ein Verzeichnis angeben, in welches der Webserver installiert werden sollte. In unserem Beispiel war dies c:\xampp. In diesem Verzeichnis wurde vom System beim Entpacken das Unterverzeichnis htdocs angelegt.
- Öffnen Sie ein Windows Explorer Fenster und kopieren oder verschieben Sie das von Ihnen am Anfang heruntergeladene Moodle Softwarepaket in das htdocs Verzeichnis.
- Klicken Sie mit der rechten Maustaste auf die *.zip komprimierte Datei und wählen Sie den Menüeintrag Alle extrahieren... aus. Im Allgemeinen wird durch das Entpacken der komprimierten Datei - in unserem Beispiel moodle-weekly-194.zip - ein gleichnamiger Ordner moodle-weekly-194 angelegt. Diesen können Sie beliebig umbenennen. Der Standardname für das Moodle Programmverzeichnis, den auch wir verwenden wollen, ist moodle. Nach dem Entpacken können Sie die Moodle *.zip Datei löschen, wenn Sie dies möchten.
Das System ist nunmehr bereit für den Aufruf der Moodle Installationsroutine
Windows Vista
- If you are running Windows Vista, you will need to manually create your moodledata folder and assign it permissions.
- First, go to the "htdocs" folder and create a new folder called "moodledata".
- Second, right click and select "Properties".
- In the box that pops up, select the "Security" tab.
- Click on the "Edit" button.
- Another box will pop up. Select "Users" and give them "Modify" and "Write" permissions, along with whatever existed already.
Moodle Installationsroutine
- Rufen Sie Ihren Webbrowser auf und geben Sie in der Adresszeile den Pfad zu ihrem lokalen Webserver http:\\localhost\ und direkt dahinter den Namen ihres Moodle Programmverzeichnisses ein, in unserem Beispiel wäre dies http://localhost/moodle.
- The initial install page is displayed.
- Choose your preferred language (English is used in this example) and click the “Next” button.
- A diagnostic report is displayed – hopefully it will look like this, if not you may need to address some issues.
- Click the “Next” button to continue.
- The paths for your Moodle installation are shown – accept these or amend as desired.
- Click the “Next” button to continue.
- In this screen we enter the database settings. The fields are populated with some suggested values.
- In this example the database created is “moodle153”. The “root” user will be used without a password.
- DO NOT USE THE “ROOT” USER WITHOUT A PASSWORD FOR PRODUCTION INSTALLATIONS AS THIS CREATES A SECURITY VULNERABILITY
- When the fields have been populated, click the “Next” button to continue.
- Provided the Moodle folder is writable a message confirming the configuration has been completed will be displayed.
- Click the “ Continue” button to proceed.
The Moodle copyright / licence notices are displayed.
- Click the “Yes” button to continue, then follow the instructions on the following screens.
Fehlersuche
Bitnami
- If you have previously created a Moodle install with the Bitnami installer you may find that Apache will not start. This is because Bitnami installs a service for Apache and MySQL. To disable these go to Control Panel > Administrative tools > Service to locate and disable these services.
Skype
Der Webserver Apache von XAMPP läuft auf dem Port 80. Die VoIP Software Skype läuft eigentlich unter einem ganz anderen Port, aber Skype hat sich vorauseilend in der Grundeinstellung schon einmal die Ports 80 und 443 als Alternativports reserviert.
Wenn Sie also nach der Eingabe von http://localhost bzw. http://localhost/IhrMoodleVerzeichnis Verbindungsprobleme feststellen und Sie auf Ihrem Rechner Skype installiert haben, dann kann es erforderlich sein, die Port Einstellungen von Skype zu verändern. Ein Port sollte immer nur zu einem Programm zugeteilt sein und Webserver wie Apache verwenden stardardmäßig den Port 80.
Hinweis: Die folgenden Screenshots aus der Skype Anwendung wurden unter Verwendung der Skype-Version 4.0.0.216 erstellt.
Deaktivierung der alternativen Porteinstellung von Skype
- Wählen Sie den Menüpunkt "Optionen..." in der Skype Anwendung aus.
- Öffnen Sie die Verbindugnskonfigurationsseite, indem Sie den Hauptmenüpunkt "Erweitert" anklicken und daraufhin den Unterpunkt "Verbindung" per Mausklick auswählen. Sie sehen dann im Hauptfenster die optionale Alternativeinstellung für die Ports. Entfernen Sie das Häckchen aus dem Ankreuzfeld und speichern Sie diese Einstellungsveränderung ab.
- Neustart des Rechners
Damit diese Veränderung wirksam wird, ist ein Neustart Ihres Rechners erforderlich.
Verbindungsprobleme, obwohl Skype nicht installiert ist?
Prüfen Sie, ob ein anderes Programm für den Port 80 eingetragen ist. Hinweis: Die Dienstplattform IIS (Internet Information Services) von Microsoft verwendet oft auch den Port 80.
Moodle-Netzwerk funktioniert nicht
Um die Moodle-Netzwerk-Funktionalität nutzen zu können, muss die PHP-Erweiterung CURL aktiviert sein. Eine englischsprachige Anleitung dazu finden Sie unter diesem Link Enable curl in XAMPP on XP.
Siehe auch
- Windows-Installation
- Installation von Apache, MySQL und PHP
- Vollständiges Installationspaket für Windows