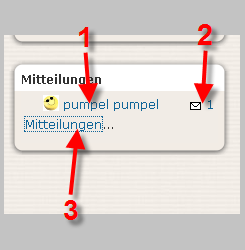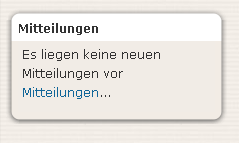Mitteilungen (Block): Unterschied zwischen den Versionen
Keine Bearbeitungszusammenfassung |
Keine Bearbeitungszusammenfassung |
||
| (5 dazwischenliegende Versionen von 2 Benutzern werden nicht angezeigt) | |||
| Zeile 1: | Zeile 1: | ||
{{Mitteilungen}} | |||
Im Mitteilungsblock erhält der Nutzer eine Übersicht neu erhaltener Mitteilungen. | Im Mitteilungsblock erhält der Nutzer eine Übersicht neu erhaltener Mitteilungen. | ||
[[Bild:Mitt block.png]] | |||
Erläuterung der Abbildung: | |||
1.) Absender der Mitteilung - ein Klick führt auf dessen Nutzerprofil. | |||
2.) Link zur Mitteilung und Anzahl der Mitteilungen von diesem Nutzer, falls dieser mittlerweile mehrere Mitteilungen an Sie geschickt hat. | |||
3.) Link ''Mitteilungen'', der das Pop-Up-Fenster des Mitteilungssystems öffnet. | |||
Wenn keine neue Mitteilung vorliegt, wird der Block mit dem Hinweis angezeigt, dass keine neuen Nachrichten vorliegen. Der Link ''Mitteilungen'', der das Pop-Up-Fenster öffnet, wird dennoch angezeigt. | |||
[[Bild:Mitt block2.png]] | |||
==Block hinzufügen== | |||
* Wechseln Sie zunächst durch Anklicken des Buttons ''Bearbeiten einschalten'' rechts oben auf der Kursseite in den Bearbeitungsmodus. | |||
:[[Bild:Bearbeiten.jpg]] | |||
* Wählen Sie aus dem Auswahl-Menü zum Hinzufügen von Blöcken den Punkt ''Mitteilungen'' aus. | |||
Ansonsten bedarf der Block keiner weiteren Konfiguration. Er kann bedarfsweise | |||
* hinsichtlich der [[Block-Rechte|Block-Rechte]] angepasst | |||
* verborgen | |||
* gelöscht | |||
* verschoben | |||
werden. Schalten Sie auch dazu die Kursseite in den [[Bearbeiten_einschalten|Bearbeitungsmodus]] und nutzen Sie dann die entsprechenden Symbole in der Kopfzeile des Blocks. | |||
[[Category:Block]] | [[Category:Block]] | ||
Aktuelle Version vom 1. März 2009, 16:46 Uhr
Im Mitteilungsblock erhält der Nutzer eine Übersicht neu erhaltener Mitteilungen.
Erläuterung der Abbildung:
1.) Absender der Mitteilung - ein Klick führt auf dessen Nutzerprofil.
2.) Link zur Mitteilung und Anzahl der Mitteilungen von diesem Nutzer, falls dieser mittlerweile mehrere Mitteilungen an Sie geschickt hat.
3.) Link Mitteilungen, der das Pop-Up-Fenster des Mitteilungssystems öffnet.
Wenn keine neue Mitteilung vorliegt, wird der Block mit dem Hinweis angezeigt, dass keine neuen Nachrichten vorliegen. Der Link Mitteilungen, der das Pop-Up-Fenster öffnet, wird dennoch angezeigt.
Block hinzufügen
- Wechseln Sie zunächst durch Anklicken des Buttons Bearbeiten einschalten rechts oben auf der Kursseite in den Bearbeitungsmodus.
- Wählen Sie aus dem Auswahl-Menü zum Hinzufügen von Blöcken den Punkt Mitteilungen aus.
Ansonsten bedarf der Block keiner weiteren Konfiguration. Er kann bedarfsweise
- hinsichtlich der Block-Rechte angepasst
- verborgen
- gelöscht
- verschoben
werden. Schalten Sie auch dazu die Kursseite in den Bearbeitungsmodus und nutzen Sie dann die entsprechenden Symbole in der Kopfzeile des Blocks.