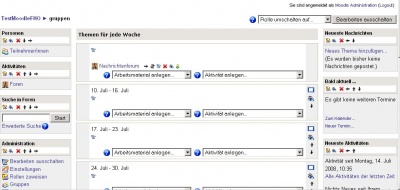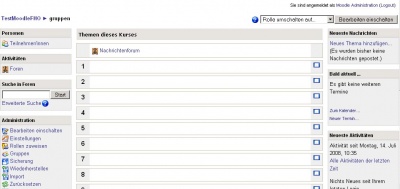Kursabschnitte: Unterschied zwischen den Versionen
Keine Bearbeitungszusammenfassung |
Keine Bearbeitungszusammenfassung |
||
| Zeile 2: | Zeile 2: | ||
Siehe [[:en:Course sections]] | Siehe [[:en:Course sections]] | ||
Kurse sind normalerweise in Kursabschnitte untergliedert. Diese werden auf der Kursseite in der mittleren Spalte angezeigt. In den einzelnen Kursabschnitten kann der Trainer [[Arbeitsmaterialien]] und [[Lernaktivitäten]] für die Teilnehmer bereitstellen. | |||
[[Image: | Jeder Kursabschnitt hat einen ganz oben einen [[Bearbeiten einschalten#Kursabschnitte]] Bereich, in dem der Trainer eine Überschrift und eine kurze Beschreibung eintragen kann. Außerdem kann er in jedem Kursabschnitt [[Anlegen_von_Arbeitsmaterialien_und_Lernaktivit%C3%A4ten|Arbeitsmaterialien und Lernaktivitäten anlegen]]. | ||
Choosing '''weeks''' will automatically fill in the dates, starting with whatever date you specify as your first day for the course, and incrementing each week by seven days thereafter. So if you start your course on Wednesday, each week will run from Wednesday to Tuesday. You may wish to start the week on Sunday or Monday prior to the actual first day of class, so that weeks will reflect the actual work/study week of your lesson (if applicable). | |||
==Kursformate== | |||
[[Image:Kursformat.JPG|left]] Es gibt verschiedene Kursformate. Die Wahl des Kursformats beinflusst das Aussehen der Kursabschnitte. | |||
Das Kursformat wird in den [[Kurseinstellungen]] (Kursseite > Administration > Einstellungen) festgelegt. Die links stehende Abbildung zeigt alle Kursformate, die in Moodle 1.6 zur Verfügung stehen. Neuere Moodle-Versionen können mehr Auswahlmöglichkeiten enthalten. | |||
===Wochen-Format=== | |||
[[Image:KursWochenformat.jpg|thumb|400px|Kurs im Wochen-Format (im Bearbeitungsmodus)]] | |||
Choosing '''weeks''' from the format selection menu, will automatically fill in the dates, starting with whatever date you specify as your first day for the course, and incrementing each week by seven days thereafter. So if you start your course on Wednesday, each week will run from Wednesday to Tuesday. You may wish to start the week on Sunday or Monday prior to the actual first day of class, so that weeks will reflect the actual work/study week of your lesson (if applicable). | |||
<br style="clear:both;"/> | <br style="clear:both;"/> | ||
===Themen-Format=== | |||
[[Image:KursThemenformat.jpg|thumb|400px|Kurs im Themen-Format]] | |||
Formatting course sections with '''topics''' lends itself to rolling enrollment, or courses whose duration changes often, or where sequence is less important (though these are only suggestions). Often teachers will think about their course in terms of "modules" so topics work well - one topic per module. | |||
Remember that it is possible to have many activities and resources in any given section such as you might see in the Moodle Feature Demo course that can be found [http://demo.moodle.org/course/view.php?id=2 here]. | |||
<br> <br> | |||
==Kursabschnitte bearbeiten== | |||
[[Image:Section_icons_editmode.JPG]]<br><br>Here is a topic section "1" as seen by the teacher in edit mode. The topic does not have a title but does have a course called "New Lesson Topic 1". For help with understanding the icons go to [[Adding/editing_a_course#Editing_A_Course]]. | |||
In edit mode, sections can be moved, hidden from students, highlighted or turned on, plus given titles and descriptions. Also in edit mode it is possible to do many things to a sections [[Activities block|activity]] or [[Resources|resource]]. | |||
===Kursabschnitte verbergen=== | |||
Note that sections can be easily hidden using the eyeball icon. There is a course setting that specifies whether or not these hidden sections are entirely invisible to student/participants, or just show as a horizontal block that says it is unavailable. Such sections will always be full available (greyed out though) to teacher/administrators of the course. | Note that sections can be easily hidden using the eyeball icon. There is a course setting that specifies whether or not these hidden sections are entirely invisible to student/participants, or just show as a horizontal block that says it is unavailable. Such sections will always be full available (greyed out though) to teacher/administrators of the course. | ||
There are also non-standard addin modules such as [[activity locking]] which will reveal an activity or a section only when the student has completed other activities. | |||
== | '''Trick''': Normalerweise haben Sie im Kurs mindestens zwei Kursabschnitte: Der oberste Abschnitt ist für allgemeine Informationen gedacht, er ist nicht nummeriert. Darüberhinaus gibt es mindestens einen weiteren Abschnitt. Wenn Sie in Ihrem Kurs nur den obersten Kursabschnitt (für allgemeine Informationen) haben möchten, dann setzen Sie in den Kurseinstellungen die Zahl der Themen/Wochen auf 1 und die Option "Verborgene Abschnitte" auf "Vollständig unsichtbar". Gehen Sie anschließend zurück auf die Kursseite, schalten Sie in den [[Bearbeiten einschalten|Bearbeitungsmodus]] und verbergen Sie den ersten Themen- bzw. Wochen-Abschnitt, indem Sie auf das Symbol [[Image:Open.gif]] rechts in diesem Abschnitt klicken. Dann sehen die Kursteilnehmer nur den obersten Kursabschnitt. | ||
==Siehe auch== | |||
*[http://moodle.org/mod/forum/discuss.php?d=16865 Removing topics/blocks from courses] - Diskussionsbeitrag im Kurs "Using Moodle" auf moodle.org. | |||
[[Category:Trainer]] | [[Category:Trainer]] | ||
| Zeile 22: | Zeile 45: | ||
[[en:Course sections]] | [[en:Course sections]] | ||
Version vom 14. Juli 2008, 12:41 Uhr
![]() Diese Seite ist noch nicht vollständig übersetzt.
Diese Seite ist noch nicht vollständig übersetzt.
Siehe en:Course sections
Kurse sind normalerweise in Kursabschnitte untergliedert. Diese werden auf der Kursseite in der mittleren Spalte angezeigt. In den einzelnen Kursabschnitten kann der Trainer Arbeitsmaterialien und Lernaktivitäten für die Teilnehmer bereitstellen.
Jeder Kursabschnitt hat einen ganz oben einen Bearbeiten einschalten#Kursabschnitte Bereich, in dem der Trainer eine Überschrift und eine kurze Beschreibung eintragen kann. Außerdem kann er in jedem Kursabschnitt Arbeitsmaterialien und Lernaktivitäten anlegen.
Kursformate
Es gibt verschiedene Kursformate. Die Wahl des Kursformats beinflusst das Aussehen der Kursabschnitte.
Das Kursformat wird in den Kurseinstellungen (Kursseite > Administration > Einstellungen) festgelegt. Die links stehende Abbildung zeigt alle Kursformate, die in Moodle 1.6 zur Verfügung stehen. Neuere Moodle-Versionen können mehr Auswahlmöglichkeiten enthalten.
Wochen-Format
Choosing weeks from the format selection menu, will automatically fill in the dates, starting with whatever date you specify as your first day for the course, and incrementing each week by seven days thereafter. So if you start your course on Wednesday, each week will run from Wednesday to Tuesday. You may wish to start the week on Sunday or Monday prior to the actual first day of class, so that weeks will reflect the actual work/study week of your lesson (if applicable).
Themen-Format
Formatting course sections with topics lends itself to rolling enrollment, or courses whose duration changes often, or where sequence is less important (though these are only suggestions). Often teachers will think about their course in terms of "modules" so topics work well - one topic per module.
Remember that it is possible to have many activities and resources in any given section such as you might see in the Moodle Feature Demo course that can be found here.
Kursabschnitte bearbeiten
Datei:Section icons editmode.JPG
Here is a topic section "1" as seen by the teacher in edit mode. The topic does not have a title but does have a course called "New Lesson Topic 1". For help with understanding the icons go to Adding/editing_a_course#Editing_A_Course.
In edit mode, sections can be moved, hidden from students, highlighted or turned on, plus given titles and descriptions. Also in edit mode it is possible to do many things to a sections activity or resource.
Kursabschnitte verbergen
Note that sections can be easily hidden using the eyeball icon. There is a course setting that specifies whether or not these hidden sections are entirely invisible to student/participants, or just show as a horizontal block that says it is unavailable. Such sections will always be full available (greyed out though) to teacher/administrators of the course.
There are also non-standard addin modules such as activity locking which will reveal an activity or a section only when the student has completed other activities.
Trick: Normalerweise haben Sie im Kurs mindestens zwei Kursabschnitte: Der oberste Abschnitt ist für allgemeine Informationen gedacht, er ist nicht nummeriert. Darüberhinaus gibt es mindestens einen weiteren Abschnitt. Wenn Sie in Ihrem Kurs nur den obersten Kursabschnitt (für allgemeine Informationen) haben möchten, dann setzen Sie in den Kurseinstellungen die Zahl der Themen/Wochen auf 1 und die Option "Verborgene Abschnitte" auf "Vollständig unsichtbar". Gehen Sie anschließend zurück auf die Kursseite, schalten Sie in den Bearbeitungsmodus und verbergen Sie den ersten Themen- bzw. Wochen-Abschnitt, indem Sie auf das Symbol ![]() rechts in diesem Abschnitt klicken. Dann sehen die Kursteilnehmer nur den obersten Kursabschnitt.
rechts in diesem Abschnitt klicken. Dann sehen die Kursteilnehmer nur den obersten Kursabschnitt.
Siehe auch
- Removing topics/blocks from courses - Diskussionsbeitrag im Kurs "Using Moodle" auf moodle.org.