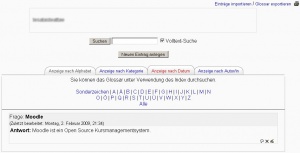Glossar ansehen: Unterschied zwischen den Versionen
Keine Bearbeitungszusammenfassung |
|||
| (6 dazwischenliegende Versionen von 2 Benutzern werden nicht angezeigt) | |||
| Zeile 1: | Zeile 1: | ||
{{Glossar}} | {{Glossar}} | ||
== Anzeigeoptionen == | == Anzeigeoptionen == | ||
Zur Zeit gibt es vier Möglichkeiten, die Einträge in einem Glossar zu sortieren | [[Bild:Glossar_ansehen.jpg|thumb|Glossar ansehen]] | ||
# Anzeige nach Alphabet | Zur Zeit gibt es vier Möglichkeiten, die Einträge in einem Glossar anzusehen und zu sortieren: | ||
# Anzeige nach Kategorie (wenn Kategorien hinzugefügt wurden) | # ''Anzeige nach Alphabet'' | ||
# Anzeige nach Datum (Die Einträge können nach dem Datum der letzten Änderung oder der Erstellung sortiert werden) | # ''Anzeige nach Kategorie'' (wenn Kategorien hinzugefügt wurden) | ||
# Anzeige nach Autor/in | # ''Anzeige nach Datum'' (Die Einträge können nach dem Datum der letzten Änderung oder der Erstellung sortiert werden) | ||
# ''Anzeige nach Autor/in'' | |||
== Suchoptionen == | == Suchoptionen == | ||
Sie können aber auch nach einem bestimmten Begriff suchen, nutzen Sie dazu das Suchfeld. Wenn Sie die Option | Sie können aber auch nach einem bestimmten Begriff suchen, nutzen Sie dazu das Suchfeld. Wenn Sie die Option ''Volltext-Suche'' rechts neben dem Suchfeld aktivieren, wird der gewünschte Begriff im gesamten Textinhalt des Glossars gesucht - nicht nur in den Begriffen selbst (einfache Suche). Das kann länger dauern und liefert meist auch deutlich mehr Einträge, als erwartet, aber dafür ist die Suche genau. Als letzte Alternative steht Ihnen der unter dem Suchfeld angezeigte Index zur Verfügung, mit dem Sie das Glossar nach einzelnen Buchstaben durchsuchen können. | ||
== Einträge zur Prüfung == | == Einträge zur Prüfung == | ||
Wenn Sie bei der Erstellung des Glossars die Option | Wenn Sie bei der Erstellung des Glossars die Option ''Einträge ohne Prüfung freigeben'' auf ''Nein'' gesetzt haben, erscheint auf der Startseite des Glossars rechts oben ein Link ''Einträge zur Prüfung'' und in der Klammer die Information, wie viele Einträge zu prüfen sind. Es handelt sich hierbei um Einträge, die von Teilnehmern verfasst wurden und auf eine Überprüfung durch die Trainer warten. | ||
Klicken Sie auf diesen Link und Sie bekommen alle ungeprüften Einträge angezeigt. Wenn Sie mit dem Eintrag und dessen Inhalt einverstanden sind (Sie können den Begriff / Eintrag auch noch bearbeiten), schalten Sie den Eintrag durch einen Klick auf das große Hakerl, rechts vom Begriff, frei. Nun können alle Teilnehmer diesen Begriff abrufen und einsehen. | Klicken Sie auf diesen Link und Sie bekommen alle ungeprüften Einträge angezeigt. Wenn Sie mit dem Eintrag und dessen Inhalt einverstanden sind (Sie können den Begriff / Eintrag auch noch bearbeiten), schalten Sie den Eintrag durch einen Klick auf das große Hakerl, rechts vom Begriff, frei. Nun können alle Teilnehmer diesen Begriff abrufen und einsehen. | ||
== Glossar drucken == | == Glossar drucken == | ||
Rechts oben auf der Hauptseite des Glossars sehen Sie ein kleines Druckersymbol [[Image:print.gif]]. Wenn Sie auf dieses Symbol klicken, öffnet Moodle ein neues Browser-Fenster und zeigt eine Drucker-freundliche Ansicht des Glossars und all seiner Einträge. | |||
Um das Glossar zu drucken, gehen Sie wie folgt vor: | |||
# Klicken Sie auf das Drucksymbol. | |||
# Wählen Sie im Menü ''Datei'' Ihres Browsers den Druckbefehl (meist auch erreichbar durch die Tastenkombination STRG+P). | |||
# Starten Sie den Druck. | |||
# Nachdem das Glossar gedruckt wurde, können Sie das zusätzliche Fenster wieder schließen. | |||
'''Anmerkung:''' Trainern wird immer ein Link / Drucksymbol für das Glossar zur Verfügung gestellt. Wenn Sie Ihren Teilnehmern auch diese Möglichkeit bieten möchten, achten Sie darauf in den [[Glossar anlegen#Druckfunktion|Einstellungen des Glossars]] die Option ''Druckfunktion'' auf ''Ja'' zu setzen. | |||
[[Category:Glossar]] | [[Category:Glossar]] | ||
[[Category:Teilnehmer]] | |||
[[en:Viewing a glossary]] | [[en:Viewing a glossary]] | ||
Aktuelle Version vom 25. Februar 2009, 14:13 Uhr
Anzeigeoptionen
Zur Zeit gibt es vier Möglichkeiten, die Einträge in einem Glossar anzusehen und zu sortieren:
- Anzeige nach Alphabet
- Anzeige nach Kategorie (wenn Kategorien hinzugefügt wurden)
- Anzeige nach Datum (Die Einträge können nach dem Datum der letzten Änderung oder der Erstellung sortiert werden)
- Anzeige nach Autor/in
Suchoptionen
Sie können aber auch nach einem bestimmten Begriff suchen, nutzen Sie dazu das Suchfeld. Wenn Sie die Option Volltext-Suche rechts neben dem Suchfeld aktivieren, wird der gewünschte Begriff im gesamten Textinhalt des Glossars gesucht - nicht nur in den Begriffen selbst (einfache Suche). Das kann länger dauern und liefert meist auch deutlich mehr Einträge, als erwartet, aber dafür ist die Suche genau. Als letzte Alternative steht Ihnen der unter dem Suchfeld angezeigte Index zur Verfügung, mit dem Sie das Glossar nach einzelnen Buchstaben durchsuchen können.
Einträge zur Prüfung
Wenn Sie bei der Erstellung des Glossars die Option Einträge ohne Prüfung freigeben auf Nein gesetzt haben, erscheint auf der Startseite des Glossars rechts oben ein Link Einträge zur Prüfung und in der Klammer die Information, wie viele Einträge zu prüfen sind. Es handelt sich hierbei um Einträge, die von Teilnehmern verfasst wurden und auf eine Überprüfung durch die Trainer warten.
Klicken Sie auf diesen Link und Sie bekommen alle ungeprüften Einträge angezeigt. Wenn Sie mit dem Eintrag und dessen Inhalt einverstanden sind (Sie können den Begriff / Eintrag auch noch bearbeiten), schalten Sie den Eintrag durch einen Klick auf das große Hakerl, rechts vom Begriff, frei. Nun können alle Teilnehmer diesen Begriff abrufen und einsehen.
Glossar drucken
Rechts oben auf der Hauptseite des Glossars sehen Sie ein kleines Druckersymbol ![]() . Wenn Sie auf dieses Symbol klicken, öffnet Moodle ein neues Browser-Fenster und zeigt eine Drucker-freundliche Ansicht des Glossars und all seiner Einträge.
. Wenn Sie auf dieses Symbol klicken, öffnet Moodle ein neues Browser-Fenster und zeigt eine Drucker-freundliche Ansicht des Glossars und all seiner Einträge.
Um das Glossar zu drucken, gehen Sie wie folgt vor:
- Klicken Sie auf das Drucksymbol.
- Wählen Sie im Menü Datei Ihres Browsers den Druckbefehl (meist auch erreichbar durch die Tastenkombination STRG+P).
- Starten Sie den Druck.
- Nachdem das Glossar gedruckt wurde, können Sie das zusätzliche Fenster wieder schließen.
Anmerkung: Trainern wird immer ein Link / Drucksymbol für das Glossar zur Verfügung gestellt. Wenn Sie Ihren Teilnehmern auch diese Möglichkeit bieten möchten, achten Sie darauf in den Einstellungen des Glossars die Option Druckfunktion auf Ja zu setzen.