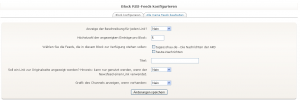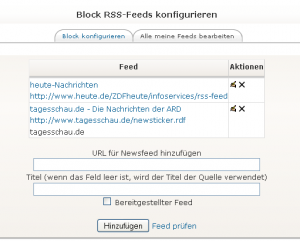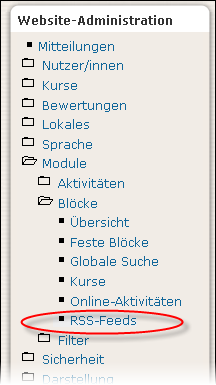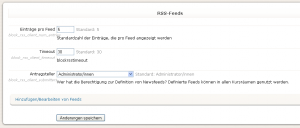Administration des Blocks "RSS-Feeds"
Nachdem der RSS-Block im Bearbeitungsmodus hinzugefügt wurde, muss er zunächst konfiguriert werden (Siehe Screenshot 1). Sie erreichen die Konfigurationseinstellungen durch Klick auf den Link im Block, sofern noch kein Feed hinterlegt ist. Ebenfalls können Sie im Bearbeitungsmodus auf das Bearbeiten-Icon klicken.
Ferner existieren noch globale Einstellung zu diesem Block, welcher durch Administrator der Lernplattform festgelegt werden.
Trainer-Einstellungen
Die RSS Feeds konfigurieren(Block konfigurieren Reiter)
- Anzeige der Beschreibung für jeden Link?
- Wählen Sie Ja oder Nein aus dem Dropdownmenü. Damit entscheiden Sie, ob nur der Titel des Artikels oder auch beschreibende Details angezeigt werden sollen. Sowohl Titel als auch Beschreibung entstammen der externen Quelle.
- Höchstzahl der angezeigten Einträge pro Block
- Legt die Anzahl der angezeigten Artikel fest. Der aktuellste wird an erster Stelle gelistet.
- Wählen Sie die Feeds, die in diesem Block zur Verfügung stehen sollen
- Mittels der Auswahlkästchen legen Sie fest, welche Feeds Sie verwenden möchten. Wollen Sie die Feeds optisch deutlicher trennen, können Sie den RSS-Block auch mehrfach einsetzen und jedesmal einen anderen Feed als Quelle zuweisen.
- Titel
- Hier geben Sie den Blocktitel an. Lassen Sie das Feld leer, wird der Titel des Feeds verwendet, was beim Einsatz mehrerer Feeds zu Verwirrung führen kann.
- Soll ein Link zur Originalseite angezeigt werden?
- Jeder RSS-Titel linkt zum dahinterliegenden Artikel, jedoch kann über diese Einstellung auch ein Link zur Herkunftsseite angezeigt werden.
- Grafik des Channels anzeigen, wenn vorhanden?
- Manche Feeds liefern ein Logo oder eine Grafik des Anbieters. Ist eine solche vorhanden, kann sie über diese Einstellung angezeigt werden.
RSS Feeds verwalten (Alle meine Feeds verwalten Reiter)
Die Verwaltung der Feeds obliegt eigentlich dem Administrator der Lernplattform, ausser die entsprechenden Rechte werden dem Trainer zugeteilt. Ist dies nicht der Fall, muss zum Administrator Kontakt aufgenommen werden, um einen neuen Feed zu integrieren.
Zum Hinzufügen eines Feeds kopieren Sie schlichtweg die URL des Feeds in die obere Eingabezeile. Diese URL finden Sie i.d.R. auf der anbietenden Seite. Beachten Sie dabei unbedingt die Bestimmungen der Anbieterseite, ob der Feed innerhalb Ihrer Webseite verwendet werden darf! In der zweiten Leerzeile können Sie dem Feed einen eigenen Titel zuweisen, lassen Sie das Feld leer, wird der übermittelte Titel des Feeds verwendet.
Mittels der Checkbox Bereitgestellter Feed legen Sie fest, ob Sie diesen Feed allen anderen Trainern und Editoren der Lernplattform zur Verwendung in deren Kursen zur Verfügung stellen. In diesem Fall erscheint der Feed auf der Auswahlliste der verfügbaren Feeds. Diese Einstellung kann nachträglich verändert werden. Wird die Checkbox nicht gesetzt, so ist der Feed nur in diesem Kurs verfügbar.
Durch Klick auf Hinzufügren ist der Feed bereit.
Hinter dem Link Feed prüfen verbirgt sich das Validierungstool Feedvalidator zur Überprüfung des Feeds.
Beachten Sie bitte, dass Sie den Block konfigurieren müssen, um die eingetragenen Feeds anzeigen zu lassen.
Administrative Einstellungen
Die Einstellung ist unter Website-Administration -> Module ->Blöcke -> RSS-Feeds zu finden (Siehe Screenshot). Folgende Einstellungen sind dem Administrator dabei möglich:
- Einträge pro Feed: Diese Zahl legt die Anzahl der dargestellten Einträge pro Newsfeed fest. Die Voreinstellung ist 5.
- Timeout: Dieses Zeitintervall legt die Zeit in Minuten fest, nach der die Feed-Quelle erneut eingelesen wird. Man mag geneigt sein, diese Spanne möglichst gering zu setzen, damit der Feed so aktuell wie nur möglich ist. Dem gegenüber steht allerdings die Tatsache, dass hochaktuelle Feeds stark frequentiert sind und die Server entsprechend belastet sind - was wiederum zu Wartezeiten beim Einlesen der Feeds führt. Mit anderen Worten kann ein zu kurzes Intervall zu erheblichen Wartezeiten bei der Darstellung Ihrer Moodle-Seite führen.
Die Voreinstellung ist 30 Minuten.
- Antragsteller: Hier wird festgelegt, wer das neue Feeds, die für alle Kursräume verfügbar sind, definieren kann. Zur Auswahl stehen die Varianten:
- Administratoren
- Administratoren und Trainer
- Alle
Der Link am Seitenende (Hinzufügen/Bearbeiten von Feeds) führt zu einer Eingabemaske zur Anlage und Bearbeitung der bereitgestellten Feeds - mehr dazu erfahren Sie hier.