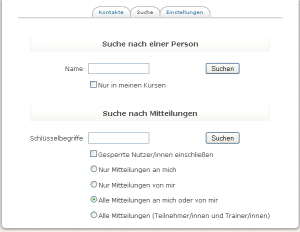Mitteilungen
![]() Diese Seite ist noch nicht vollständig übersetzt.
Diese Seite ist noch nicht vollständig übersetzt.
Siehe en:Messaging
Das Mitteilungssystem ist nicht auf einen bestimmten Kurs oder eine bestimmte Rolle beschränkt. Jeder angemeldete Nutzer, gleich ob Teilnehmer, Trainer oder Administrator kann Mitteilungen an andere Nutzer schicken, ungeachtet dessen, ob sie sich im gleichen Kurs befinden. Das Mitteilungssystem verhält sich also anders als der Chat oder die Foren, welche kurs-, rollen- oder gruppenspezifisch eingesetzt werden können.
Mitteilungen werden i.d.R über ein eigenes Pop-Up-Fenster verschickt - man erreicht dieses über verschiedene Arten:
- Über den Teilnehmer-Link im Personen-Block (auf der Profilseite die Schaltfläche Mitteilung senden),
- Im Block der Online-Aktivitäten, sofern dieser aktiviert ist, steht ein anklickbares Benachrichtigungssymbol neben dem Nutzernamen,
- Über die Ansicht des eigenen Profils - Schaltfläche Mitteilungen auf der Profilübersichtsseite.
Der Adminsitrator kann plattformübergreifend das Mitteilungdssystem aktivieren oder deaktivieren. Unter Moodle 1.6 findet sich diese Einstellung unter "Administration - Konfiguration - Variablen". Ab Moodle 1.7 unter "Administration - Sicherheit - Website-Rechte" .
Die Verwendung des Mitteilungsblocks oder des Online-Aktivitäten-Blocks im Kurs kann die Teilnehmer zur Verwendung des Mitteilungssystems anregen.
Mitteilungen verschicken
An eine einzelne Person:
- Im Mitteilungsfenster können Sie den Reiter Suche verwenden, um den Adressaten zu finden. Falls zutreffend, können Sie den Haken bei "Nur in meinen Kursen" setzen. Klicken Sie dann auf den passenden Namen in der Liste der Suchergebnisse. Falls der betreffende Nutzer gerade online ist - Sie sehen das im Online-Aktivitäten-Blocks - können Sie ihm auch per Klick auf das Brief-Symbol neben dem Nutzernamen eine Mitteilung senden.
- Geben Sie nun Ihren Mitteilungstext im Tectfeld ein und klicken dann auf Mitteilung senden.
Als Trainer können Sie an mehrere Personen gleichzeitg eine Mitteilung senden:
- Klicken Sie auf die Teilnehmerübersicht des Personen-Blocks.
- Wählen Sie einzelne Teilnehmer aus, oder verwenden Sie die Schaltfläche Alle auswählen am Ende der Liste.
- Wählen Sie aus der Dropdown-Liste Mit ausgewählten Nutzer/innen... nun Mitteilung hinzufügen/senden.
- Geben Sie Ihre Mitteilung im Textfeld ein und überprüfen Sie die Darstellung mithilfe der Vorschau - die Verwendung der Vorschau ist obligatorisch.
- Sind Sie mit der Mitteilung zufrieden, dann klicken Sie Im Vorschaufenster auf Mitteilung senden. Ansonsten klicken Sie auf Aktualisieren, um die Mitteilung nochmals zu überarbeiten.
Reading and replying to messages
When you are sent a message, the Messages window will pop-up. Also, the Messages block will display the name of the person sending the message with a link to read the message. If you have set the email option (see Message Settings below), then you will get a copy of the message in your email after the time you have specified if you are not logged in.
After reading a message, you may type a reply then click on the "Send message" button.
Searching messages
In addition to searching for people, the Search tab in the Messages window provides the option to search for keywords, only messages to or from you, and to include in the search people you have previously blocked from contacting you.
Managing contacts
People may be added to your list of contacts (or blocked from contacting you) by clicking the "Add contact" (or "Block contact") icon opposite their name in the Messages window.
By default the contact list is empty. In order to send a message or to create a shortcut to the person you are sending, go to the Search tab.
Message history
A record of messages sent to/from a person may obtained by clicking the "History" icon opposite their name in the Messages window.
Message settings
Message settings may be changed via the Settings tab in the Messages window.
Here you can decide on having a popup Message window whenever you get a new message, blocking messages from people who are not on your Contacts list, having an audio signal for a new message, using a HTML editor, or getting email messages when you are offline.
Note: It's possible to set a different email address for receiving copies of messages to the email address in your profile.
See also
- Messaging FAQ
- Using Moodle book Chapter 5: Forums, Chats, and Messaging
- Messaging enhancements (contributed code)
Using Moodle forum discussions: