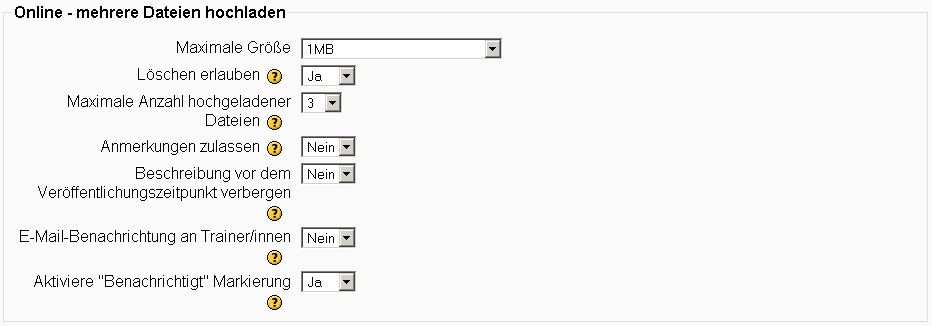Mehrere Dateien hochladen: Unterschied zwischen den Versionen
| Zeile 27: | Zeile 27: | ||
Diese Zahl wird den Teilnehmer/innen nicht angezeigt. Bitte schreiben Sie die Zahl der Dateien, die hochgeladen werden können oder die Sie erwarten, in die Beschreibung der Aufgabe. | Diese Zahl wird den Teilnehmer/innen nicht angezeigt. Bitte schreiben Sie die Zahl der Dateien, die hochgeladen werden können oder die Sie erwarten, in die Beschreibung der Aufgabe. | ||
=== | ===Anmerkungen zulassen=== | ||
Wenn Sie diese Funktion mit "Ja" aktivieren, können Teilnehmer/innen Anmerkungen zur Aufgabe in ein Textfeld schreiben. Das funktioniert ähnlich wie bei der Online-Aufgabe. | |||
Dieses Textfeld kann genutzt werden, um mit der bewertenden Person zu kommunizieren, um den Fortschritt der Aufgabenbearbeitung zu dokumentieren oder für jede andere schriftliche Aktivität, die sich auf diese Aufgabe bezieht. | |||
===Hide description before available date=== | ===Hide description before available date=== | ||
Version vom 26. September 2008, 13:21 Uhr
Moodle1.7 Moodle1.9
Diese Form der Aufgabe erlaubt es Teilnehmer/innen eine oder mehrere Dateien in jedem beliebigen Format in Moodle hochzuladen.
Funktionalitäten
- Dieser Aufgabentyp ermöglicht es Trainer/innen ihren Teilnehmer/innen als Antwort auf ihre Abgaben Dateien zu schicken. Eine typische Anwendung wäre die Dateien eines/r Teilnehmers/in mit Kommentaren oder Korrekturen zu versehen und anschließend über die Aufgabe wieder zurück zu schicken. Wenn ein/e Teilnehmer/in auf die Aufgabe klickt, werden ihm/ihr die Dateien zum Download zur Verfügung gestellt bzw. erscheint eine Liste an Antwort-Dateien.
Antwort-Dateien können aber auch schon im Vorfeld einer Abgabe hochgeladen werden. Diese können in Folge dazu genutzt werden, jedem/r Teilnehmer/in eine unterschiedliche Datei zur Bearbeitung zur Verfügung zu stellen.
- Teilnehmer/innen können Notizen zu ihren abgegebenen Dateien, zu ihrem Fortschritt bei der Bearbeitung oder sonstige, für diese Aufgabe relevante, Informationen anbringen.
- Aufgaben dieses Typs müssen von den Teilnehmer/innen manuell als beendet gekennzeichnet werden. Dies erfolgt durch einen Klick auf die Schaltfläche "Zur Bewertung freigeben".
- Trainer/innen können jederzeit auf die Abgaben der Teilnehmer/innen zugreifen, nicht abgeschlossene Aufgaben werden als "Entwurf" markiert. Trainer/innen können jede unbewertete Abgabe als "Entwurf" kennzeichnen, auch wenn Teilnehmer/innen diese als fertig markiert haben sollten.
Einstellungen
Diese Einstellungen sind in Ergänzung zu den generellen Aufgabeneinstellungen, die beim Anlegen einer Aufgabe vorzunehmen sind, anzuwenden.
Maximale Größe
Hiermit kann bestimmt werden, welche maximale Größe eine von den Teilnehmer/innen hochgeladene Datei haben darf. Einzelne Dateien wie Texte, Tabellen oder Bilder benötigen normalerweise nur einige wenige Megabyte. Wenn die Teilnehmer/innen aber Multimedia-Elemente (z.B. Audio- oder Videodateien) abgeben sollen, so wird eine höhere Grenze notwendig sein.
- Hinweis: Bedenken Sie, dass auch an anderen Stellen entsprechende Größenlimits definiert werden. Dies kann durch die Kursadministration, durch den/die Administrator/in der Moodle-Seite oder durch Server-Dateien, die außerhalb des Einflussbereiches von Moodle liegen, erfolgen.
Löschen erlauben
Wenn diese Möglichkeit mit "Ja" freigeschaltet ist, ist es Teilnehmer/innen möglich ihre hinauf geladenen Dateien zu jedem beliebigen Zeitpunkt vor der endgültigen Abgabe zur Bewertung zu löschen.
Maximale Anzahl hochgeladener Dateien
Diese Zahl wird den Teilnehmer/innen nicht angezeigt. Bitte schreiben Sie die Zahl der Dateien, die hochgeladen werden können oder die Sie erwarten, in die Beschreibung der Aufgabe.
Anmerkungen zulassen
Wenn Sie diese Funktion mit "Ja" aktivieren, können Teilnehmer/innen Anmerkungen zur Aufgabe in ein Textfeld schreiben. Das funktioniert ähnlich wie bei der Online-Aufgabe.
Dieses Textfeld kann genutzt werden, um mit der bewertenden Person zu kommunizieren, um den Fortschritt der Aufgabenbearbeitung zu dokumentieren oder für jede andere schriftliche Aktivität, die sich auf diese Aufgabe bezieht.
Hide description before available date
If enabled, assignment description is hidden before the opening date.
E-Mail Benachrichtigungen an Trainer/innen
Dieser Funktion ermöglicht, dass Trainer/innen per E-Mail benachrichtigt werden, wenn Teilnehmer/innen eine Lösung einreichen oder aktualisieren.
Benachrichtigt werden nur diejenigen Trainer/innen, die berechtigt sind, die Arbeit zu bewerten. Wenn beispielsweise der Kurs separate Gruppen nutzt, dann werden jene Trainer/innen, die Gruppenmitglied sind, nicht benachrichtigt, wenn Mitglieder aus anderen Gruppen Lösungen einreichen.