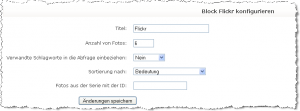Flickr (Block): Unterschied zwischen den Versionen
Keine Bearbeitungszusammenfassung |
Keine Bearbeitungszusammenfassung |
||
| Zeile 1: | Zeile 1: | ||
[[Bild:Flickrblock.png|thumb|right|Der Flickr-Block auf einer Schlagwortseite]]Der Flickr-Block erlaubt die Darstellung von Bilddateien, die auf [http://www.flickr.com Flickr] hochgeladen wurden. | [[Bild:Flickrblock.png|thumb|right|Der Flickr-Block auf einer Schlagwortseite]]Der '''Flickr-Block''' erlaubt die Darstellung von Bilddateien, die auf [http://www.flickr.com Flickr] hochgeladen wurden. | ||
Dieser Block kann nur auf [[Schlagworte#Schlagwortseiten|Schlagwort-Seiten]] verwendet werden. Dabei muss dieser Block für | Dieser Block kann nur auf [[Schlagworte#Schlagwortseiten|Schlagwort-Seiten]] verwendet werden. Dabei muss dieser Block für jede einzelne [[Schlagworte|Schlagwortseite]] aktiviert werden. | ||
== | ==Block hinzufügen== | ||
* Wechseln Sie zunächst durch Anklicken des Buttons ''Bearbeiten einschalten'' rechts oben auf der Kursseite in den Bearbeitungsmodus. | |||
:[[Bild:Bearbeiten.jpg]] | |||
* Wählen Sie aus dem Auswahl-Menü zum Hinzufügen von Blöcken den Punkt ''Flickr'' aus. | |||
Bevor Sie den Block nutzen können, müssen Sie ihn konfigurieren. Schalten Sie auch dazu die Kursseite in den Bearbeitungsmodus und klicken Sie auf das Bearbeiten-Symbol [[Image:edit.gif]] in der Kopfzeile des Blocks. Auf der sich öffnenden Konfigurationsseite des Blocks können Sie folgende Einstellungen vornehmen: | |||
[[Bild:Flickrkonf.png|center|thumb]] | [[Bild:Flickrkonf.png|center|thumb]] | ||
* ''Titel'': Begriff der als Blocktitel angezeigt wird. | |||
* ''Anzahl von Fotos'': Wieviele Bilder sollen gleichzeitig im Block angezeigt werden? | |||
* ''Verwandte Schlagworte in die Abfrage einbeziehen'': Verwandte Schlagworte werden in die Flickr-Suche einbezogen, wenn diese Einstellung aktiviert ist. | |||
* Titel: Begriff der als Blocktitel angezeigt wird. | * ''Sortierung nach'': Mit dieser Einstellung wird festgelegt, nach welchen Flickr-Kriterien die Bilder sortiert werden. | ||
* Anzahl von Fotos: Wieviele Bilder sollen gleichzeitig im Block angezeigt werden? | * ''Fotos aus der Serie mit der ID'': Mit dieser Funktion kann festgelegt werden, dass nur Bilder aus einer bestimmten Serie angezeigt werden. Dies kann bspw. dazu verwendet werden, nur eigene, auf Flickr befindliche Bilddateien anzeigen zu lassen. | ||
* Verwandte Schlagworte in die Abfrage einbeziehen: Verwandte Schlagworte werden in die Flickr-Suche einbezogen, wenn diese Einstellung aktiviert ist. | |||
* Sortierung nach: Mit dieser Einstellung wird festgelegt, nach welchen Flickr-Kriterien die Bilder sortiert werden. | |||
* Fotos aus der Serie mit der ID: Mit dieser Funktion kann festgelegt werden, dass nur Bilder aus einer bestimmten Serie angezeigt werden. Dies kann bspw. dazu verwendet werden, nur eigene, auf Flickr befindliche Bilddateien anzeigen zu lassen. | |||
Ansonsten bedarf der Block keiner weiteren Konfiguration. Er kann jedoch bei Bedarf | |||
* hinsichtlich der [[Block-Rechte|Block-Rechte]] angepasst | |||
* verborgen | |||
* gelöscht | |||
* verschoben | |||
werden. Schalten Sie auch dazu die Kursseite in den Bearbeitungsmodus und nutzen Sie dann die entsprechenden Symbole in der Kopfzeile des Blocks. | |||
==Siehe auch== | ==Siehe auch== | ||
[[ | *[[YouTube (Block)]] | ||
[[Category:Block]] | [[Category:Block]] | ||
[[Category:Schlagworte]] | [[Category:Schlagworte]] | ||
[[en:Flickr block]] | [[en:Flickr block]] | ||
Aktuelle Version vom 1. März 2009, 18:25 Uhr
Der Flickr-Block erlaubt die Darstellung von Bilddateien, die auf Flickr hochgeladen wurden.
Dieser Block kann nur auf Schlagwort-Seiten verwendet werden. Dabei muss dieser Block für jede einzelne Schlagwortseite aktiviert werden.
Block hinzufügen
- Wechseln Sie zunächst durch Anklicken des Buttons Bearbeiten einschalten rechts oben auf der Kursseite in den Bearbeitungsmodus.
- Wählen Sie aus dem Auswahl-Menü zum Hinzufügen von Blöcken den Punkt Flickr aus.
Bevor Sie den Block nutzen können, müssen Sie ihn konfigurieren. Schalten Sie auch dazu die Kursseite in den Bearbeitungsmodus und klicken Sie auf das Bearbeiten-Symbol ![]() in der Kopfzeile des Blocks. Auf der sich öffnenden Konfigurationsseite des Blocks können Sie folgende Einstellungen vornehmen:
in der Kopfzeile des Blocks. Auf der sich öffnenden Konfigurationsseite des Blocks können Sie folgende Einstellungen vornehmen:
- Titel: Begriff der als Blocktitel angezeigt wird.
- Anzahl von Fotos: Wieviele Bilder sollen gleichzeitig im Block angezeigt werden?
- Verwandte Schlagworte in die Abfrage einbeziehen: Verwandte Schlagworte werden in die Flickr-Suche einbezogen, wenn diese Einstellung aktiviert ist.
- Sortierung nach: Mit dieser Einstellung wird festgelegt, nach welchen Flickr-Kriterien die Bilder sortiert werden.
- Fotos aus der Serie mit der ID: Mit dieser Funktion kann festgelegt werden, dass nur Bilder aus einer bestimmten Serie angezeigt werden. Dies kann bspw. dazu verwendet werden, nur eigene, auf Flickr befindliche Bilddateien anzeigen zu lassen.
Ansonsten bedarf der Block keiner weiteren Konfiguration. Er kann jedoch bei Bedarf
- hinsichtlich der Block-Rechte angepasst
- verborgen
- gelöscht
- verschoben
werden. Schalten Sie auch dazu die Kursseite in den Bearbeitungsmodus und nutzen Sie dann die entsprechenden Symbole in der Kopfzeile des Blocks.