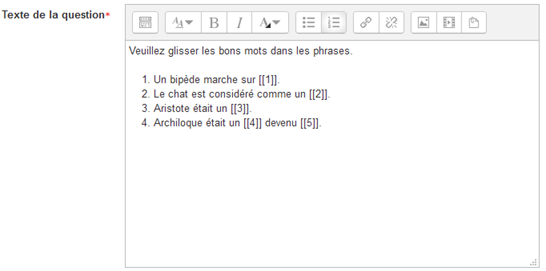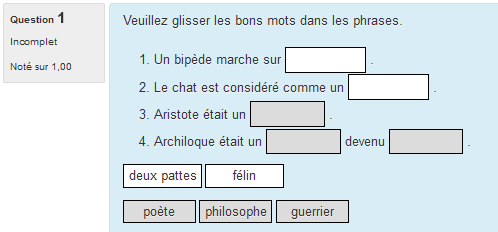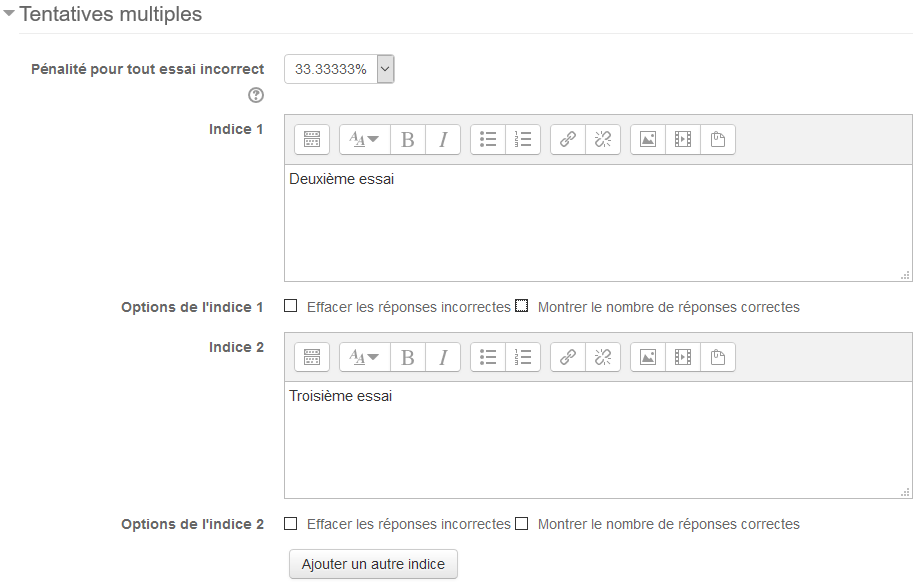Question glisser-déposer sur texte
- Gérer les questions
- Comportements de question
- Types de questions
- Question appariement
- Question calculée
- Question calculée à choix multiples
- Question calculée simple
- Question à choix multiples
- Question composition
- Question glisser-déposer sur image
- Question glisser-déposer sur texte
- Question marqueurs à glisser-déposer
- Question numérique
- Question cloze à réponses intégrées
- Question d'appariement aléatoire à réponse courte
- Question à réponse courte
- Question sélectionner les mots manquants
- Question vrai ou faux
- Question description
- Voir aussi
Nouveauté
Moodle 3.0
Ce type de question permet de glisser et déposer des mots, sous forme d’étiquettes, dans différents espaces vides d'un texte.
Création d'une question
Complétez les paramètres de la question glisser-déposer.
Généraux
- Nom de question : inscrire un nom descriptif qui aidera à retrouver la question dans la banque de question, à noter que l'étudiant ne voit pas ce nom ;
- Texte de la question : le texte de la question contient des nombres entre double crochets « [[1]], [[2]], [[3]], etc. » qui indiquent les zones prédéfinies ou les « trous » dans lesquels les étiquettes devront être placées (le nombre entre double crochets se réfère au nombre correspondant dans la liste de réponses). Par exemple :
- Note par défaut : 1. Cette valeur peut être changée lors de la création de la question ou lorsqu'elle sera ajoutée au test.
- Feedback général : Inscrire un feedback général qui s'adresse à tous les étudiants qu'ils aient réussi ou non la question.
Choix
Ajouter les mots ou les phrases manquantes dans les champs de choix correspondant au numéro inscrit entre crochets dans le texte de la question (il est possible d'ajouter des mots supplémentaires pour rendre la question plus difficile). Si on coche la case Mélanger l'affichage des mots sera mélangé.
Remarque: on ne doit pas répéter un même mot dans les réponses. Si le même mot revient dans la réponse, on coche réutilisable et on met, dans la réponse, le numéro entre crochet correspondant à ce choix aussi souvent que nécessaire.
Les espaces dans lesquels les mots d'un même groupe seront déposés seront d'une même couleur. Les mots qui sont cochés « réutilisable » peuvent être utilisés à plusieurs endroits.
À l’intérieur des champs choix de réponse, un formatage limité de type <sub>, <sup>, <strong> ou <bold>, <em> ou <i> peut être utilisé.
Explication
On peut utiliser les formats ci-dessous pour du texte en:
- Indice C<sub>2</sub>H<sub>6</sub>;
- Exposant Cu<sup>2+</sup>;
- Gras <b>texte</b> ou <strong>texte</strong> ;
- Italique <i>texte</i> ou <em>texte</em>;
- Pour créer un choix de réponse vide : sous Windows, enfoncer la touche Alt et taper 0160 ; avec Mac, enfoncer la touche Alt et taper simplement un espace.
Voici des exemples des formats de caractère et de l'effet sur des choix de réponses déplaçables :
Vous pouvez associer des éléments déplaçables à un groupe qui sera identifié par un code couleur, ainsi seuls les éléments de réponse faisant partie du même groupe couleur pourront être déposés dans une zone de même couleur. Cette fonction peut être désactivée en cochant la case Infini , ainsi les éléments peuvent être déposés dans de multiples emplacements.
Groupes
On peut associer des éléments déplaçables à un groupe qui sera identifié par un code de couleur. Ainsi, seuls les éléments de réponse faisant partie du même groupe couleur pourront être déposés dans une zone de même couleur. Cette fonction peut être désactivée en cochant la case « Réutilisable». Les éléments pourront ainsi être déposés dans de multiples emplacements de leur couleur.
Accessibilité
Les questions de type glisser-déposer peuvent être utilisées au moyen d’un clavier. Utilisez la touche <tab> pour naviguer entre les choix.
Évaluation
Chaque réponse a une pondération identique ; dans notre exemple, chaque choix a une valeur de 20 % de la note. Seules les choix correctement placés obtiennent des points. Il n’y a pas de pénalité pour les choix placés aux mauvais endroits.
Si le comportement de la question est défini à « Interactif avec tentatives multiples », la notation est modifiée comme suit :
- la note est réduite d’un facteur de pénalité pour tout essai incorrect. Ce facteur est attribué dans les paramètres de la question, dans la section « Paramètres pour les essais multiples »;
- l’attribution de la note est faite lorsqu’un choix correct est d’abord choisi et lorsque les réponses restantes pour les essais subséquents s’affichent.
Feedback combiné
Cette section s’affiche pour les questions nécessitant de multiples saisies de la part de l’étudiant et vous permet de commenter les réponses correctes, partiellement correctes et incorrectes.
C’est le paramètre « Feedback spécifique » qui vous permet d’afficher ou non de feedback combiné dans le test. Ce paramètre se trouve parmi les paramètres de base du test (Réglages > Administration du test > Paramètres, dans la section Options de relecture).
Tentatives multiples
Tous les espaces à remplir ont la même pondération. Seuls les mots déposés dans les bons espaces sont notés et aucun point négatif n'est attribué aux réponses incorrectes.
L'utilisation du mode « Interactif avec essais multiples », dans un test, affiche le feedback à chacun des essais et une fois la question complétée.
L'option « Afficher le nombre de réponses correctes » est supplantée en mode « Interactif avec essais multiples » par les paramètres choisis aux réglages de la question à « Tentatives multiples » lors de l'édition de la question. Le nombre de tentatives est en fonction du nombre d'indices créés.
Pénalité pour chaque essai incorrect: La note allouée à la question est réduite d'une pénalité à compter du deuxième essai. Dans l'exemple ci-dessus, la deuxième tentative obtiendra la note de 0,6666667 si la réponse est correcte et à la troisième tentative, la note obtenue sera de 0,3333334 (en supposant un paramétrage de trois tentatives donc deux indices).
Si la question est paramétrée avec « Tentatives multiples » dans un test « Interactif avec essais multiples », la note affichée sera modifiée comme suit:
- La note est réduite pour chaque essai par le facteur de pénalité.
- La pénalité est réduite lorsqu'une bonne réponse est choisie au premier essai et conservée lors des essais subséquents.
Nombre d'essais: Si vous souhaitez donner trois essais à l'étudiant à une question, vous devrez fournir deux indices. Lorsque les indices sont épuisés, la question se terminera et l'étudiant recevra le feedback général et sa note pour cette question.
- Effacer les réponses incorrectes: Cette option a pour effet, après avoir cliqué sur « Essayez encore », d'effacer les réponses incorrectes si la case Effacer les réponses incorrectes est cochée.
- Montrer le nombre de réponses correctes: Cette option a pour effet, après avoir cliqué sur « Essayez encore », de montrer les bonnes réponses si la case Montrer le nombre de réponses correctes est cochée.
Création de réponse vide
- Insérer une espace insécable dans le champ de la réponse en question.
- Dans le texte de la question, il faut créer l'espace où cette réponse vide doit être placée entre double crochets et son numéro correspondant.
Ainsi les étudiants pourront glisser la réponse vide dans l'espace qui doit rester vide.
Pour obtenir une espace insécable
- Procédure avec MacOS : taper Alt + espace ;
- Procédure sous Windows : tenir la touche Alt enfoncée dans une réponse et taper ce code 0160 relâcher la touche Alt.
Accessibilité
Les touches clavier peuvent être utilisées pour glisser et déposer les réponses dans les espaces.
- La touche <tab> permet de se déplacer entre les espaces;
- La touche <espace> pour faire défiler autour des choix possibles pour chaque espace.
Voir aussi
- Clip vidéo utile: https://www.youtube.com/watch?v=uM9s2Cg0TPk
- L'information de cette page est une traduction de la documentation de LabSpace [1] et est également disponible sur le site Moodle de l'Université de Montréal [2].