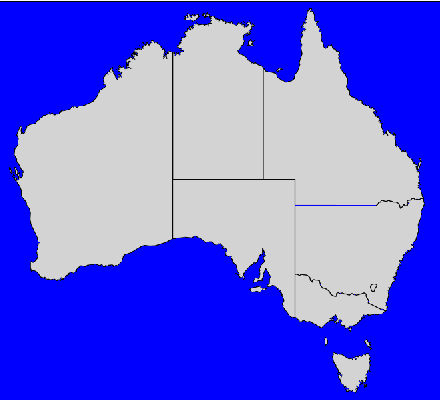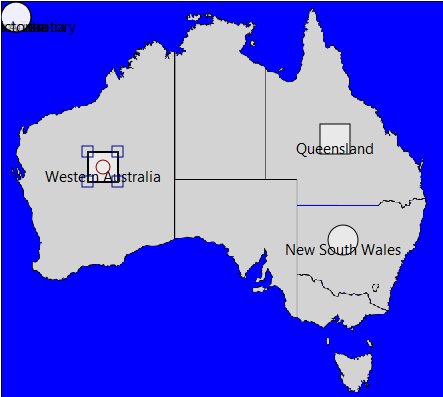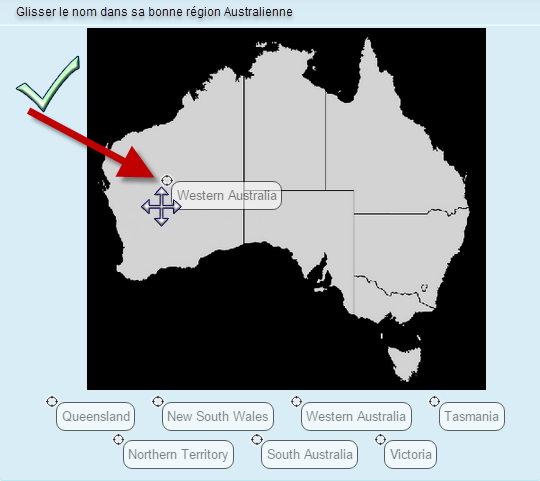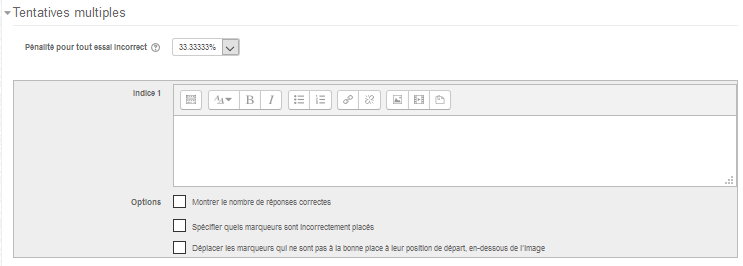Question marqueurs à glisser-déposer
- Gérer les questions
- Comportements de question
- Types de questions
- Question appariement
- Question calculée
- Question calculée à choix multiples
- Question calculée simple
- Question à choix multiples
- Question composition
- Question glisser-déposer sur image
- Question glisser-déposer sur texte
- Question marqueurs à glisser-déposer
- Question numérique
- Question cloze à réponses intégrées
- Question d'appariement aléatoire à réponse courte
- Question à réponse courte
- Question sélectionner les mots manquants
- Question vrai ou faux
- Question description
- Voir aussi
Nouveauté
Moodle 3.0
Ce type de question permet aux étudiants de déposer des marqueurs sur des zones prédéfinies d'une image invisibles aux étudiants. C'est ce qui distingue cette question de la question glisser-déposer sur l'image dont les zones prédéfinies sur l'image sont visibles à l'étudiant.
Paramètres de la question
Compléter le formulaire de paramétrage de la question.
Généraux
- Nom de la question : inscrire un nom descriptif qui aidera à retrouver la question dans la banque de question (à noter que l'étudiant ne voit pas ce nom).
- Texte de la question : Inscrire la question avec la mise en forme souhaitée.
- Feedback général : Inscrire un feedback général qui s'adresse à tous les étudiants qu'ils aient réussi ou non la question.
Prévisualiser
À cette étape, il faut placer l'image de fond, inscrire les éléments des marqueurs et définir les coordonnées des zones de dépôt des marqueurs sur l'image de fond.
- Image de fond : deux méthodes sont possibles pour déposer l'image de fond, le bouton Choisir un fichier... ou glisser-déposer le fichier dans l'espace assigné à cet effet. Les images de grandes taille seront réduites à 600 par 400 points. La grille de l'image est visible sur la page des paramètres de la question.
Marqueurs
Ajouter les mots que les étudiants auront à glisser sur les zones définies.
Dans la liste déroulante « Nombre », il est possible de sélectionner le nombre de fois que le marqueur pourra être utilisé. Quand le nombre 1 est choisi, le mot ne sera plus disponible dans la liste pour une deuxième utilisation. Quand on conserve la valeur par défaut Infini, le mot demeure disponible pour réutilisation.
En cliquant sur «Vides pour 3 marqueurs supplémentaires», vous pouvez ajouter d'autres marqueurs.
Zone de dépôt
Nouveauté
Moodle 3.6
Il n'est plus nécessaire d'entrer manuellement les coordonnées des zones de dépôts
Dans la zone de dépôts trois formes sont possibles: le rectangle, le cercle et le polygone et les coordonnées par défaut seront
- pour le rectangle : 0,0;30,30
- pour le cercle : 15,15;15
- pour le polygone : 0,0;0,30;30,30;30,0
Ces coordonnées seront modifiées automatiquement en fonction du placement que vous ferez de la zone de dépôt.
Construction de la zone : Les marqueurs apparaissent en haut à gauche de l'image avec leur nom. Vous cliquez sur chacun pour les placer au bon endroit, puis vous les agrandissez avec le ou les petits rectangles sur le marqueur. Vous pouvez toujours les déplacer en cliquant sur le marqueur (un cercle apparaît au centre). Les valeurs de la zone s'inscrivent par défaut dans les coordonnées. Pour un rectangle: les coordonnées sont séparées par des virgules et le point-virgule sépare les deux types de coordonnées, sans espace entre les coordonnées. Exemple 150,250;90,30 : Les deux premières coordonnées définissent le positionnement de la zone de dépôt du marqueur. Les deux coordonnées suivantes définissent la dimension du rectangle de la zone de dépôt pour recevoir les mots. Pour un cercle : les deux premières coordonnées définissent le positionnement de la zone de dépôt du marqueur et la troisième coordonnée détermine le rayon du cercle de la zone de dépôt. Pour un polygone : les coordonnées sont celles des sommets du polygone.
Remarque : Il est préférable de créer une zone de dépôt un peu plus grand pour faciliter le dépôt des réponses. On doit faire attention pour que la largeur et la hauteur de la zone de dépôt ne dépasse pas la grille sans quoi le marqueur sort de la grille. Une zone de dépôt trop restreinte rendrait difficile le dépôt adéquat du marqueur et la réponse serait considérée comme mauvaise.
Exemple zones avec rectangles. Dans la zone Western Australia, on voir le petit cercle au centre qui permet de déplacer la zone et le petit carré en bas à droite qui permet d'agrandir la zone.
L'étudiant devra déposer le coin gauche supérieur du marqueur dans la zone de dépôt pour que la réponse soit correcte.
Utilisation de marqueurs plus d'une fois dans une zone de dépôt
Si «Illimité» est sélectionné pour les marqueurs dans la liste déroulante «Nombres», les marqueurs peuvent être utilisés plusieurs fois et être placés dans une même zone. Entrez alors les mêmes coordonnées pour les marqueurs dans la zone de dépôt comme dans l'exemple ci-dessous (1), où les élèves identifient des régions de la Grande-Bretagne, du Royaume-Uni et du Royaume-Uni. Îles (2)
Feedback combiné
Inscrire le feedback pour toutes les réponses correctes, partiellement correctes et les réponses incorrectes.
Tentatives multiples
Lorsque des questions sont en mode « Interactif avec essais multiples » ou « Adaptatif », les participants ont plusieurs essais pour trouver la bonne réponse. Cette option contrôle comment ils sont pénalisés pour chaque essai incorrect.
- Pénalité pour tout essai incorrect : La pénalité est un pourcentage de la note totale pour la question, donc si la question est notée sur 3 points et que la pénalité est de 0,3333333, alors le participant aura 3 points s'il répond correctement à la question au premier essai, 2 points s'il répond correctement au deuxième essai, et 1 point s'il répond correctement au troisième essai. Le nombre d'essais alloué dépend du nombre d'indices donnés à la question, ex.: deux indices permet trois essais.
Voir aussi
Tutoriel vidéo : https://www.youtube.com/watch?v=qkUjS0sIlXk