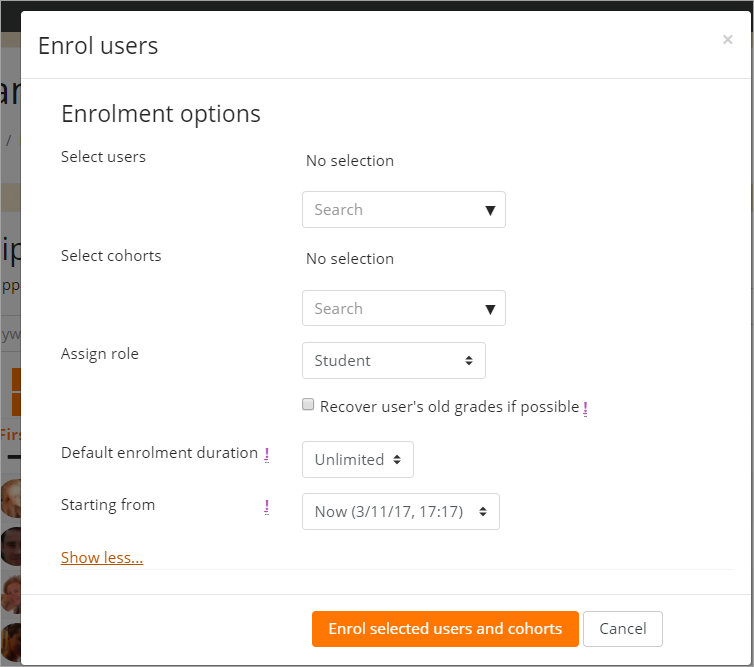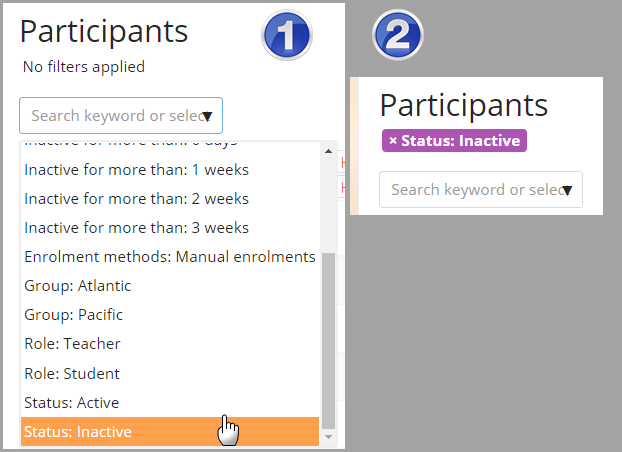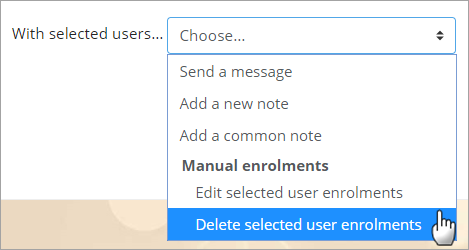Diferencia entre revisiones de «Participantes»
(tidy up) |
(tidy up) |
||
| Línea 3: | Línea 3: | ||
{{Nuevas características de Moodle 3.4}}La página de participantes le permite a los profesores el inscribir, ver, buscar, filtrar por, editar y eliminar participantes en cursos fácilmente . | {{Nuevas características de Moodle 3.4}}La página de participantes le permite a los profesores el inscribir, ver, buscar, filtrar por, editar y eliminar participantes en cursos fácilmente . | ||
La página de participantes puede ser accesada desde el cajón de navegación en el [[Tema Boost]] o del Bloque de Administración en otros temas. | La página de participantes puede ser accesada desde el cajón de navegación en el [[Tema Boost]] o del Bloque de Administración en otros temas. También se puede acceder a ella desde el enlace hacia Más en el menú del engrane, al hacer click en Usuarios inscritos en la pestaña de Usuarios. | ||
{{MediaPlayer | url = https://youtu.be/jj_ynDPpHBk | desc = 3.4 Página de participantes e Inscripciones}} | {{MediaPlayer | url = https://youtu.be/jj_ynDPpHBk | desc = 3.4 Página de participantes e Inscripciones}} | ||
| Línea 13: | Línea 13: | ||
==Filtrar y buscar a usuarios== | ==Filtrar y buscar a usuarios== | ||
El filtro en la parte superior izquierda de la pantalla permite filtrar popr período de actividad, método de inscripción, grupo, rol y estatus: | |||
[[File:ParticipantsFilter.png]] | [[File:ParticipantsFilter.png]] | ||
Revisión del 17:14 27 ene 2018
¡Nueva característica
en Moodle 3.4!
La página de participantes le permite a los profesores el inscribir, ver, buscar, filtrar por, editar y eliminar participantes en cursos fácilmente .
La página de participantes puede ser accesada desde el cajón de navegación en el Tema Boost o del Bloque de Administración en otros temas. También se puede acceder a ella desde el enlace hacia Más en el menú del engrane, al hacer click en Usuarios inscritos en la pestaña de Usuarios.
Inscribir usuarios
Los usuarios pueden ser inscritos desde el botón para Inscribir usuarios en la parte superior derecha e inferior izquierda de la pantalla.
Filtrar y buscar a usuarios
El filtro en la parte superior izquierda de la pantalla permite filtrar popr período de actividad, método de inscripción, grupo, rol y estatus:
Roles
- To assign an enrolled user a role, click the pencil icon in the Roles column then select the desired role and click the save icon to confirm the change.
- To remove a role assignment, click the delete icon (a cross) next to the role name.
- Only roles which can be assigned in the course context type are available to select. The course context type may be set by an admin by editing the role via Site administration > Users > Permissions > Define roles.
- Only roles which a user is allowed to assign are available to select.
Grupos
To add a user to a group (requires at least one group to have been created previously), click the pencil icon in the Groups column, select the group and then click the save icon to confirm the change.
Edición y eliminación de usuarios masiva
Course participants may be selected in the boxes on the left and then, from the menu at the bottom, edited or deleted in bulk: