30/Página principal del curso
Hay varios formatos para la página principal de un curso (ver más abajo). La mayoría de los formatos tienen áreas de bloque a los lados izquierdo y derecho. Los cursos y recursos se encuentran agrupados por secciones en la columna central.
ORGANIZACIÓN TERRITORIAL DE UN PAÍS
Por lo general, la primera sección, o sección superior, no se encuentra numerada y está diseñada para presentar información general e incluir actividades y recursos de gran utilidad a lo largo del curso. La mayoría de los cursos tendrán al menos una sección adicional.
La apariencia de la página principal de su curso también dependerá de los bloques que usted seleccione mediante el campo de bloques. Todos los bloques se pueden mover hacia arriba, hacia abajo o hacia otra columnasegún sus preferencias. Las actividades y los recursos pueden moverse a cualquier lugar dentro de la columna central. El editor HTML puede convertir una simple página principal de texto en una elaborada página HTML, si así lo requiere.
Estos son los elementos básicos de un curso y los enlaces a la documentación de Moodle:
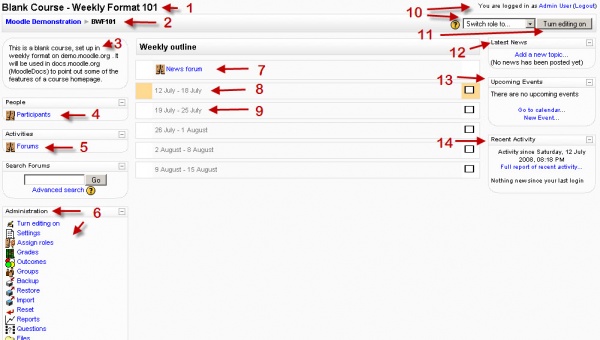
Partes de la página principal de un curso
Con base en la imagen anterior, estas son las partes de la página principal de un curso. Es posible mover y ocultar algunas partes de la página; por tanto, todos los cursos no se verán así.
| Columna izquierda | Secciones del curso-Columna central | Columna Derecha |
| *1 Nombre completo del curso | *7 Sección de encabezado & Novedades | *10 Información de inicio de sesión |
| *2 Barra de navegación | *8 Semana actual - Primera sección | *11 Botón activar edición |
| *3 Descripción del Curso | *9 Semana próxima - Segunda sección | *12 Últimas noticias |
| *4 Lista de participantes | *13 Eventos próximos | |
| *5 Lista de foros | *14 Actividad reciente | |
| *6 Bloque administración del curso |
Ejemplos de formatos de los cursos
Formato de temas
Ejemplo de formato de temas- Haga clic en el enlace para ver un ejemplo de formato de temas.
Formato semanal
Ejemplo de formato semanal- Haga clic en el enlace para ver un ejemplo de formato semanal.
Formato social
Ejemplo de formato social- Haga clic en el enlace para ver un ejemplo de formato social.
Parece que las actividades desaparecieran en este formato. El profesor agregó dos foros y un estudiante agregó un tercer tema popular.
Otros formatos
También existen los formatos de curso SCORM y LAMS .
Temas del curso
Algunos sitios les permiten a los profesores seleccionar los temas para sus cursos, los cuales son diferentes a la página principal del sitio de Moodle. Un tema puede afectar los colores, los tamaños de fuente y los diseños de página.
En la sección general de la configuración del curso, los profesores verán el menú desplegable “Tema forzado”, el cual contiene una lista de los temas disponibles. El profesor sin permiso de edición no puede modificar esta configuración. El tema predeterminado del curso es el tema del sitio o el tema de la categoría.
El administrador del sitio, o del curso, debe examinar la configuración del tema o seguir la ruta Administración>Configuración>Variables (versiones anteriores de Moodle) y activar la opción “habilitar los temas del curso”.
Arrastrar y soltar
Tenga en cuenta que arrastrar y soltar las secciones del curso tiene un restricción y solo permite arrastrar una sección del curso hacia una sección adyacente. Establezca la posición de la manera MDL-11539.
Sugerencias y trucos
Haga que la página principal de su curso luzca como una página web convencional
Por lo general, cuando un curso tiene muchos contenidos, los estudiantes y profesores consideran que los largos desplazamientos son tediosos y preferirían una apariencia “más ordenada” con hipervínculos a las secciones y con una forma de trabajo similar a la de las páginas de los sitios web.
- Las anclas y los link a secciones pueden ser de ayuda; no obstante, la página del curso puede seguir siendo larga.
- Ocultar las actividades acorta la lista para los estudiantes, pero estas no podrían ser seleccionadas por ellos.
Un método que podría ser útil es ubicar las actividades en secciones que luego se “ocultan” al estudiante.
Ejemplo básico
- En la configuración del curso, defina el número de temas mayor al que los estudiantes verán. Por ejemplo, si planea que los estudiantes puedan ver seis temas, defina siete.
- Agregue actividades en el tema 7, como un cuestionario (en nuestro ejemplo).Tome la URL de su cuestionario, cópiela y téngala disponible (puede ser en notepad) para utilizarla más adelante.
- Vaya de nuevo a Administración>Configuración y cambie sus temas o semanas a seis o a uno menos de los que tenía.
- La sección que contiene su cuestionario ya no estará en la página que ven los estudiantes.
- En otra sección, cree un hipervínculo al cuestionario utilizando su URL. También puede introducirlo en el resumen de un tema, en una etiqueta o como un recurso (enlace a un archivo o a un sitio web).
Notará que el cuestionario está disponible para los estudiantes, aunque la sección no aparezca en la página del curso. Se ha acortado la página.
Ejemplo más avanzado
- Hay un video en Youtube que ilustra cómo hacer esto. Haga clic aquí para verlo.
- De hecho, puede configurar todo su curso utilizando este método.
- Configure su curso para que tenga dos temas (o más si lo desea)
- Ignore el tema 1, no agregue ningún contenido.
- En el tema 2 utilice el recurso Editar una página web para crear páginas web relacionadas con sus unidades de trabajo o temas.
- Agregue todos sus recursos al tema 2.
- Copie las URL de los recursos en la página web correspondiente como hipervínculos.
- En el tema 0, el resumen del curso, cree hipervínculos o imágenes hipervinculadas a cada página web que contenga las actividades de esa unidad o tema.
- Nuevamente, vaya a la configuración del curso y defina que el número de temas visibles es uno.
Los estudiantes sólo verán la parte superior de la página. Cuando hagan clic en un enlace del encabezado, serán dirigidos a los recursos de la página web oculta donde pueden seleccionar el recurso o la actividad que deseen. Esto crea una página visual muy corta, pero mantiene todo el material dentro del curso.
Nota: El método para Moodle 2.0 será levemente diferente. Véase MDL-24316 para más detalles.
Véase también
- Secciones del curso: Información sobre las secciones semanal y de temas.
- Bloques: Algunos enlaces a diferentes tipos de bloques.
- Agregar o editar un curso: Más información sobre un curso.
- Para administradores: Bloque Administración, configuración, configuración de variables e interfaz.