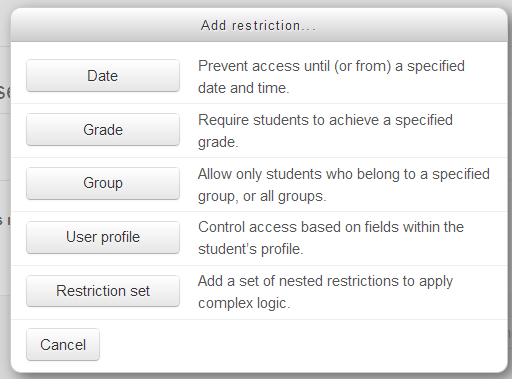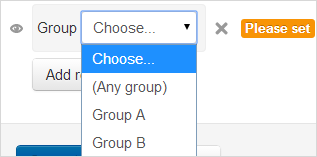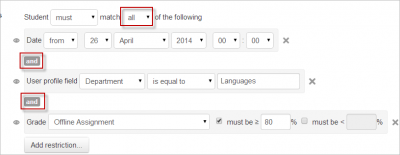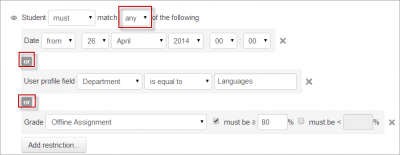Diferencia entre revisiones de «27/Configuraciones de actividades condicionales»
m (added page) |
m (tidy up) |
||
| Línea 1: | Línea 1: | ||
{{EnTraduccion}} | {{EnTraduccion}} | ||
{{Actividades condicionales}} | {{Actividades condicionales}} | ||
== | ==Habilitar el uso de [[Actividades condicionales]]== | ||
Para usar actividades condicionales, esta característica debe habilitarse por un administrador al seleccionar la casilla para habilitar disponibilidad en ''Administración > Administración del sitio > Características avanzadas''. Entonces aparecerá una sección para restringir el acceso para los profesores en la pantalla de configuración de Actividades, con el botón de 'Añadir restricción'. | |||
== | ==Restricción del acceso== | ||
{{ | {{Nuevas características de Moodle 2.7}} | ||
Después de elegir el botón para 'Añadir restricción' , aparece una elección de actividades: | |||
[[File:restrictnew.png]] | [[File:restrictnew.png]] | ||
LAs restricciones pueden basarse en [[Finalización de actividad]], fecha, calificación, el grupo en el cual está el estudiante, o en [[Campos d usuarios condicionales| campos del perfil del usuario]]. El botón para 'Configurar restricción' también permite usar criterios más complejos que requieren condiciones anidadas. | |||
=== | ===Finalización de actividad=== | ||
Vea [[Finalización de actividad]] | |||
'' | ''Tome nota de que este botón solamente aparece si Usted tiene habilitada la Finalización de actividad en su curso.'' | ||
=== | ===Fecha=== | ||
El acceso puede restringirse desde o hasta una cierta fecha y hora. | |||
=== | ===Calificación=== | ||
You can specify a condition on any grade in the course: the full course grade, the grade for any activity, or a custom grade that you create manually. You can enter either a minimum value (at least percentage), a maximum value (less than percentage), both, or neither. The activity will only appear if the student has a value for the specified grade, and if it falls within any specified number range. You can add more than one grade condition. All conditions must be met in order for the activity to appear. | You can specify a condition on any grade in the course: the full course grade, the grade for any activity, or a custom grade that you create manually. You can enter either a minimum value (at least percentage), a maximum value (less than percentage), both, or neither. The activity will only appear if the student has a value for the specified grade, and if it falls within any specified number range. You can add more than one grade condition. All conditions must be met in order for the activity to appear. | ||
| Línea 27: | Línea 27: | ||
* Be careful with the maximum value; if the maximum is 7, a student who scores exactly 7 will not see the activity. You could set it to 7.01 if you really wanted to include 7. | * Be careful with the maximum value; if the maximum is 7, a student who scores exactly 7 will not see the activity. You could set it to 7.01 if you really wanted to include 7. | ||
* If creating several different activities that appear according to grade ranges, use the same number for the maximum of one activity, and the minimum of the next. For example, you might create one activity with a maximum of 7 and another with a minimum of 7. The first would appear to everyone scoring between 0 and 6.99999, and the second would appear to everyone scoring 7.00000 to 10. This guarantees that everyone with a grade will see one or other.To remove a grade condition, set the assessment name to 'none' and remove the range number values | * If creating several different activities that appear according to grade ranges, use the same number for the maximum of one activity, and the minimum of the next. For example, you might create one activity with a maximum of 7 and another with a minimum of 7. The first would appear to everyone scoring between 0 and 6.99999, and the second would appear to everyone scoring 7.00000 to 10. This guarantees that everyone with a grade will see one or other.To remove a grade condition, set the assessment name to 'none' and remove the range number values | ||
=== | ===Grupo=== | ||
If groups are used in the course, it is possible to restrict the activity to a certain group. | If groups are used in the course, it is possible to restrict the activity to a certain group. | ||
| Línea 34: | Línea 34: | ||
''Note that this button only appears if you have groups enabled in your course.'' | ''Note that this button only appears if you have groups enabled in your course.'' | ||
=== | ===Perfil del usuario=== | ||
See [[ | See [[Campos de usuario condicionales]] | ||
=== | ===Conjunto de restricción=== | ||
This allows you to add a set of complex restrictions to apply complex logic. | This allows you to add a set of complex restrictions to apply complex logic. | ||
== | ==Ocultar las condiciones== | ||
*If the eye is SHUT then students who do not meet that part of the condition will not see the activity at all. | *If the eye is SHUT then students who do not meet that part of the condition will not see the activity at all. | ||
*If the eye is OPEN the students who do not meet that part of the condition will see the activity but it will be greyed out and have information about why they can't access it yet. | *If the eye is OPEN the students who do not meet that part of the condition will see the activity but it will be greyed out and have information about why they can't access it yet. | ||
| Línea 51: | Línea 51: | ||
== | ==TODAS o ALGUNA Condición(es)== | ||
Further restrictions may be added by clicking the 'Add restriction' button again, and it is possible to specify that ALL the conditions or ANY of the conditions are required before the activity is made available. Thus, it is possible to use 'Or' as well as 'And' conditions. | Further restrictions may be added by clicking the 'Add restriction' button again, and it is possible to specify that ALL the conditions or ANY of the conditions are required before the activity is made available. Thus, it is possible to use 'Or' as well as 'And' conditions. | ||
| Línea 59: | Línea 59: | ||
|} | |} | ||
== | ==Restricción del acceso a secciones del curso== | ||
Es posible restringir el acceso a actividades dentro de toda una sección del curso al especificar las condiciones en las configuracione spara dicha sección particular. | |||
Revisión del 15:01 30 abr 2014
Habilitar el uso de Actividades condicionales
Para usar actividades condicionales, esta característica debe habilitarse por un administrador al seleccionar la casilla para habilitar disponibilidad en Administración > Administración del sitio > Características avanzadas. Entonces aparecerá una sección para restringir el acceso para los profesores en la pantalla de configuración de Actividades, con el botón de 'Añadir restricción'.
Restricción del acceso
¡Nueva característica
en Moodle 2.7!
Después de elegir el botón para 'Añadir restricción' , aparece una elección de actividades:
LAs restricciones pueden basarse en Finalización de actividad, fecha, calificación, el grupo en el cual está el estudiante, o en campos del perfil del usuario. El botón para 'Configurar restricción' también permite usar criterios más complejos que requieren condiciones anidadas.
Finalización de actividad
Vea Finalización de actividad Tome nota de que este botón solamente aparece si Usted tiene habilitada la Finalización de actividad en su curso.
Fecha
El acceso puede restringirse desde o hasta una cierta fecha y hora.
Calificación
You can specify a condition on any grade in the course: the full course grade, the grade for any activity, or a custom grade that you create manually. You can enter either a minimum value (at least percentage), a maximum value (less than percentage), both, or neither. The activity will only appear if the student has a value for the specified grade, and if it falls within any specified number range. You can add more than one grade condition. All conditions must be met in order for the activity to appear.
- The range numbers can be fractional (with up to five decimal places) if necessary.
- Be careful with the maximum value; if the maximum is 7, a student who scores exactly 7 will not see the activity. You could set it to 7.01 if you really wanted to include 7.
- If creating several different activities that appear according to grade ranges, use the same number for the maximum of one activity, and the minimum of the next. For example, you might create one activity with a maximum of 7 and another with a minimum of 7. The first would appear to everyone scoring between 0 and 6.99999, and the second would appear to everyone scoring 7.00000 to 10. This guarantees that everyone with a grade will see one or other.To remove a grade condition, set the assessment name to 'none' and remove the range number values
Grupo
If groups are used in the course, it is possible to restrict the activity to a certain group.
Note that this button only appears if you have groups enabled in your course.
Perfil del usuario
See Campos de usuario condicionales
Conjunto de restricción
This allows you to add a set of complex restrictions to apply complex logic.
Ocultar las condiciones
- If the eye is SHUT then students who do not meet that part of the condition will not see the activity at all.
- If the eye is OPEN the students who do not meet that part of the condition will see the activity but it will be greyed out and have information about why they can't access it yet.
The shut eye takes precedence. For example, you could have 2 conditions, one based on date (with eye shut) and one based on completing a previous activity (with eye open). That way, the activity will not appear at all until the date; then it will appear, but tell you that you need to complete the other activity; then when you complete the other activity you can access it.
For OR and NOT AND type conditions, you only get a single eye icon instead of one for each condition
TODAS o ALGUNA Condición(es)
Further restrictions may be added by clicking the 'Add restriction' button again, and it is possible to specify that ALL the conditions or ANY of the conditions are required before the activity is made available. Thus, it is possible to use 'Or' as well as 'And' conditions.
Restricción del acceso a secciones del curso
Es posible restringir el acceso a actividades dentro de toda una sección del curso al especificar las condiciones en las configuracione spara dicha sección particular.