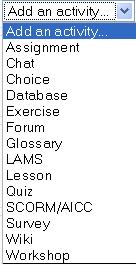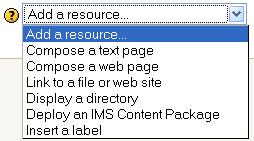|
|
| (No se muestran 233 ediciones intermedias de 72 usuarios) |
| Línea 1: |
Línea 1: |
| __NOTOC__
| | {{Moodle 1.6}} |
| ==Para comenzar== | | {{Moodle 1.7}} |
| | {{Moodle 1.8}} |
| | {{Moodle 1.9}} |
| | {{Nota|Esta página está desactualizada e incompleta respecto a la versión original en idioma inglés que se encuentra en [https://docs.moodle.org/19/en/Getting_started_for_teachers https://docs.moodle.org/19/en/Getting_started_for_teachers] y de [https://docs.moodle.org/19/en/Teacher_documentation https://docs.moodle.org/19/en/Teacher_documentation].}} |
| | ==PROFESORES== |
|
| |
|
| Este artículo es una descripción de las características de Moodle que son utilizadas por los profesores en el funcionamiento cotidiano de un curso. Moodle es un programa que permite realizar múltiples actividades de enseñanza-aprendizaje a profesores y estudiantes a través de Internet. Moodle se puede utilizar para presentar los contenidos del curso, enlazar con otros materiales, colaborar, hacer cuestionarios, enviar tareas, y para proporcionar comentarios sobre el material o el desarrollo del curso.
| | Para agregar o editar actividades o recursos necesitamos [[Activar la edición]]. Podemos hacerlo mediante un clic en botón de '''Activar edición''' en la parte superior derecha de la página principal o hacer clic en el enlace '''Activar edición''' del bloque de Administración. Podemos desactivar la edición pulsando el mismo botón o enlace del bloque de Administración (ahora renombrado como '''Desactivar edición'''). |
|
| |
|
| Puede ver todos los artículos de MoodleDocs para los [[:Category:Profesor| profesores]].
| | Con la edición activa aparecen los iconos: |
|
| | {| border="1" cellpadding="2" |
| Este documento asume que el administrador de su sitio ha instalado Moodle y le ha dado un curso nuevo, vacío, con el que empezar.
| | !width="30"|Icono |
| {| align="left"
| | !width="45"|Nombre |
| |rowspan="2"| [[Image:Course_edit_on_new_2.jpg ]] | | !width="400"|Acción |
| |- | | |- |
| | |[[Image:Edit.gif]] || Edición || Modificar cualquier actividad o recurso, que esté junto a él, desde su página de configuración |
| | |- |
| | ||[[Image:Help.gif]] || Ayuda || Muestra la ayuda en una ventana emergente |
| | |- |
| | |[[Image:Hide.gif]]|| Ocultar || Oculta algo, lo hace invisible a los participantes y cambiará el icono al ojo cerrado. |
| | |- |
| | ||[[Image:Show.gif]] || Mostrar || Muestra un elemento oculto, lo hace visible a los participantes y cambiará el icono al ojo abierto. |
| | |
| | |- |
| | |[[Image:Right.gif]]|| Indentar || Tabular los elementos del curso. Al tabular nos aparece el icono flecha izquierda |
| | |- |
| | ||[[Image:Move.gif]] || Mover || Desplaza los elementos hacia arriba o hacia abajo en el curso |
| | |- |
| | |[[Image:Movehere.gif]]|| Mover aquí || Aparece solamente después que hacer clic en el icono de Mover, e indica el destino del elemento que está moviendo |
| | |- |
| | ||[[Image:Delete.gif]] || Eliminar || Suprime permanentemente algo del curso después de su confirmación desde la página de advertencia |
| | |- |
| | |[[Image:Marker.gif]]|| Marcar || Señala la sección como actual. |
| | |- |
| | ||[[Image:One.gif]] || Única sección || Muestra sólo la sección actual ocultando el resto de las secciones o temas del curso. |
| | |- |
| | ||[[Image:All.gif]] || Todas las secciones ||Muestra todas las secciones del curso |
| |} | | |} |
| También asume que usted ha [[Acceso|entrado]] en su curso identificándose con su cuenta de [[Profesor|profesor]] (con derecho de edición). Si tiene problemas con el acceso a su curso podemos ayudarle con algunos [[Problemas de acceso|trucos]].
| |
|
| |
|
| Manos a la obra: veremos que la [[Página principal del curso|página principal del curso]] se divide en [[Secciones del curso|secciones o Temas del curso]]. El curso se crea [[Agregar recursos y actividades|añadiendo recursos y actividades]] que siempre podemos volver a [[course/edit activity|editar]]. Al escribir en Moodle tenemos varios [[Formatting options|formatos del texto]] incluyendo [[Formatting_options#Formato_HTML|HTML]].
| |
|
| |
|
| El gráfico de la izquierda nos muestra un curso nuevo con formato de temas, la edición está activada y vemos unos bloques en la derecha de los temas o secciones. Los recursos y las actividades se pueden agregrar ahora.
| | Si está funcionando con la versión 1.6 o superior de Moodle verá el botón '''Vista de estudiante''' en la parte superior derecha de la página principal del curso. Éste le permite ver el curso casi exactamente como lo ven sus estudiantes. |
|
| |
|
| ==Editando el Curso== | | ==Módulos de Actividades== |
| | |
| Para agregar o editar actividades o recursos necesitamos [[activar la edición]]. Podemos hacerlo mediante un clic en botón de '''Activar edición''' en la parte superior derecha de la página principal o hacer clic en el enlace '''Activar edición''' del bloque de Administración. Podemos desactivar la edición pulsando el mismo botón o enlace del bloque de Administración (ahora renombrado como '''Desactivar edición''').
| |
| | |
| Con la edición activa aparecen los iconos:
| |
| :[[Image:Edit.gif]] - el icono de '''edición''' le permite modificar cualquier actividad o recurso, que esté junto a él, desde su página de configuración.
| |
| :[[Image:Help.gif]] - el icono de '''ayuda''' le proporcionará ayuda en una ventana emergente.
| |
| :[[Image:Hide.gif]] - el icono de ojo-abierto le permitirá '''ocultar''' algo a los estudiantes. Al hacer clic lo hace invisible a los participantes y cambiará el icono al ojo cerrado.
| |
| :[[Image:Show.gif ]] - el icono del ojo-cerrado le permitirá '''mostrar''' un elemento oculto. Al hacer clic lo hace visible a los participantes y cambiará el icono al ojo abierto.
| |
| :[[Image:Right.gif]] - el icono flecha izquierda se utiliza para '''sangrar''' los elementos del curso. Al sangar nos aparece un icono flecha derecha.
| |
| :[[Image:Move.gif]] - el icono de '''mover''' permite desplazar los elementos del curso hacia arriba o hacia abajo en el curso.
| |
| :[[Image:Movehere.gif]] - el icono de '''mover aquí''' parece solamente después que hacer clic en el icono de Mover, e indica la destino del elemento que está moviendo
| |
| :[[Image:Delete.gif]] - el icono de '''eliminar''' suprimirá permanentemente algo del curso después de su confirmación desde la página de advertencia.
| |
| :[[Image:Marker.gif]] - el icono del '''marcar''' nos permite señalar la sección como actual.
| |
| :[[Image:One.gif]] - el icono '''única sección''' muestra sólo la sección actual ocultando el resto de las secciones o temas del curso.
| |
| :[[Image:All.gif]] - el icono '''todas las secciones''' despliega todos los temas o secciones del curso.
| |
|
| |
|
| Si está funcionando con la versión 1.6 o superior de Moodle verá el botón '''Vista de estudiante''' en la parte superior derecha de la página principal del curso. Éste le permite ver el curso casí exactamente como lo ven sus estudiantes.
| | [[Image:Activity_dropdown.jpg|frame|right|Menú desplegable para agregar una actividad]] |
| | |
| ==Módulos de Actividades==
| |
| {| align="left"
| |
| |rowspan="2"| [[Image:Activity_dropdown.JPG]]
| |
| |-
| |
| |}
| |
| Tenemos un conjunto de módulos de actividad de aprendizaje interactivo que podemos [[Adding_resources_and_activities|incluir en nuestro curso]]. Los trabajos del alumnado pueden ser enviados y calificados por los profesores mediante los módulos de [[Tareas|Tareas]] o [[mod/workshop/index|Talleres]]. Se puede calificar de forma automática mediante los [[Cuestionarios|Cuestionarios]] o añadir ejercicios [[Hotpotatoes|Hot Potatoes]]. | | Tenemos un conjunto de módulos de actividad de aprendizaje interactivo que podemos [[Adding_resources_and_activities|incluir en nuestro curso]]. Los trabajos del alumnado pueden ser enviados y calificados por los profesores mediante los módulos de [[Tareas|Tareas]] o [[mod/workshop/index|Talleres]]. Se puede calificar de forma automática mediante los [[Cuestionarios|Cuestionarios]] o añadir ejercicios [[Hotpotatoes|Hot Potatoes]]. |
|
| |
|
| Línea 52: |
Línea 55: |
|
| |
|
|
| |
|
| {| cellpadding="1" style="border: 1px solid #aaa; background: #f9f9f9; padding: 5px; margin: 5px 0 15px 0; width: 100%;"
| |
| |-
| |
| | style="padding: 0 5px 0 5px; background:#e4e4e4;" align="center" | <h2 style="border: 0; margin: 0">Módulos de Actividades</h2>
| |
| |-
| |
| | align="center" style="font-size: 100%;" | [[Tareas|Tareas]] | [[Chats|Chat]] | [[Consulta|Consultas]] | [[Foros|Foros]] | [[Glosarios|Glosarios]] | [[Hotpotatoes|Hot Potatoes]] | [[LAMS|LAMS 1.6]] | [[Lecciones|Lecciones]] | [[Cuestionarios|Cuestionarios]] | [[SCORM|SCORM]] | [[Encuestas|Encuestas]] | [[Wikis|Wikis]] | [[mod/workshop/index|Talleres]] | [[Base de datos (módulo)|Base de Datos 1.6]] | [[Módulos no estándar|Módulos no estándar]]
| |
|
| |
|
| |}
| | |
| | |
| | no echas |
|
| |
|
| ==Recursos== | | ==Recursos== |
|
| |
|
| Moodle permite un conjunto de diferentes [[Recursos|Recursos]] que nos permiten añadir cualquier contenido en nuestro curso. | | [[Image:Resource_pulldown_menu.jpg|frame|left|Menú desplegable para agregar un Recurso]] |
| | |
| | Moodle ofrece un conjunto de diferentes [[Recursos|Recursos]] que nos permiten añadir cualquier contenido en nuestro curso. |
|
| |
|
| Una [[Página de Texto|Página de Texto]] es una simple página escrita en texto sin formato. Las páginas del texto no son bonitas, pero pueden servir para poner alguna información. Si desea más opciones para su página puede agregar una [[Recurso: HTML|Página Web]] y hacer uso del editor integrado WYSIWYG de Moodle. | | Una [[Página de Texto|Página de Texto]] es una simple página escrita en texto sin formato. Las páginas del texto no son bonitas, pero pueden servir para poner alguna información. Si desea más opciones para su página puede agregar una [[Recurso: HTML|Página Web]] y hacer uso del editor integrado WYSIWYG de Moodle. |
| Línea 71: |
Línea 73: |
|
| |
|
|
| |
|
| {| cellpadding="1" style="border: 1px solid #aaa; background: #f9f9f9; padding: 5px; margin: 5px 0 15px 0; width: 100%;"
| |
| |-
| |
| | style="padding: 0 5px 0 5px; background:#e4e4e4" align="center" | <h2 style="border: 0; margin: 0">[[Recursos|Recursos]]</h2>
| |
| |-
| |
| | align="center" style="font-size: 100%;" | [[Página de Texto|Página de Texto]] | [[Recurso: HTML|Página Web]] | [[Recurso: Enlazar Archivo o una Web|Enlazar un archivo o una Web]] | [[Recurso: Directorio|Directorio]] | [[Recurso: IMS|Paquete IMS]] | [[Libro|Libro]] | [[Recurso: Etiqueta|Etiqueta]]
| |
| |}
| |
|
| |
|
| ==Bloques== | | ==Bloques== |
| {| align="left"
| |
| |rowspan="2"| [[Image:Resource_pulldown_menu.JPG]]
| |
| |-
| |
| |}
| |
|
| |
| La página principal del curso contiene habitualmente bloques en los lados izquierdo y derecho, y en la columna central están los contenidos del curso. Los bloques se pueden agregar, ocultar, suprimir, y desplazar lateralmente o verticalmente, cuando tenga la activada la edición.
| |
|
| |
|
| |
| Los bloques proporcionan información o funcionalidad adicional al estudiante o al profesor. Éstos se incluyen con el paquete estándar de Moodle pero hay un conjunto de [[Bloques no estándar|bloques no estándar]] que pueden ser agregados por el administrador.
| |
|
| |
|
| |
| {| cellpadding="1" style="border: 1px solid #aaa; background: #f9f9f9; padding: 5px; margin: 5px 0 10px 0; width: 100%;"
| |
| |-
| |
| | style="padding: 0 5px 0 5px; background:#e4e4e4" align="center" | <h2 style="border: 0; margin: 0">[[Bloques (Profesor)|Bloques]]</h2>
| |
| |-
| |
| | align="center" style="font-size: 100%;" | [[Actividades]] | [[Administración]] | [[Calendario]] | [[Cursos]] | [[Descripción de Curso/Sitio]] | [[HTML]] | [[Novedades]] | [[Mensajes]] | [[Usuarios en línea]] | [[Personas]] | [[Resultados del Cuestionario]] | [[Entrada Aleatoria del Glosario]] | [[Actividad reciente]] | [[Canales RSS remotos]] | [[Buscar en los Foros]] | [[Enlaces de Sección]] | [[Eventos próximos]] | [[Bloques no estándar|Bloques no estándar]]
| |
|
| |
| |}
| |
|
| |
|
| |
| ===Bloque de Administración===
| |
|
| |
| Todos los enlaces del bloque de Administración están disponibles solamente para los profesores del curso. Los estudiantes verán su propia versión del bloque que mostrará un enlace a su propio libro de calificaciones y, si está permitido, sus propios registros del curso.
| |
|
| |
| Las características del bloque de Administración permiten que los profesores gestionen las matrículas de los [[Alumnos|alumnos]] y los [[Profesores|profesores]], y sus [[Grupos|los grupos]], ver el [[Libro de Calificaciones|libro de calificaciones]] del curso, crear [[Escalas|las escalas para calificar]] y tener acceso al foro del profesor. El foro del profesor es un foro privado disponible exclusivamente para los profesores de ese curso. Puede ser utilizado para discutir el contenido del curso, la dirección que el curso podría tomar o para adjuntar archivos en él que serán compartidos entre los profesores del curso.
| |
|
| |
| Podemos cambiar la manera en que los estudiantes (y otros profesores) acceden y ven su curso mediante la opción [[Configuración del curso|Configuración]] del [[Administración|bloque de la administración]].
| |
|
| |
| Hay muchas maneras posibles de configurar el curso a utilizar pero los profesores pueden estar particularmente interesados en [[Configuraci%C3%B3n_del_curso#Formato|los formatos]] de curso que cambian la forma de presentar el curso a los estudiantes. El formato semanal es conveniente para los cursos que tienen una fecha definida de comienzo y las actividades se presentan en bloques semanales. Los cursos en formato temático se presentan realmente de una manera similar pero sin las fechas, de tal manera, que las actividades pertenecen a las áreas de estudio general o específico. El formato social no utiliza mucho contenido y todo se basa entorno a un foro que se muestra en la página principal del curso.
| |
|
| |
| En la página principal del curso hay un icono en forma de casilla blanca en la derecha superior de cada [[Course_sections|sección]] que se puede utilizar para colapsar o para mostrar todas las secciones. También podemos utilizar el icono en forma de bombilla para marcar la sección como actual.
| |
|
| |
| Otra característica muy utilizada del bloque del administración es el enlace a [[Archivos (Administración)|los archivos]]. Aquí podemos subir cualquier contenido digital para incluirlo en alguna actividad, recurso, sección del curso o para su descarga directa. Estos archivos se pueden mover, renombrar, editar directamente en el servidor (si son archivos HTML o texto) o suprimirlo. También podemos crear un directorio y mostrar el contenido completo de ese directorio a los estudiantes del curso usando el desplegable de '''Agregar recurso...''' debajo de cualquier sección del curso. Por supuesto si el contenido es externo en Internet entonces no necesitamos subir los archivos - podemos enlazarlos directamente en el curso usando la opción de Enlazar un archivo o una Web.
| |
|
| |
| {{Administración del Curso}}
| |
|
| |
|
| ==Recomendaciones generales== | | ==Recomendaciones generales== |
| Línea 123: |
Línea 84: |
| #Conteste a los estudiantes rápidamente. No lo deje para después, hágalo enseguida. No sólo es fácil agobiarse con la cantidad que puede generarse, sino que es una parte crucial de la creación y mantenimiento de un sentimiento de comunidad en su curso. | | #Conteste a los estudiantes rápidamente. No lo deje para después, hágalo enseguida. No sólo es fácil agobiarse con la cantidad que puede generarse, sino que es una parte crucial de la creación y mantenimiento de un sentimiento de comunidad en su curso. |
| #No tenga miedo de experimentar: Siéntase libre para fisgonear por ahí y cambiar cosas. Es difícil romper nada en un curso Moodle e incluso aunque lo haga, normalmente es fácil repararlo. | | #No tenga miedo de experimentar: Siéntase libre para fisgonear por ahí y cambiar cosas. Es difícil romper nada en un curso Moodle e incluso aunque lo haga, normalmente es fácil repararlo. |
| #Use la barra de navegación que aparece en la parte superior de la página: Esta barra le permite saber dónde se encuentra y evita que se pierda. | | #Use la barra de navegación que aparece en la parte superior de la página: Esta barra le permite saber dónde se encuentra y evita que se pierda. |
| | | #Recuerde hacer su copia de seguridad de su curso (en el bloque de Administración, esto le ayudará a conservar su información, pero sobre todo el esfuerzo y las horas de trabajo en el diseño de su curso. |
|
| |
|
| == Enlaces de interés == | | == Enlaces de interés == |
|
| |
| *[[course/view|Página principal del curso]]
| |
| *[[Secciones del curso|Secciones o Temas del curso]]
| |
| *[[course/edit activity|Edición de actividades]]
| |
| *[[Formatting options|Formatos del texto]]
| |
| *[[Metacursos|Metacursos]]
| |
| *[[Presentaciones]]
| |
| *[[Manuales de Moodle]]
| |
| *[[Documentación para estudiantes]]
| |
| *[[Adding resources and activities|Agregar un recurso o actividad en el curso]]
| |
| *[[Usos didácticos]]
| |
| *[[Libro Using Moodle]]
| |
| *[[Enseñando con Moodle]]
| |
| * Artículos de este Wiki para los [[:Category:Profesor| profesores]].
| |
|
| |
|
| |
|
| |
| [[Category:Profesor]]
| |
| [[en:Teacher_documentation]]
| |
| [[fr:Documentation enseignant]]
| |
| [[nl:Documentatie voor leraren]]
| |
PROFESORES
Para agregar o editar actividades o recursos necesitamos Activar la edición. Podemos hacerlo mediante un clic en botón de Activar edición en la parte superior derecha de la página principal o hacer clic en el enlace Activar edición del bloque de Administración. Podemos desactivar la edición pulsando el mismo botón o enlace del bloque de Administración (ahora renombrado como Desactivar edición).
Con la edición activa aparecen los iconos:
| Icono
|
Nombre
|
Acción
|
 |
Edición |
Modificar cualquier actividad o recurso, que esté junto a él, desde su página de configuración
|
 |
Ayuda |
Muestra la ayuda en una ventana emergente
|
 |
Ocultar |
Oculta algo, lo hace invisible a los participantes y cambiará el icono al ojo cerrado.
|
 |
Mostrar |
Muestra un elemento oculto, lo hace visible a los participantes y cambiará el icono al ojo abierto.
|
 |
Indentar |
Tabular los elementos del curso. Al tabular nos aparece el icono flecha izquierda
|
 |
Mover |
Desplaza los elementos hacia arriba o hacia abajo en el curso
|
 |
Mover aquí |
Aparece solamente después que hacer clic en el icono de Mover, e indica el destino del elemento que está moviendo
|
 |
Eliminar |
Suprime permanentemente algo del curso después de su confirmación desde la página de advertencia
|
 |
Marcar |
Señala la sección como actual.
|
 |
Única sección |
Muestra sólo la sección actual ocultando el resto de las secciones o temas del curso.
|
 |
Todas las secciones |
Muestra todas las secciones del curso
|
Si está funcionando con la versión 1.6 o superior de Moodle verá el botón Vista de estudiante en la parte superior derecha de la página principal del curso. Éste le permite ver el curso casi exactamente como lo ven sus estudiantes.
Módulos de Actividades
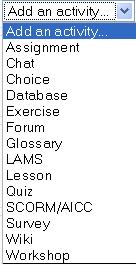
Menú desplegable para agregar una actividad
Tenemos un conjunto de módulos de actividad de aprendizaje interactivo que podemos incluir en nuestro curso. Los trabajos del alumnado pueden ser enviados y calificados por los profesores mediante los módulos de Tareas o Talleres. Se puede calificar de forma automática mediante los Cuestionarios o añadir ejercicios Hot Potatoes.
Las comunicaciones se pueden realizar en los Chat y en los Foros para debates y las Consultas para obtener sus opciones preferidas. Los alumnos pueden trabajar de forma colaborativa mediante los Wikis. También pueden utilizar los Blogs.
El contenido se puede presentar y gestionar usando las actividades de Lecciones y SCORM. Las palabras claves del curso se pueden agregar en los Glosarios y, opcionalmente, también podrán hacerlo sus estudiantes.
Las Encuestas y las Bases de Datos son actividades de gran ayuda en cualquier curso.
¡Si lo anterior no es suficiente!, puede añadir los Módulos no estándar que no forman parte de la versión oficial de Moodle.
no echas
Recursos
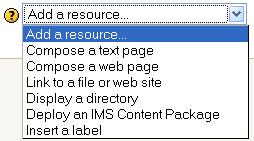
Menú desplegable para agregar un Recurso
Moodle ofrece un conjunto de diferentes Recursos que nos permiten añadir cualquier contenido en nuestro curso.
Una Página de Texto es una simple página escrita en texto sin formato. Las páginas del texto no son bonitas, pero pueden servir para poner alguna información. Si desea más opciones para su página puede agregar una Página Web y hacer uso del editor integrado WYSIWYG de Moodle.
En el caso de que el recurso exista previamente en formato electrónico puede desear Enlazar un archivo o una Web o sencillamente mostrar todos los contenidos de un Directorio de archivos en su curso para que los usuarios accedan a ellos. Si tiene un Paquete IMS puede añadirlo al curso.
Use una Etiqueta para incluir instrucciones o información en alguna sección del curso.
Bloques
Recomendaciones generales
- Suscríbase a todos los foros para mantenerse en contacto con la actividad de su clase.
- Aliente a todos los estudiantes a rellenar sus perfiles (incluyendo fotos) y léalos todos - esto le ayudará a poner en contexto las aportaciones posteriores y le facilitará el contestar de forma que se ajuste sus propias necesidades.
- Mantenga las notas para sí mismo en el "Foro de profesores" (bajo Administración). Éste es especialmente útil cuando el profesorado trabaja en equipo.
- Use el enlace "Registros" o "Estadísticas" (en el bloque de Administración) para obtener acceso a los registros completos y en bruto. En él verá un enlace a una ventana emergente que se actualiza cada sesenta segundos y que muestra la última hora de actividad. Es útil tenerla abierta en su escritorio todo el día para ver lo que ocurre en el curso.
- Use el "Informe de Actividades" (junto a cada nombre en la lista de todas las personas, o desde cualquier página de perfil de usuario). Esto le proporciona una magnífica manera de ver lo que cualquier persona en particular ha estado haciendo en el curso.
- Conteste a los estudiantes rápidamente. No lo deje para después, hágalo enseguida. No sólo es fácil agobiarse con la cantidad que puede generarse, sino que es una parte crucial de la creación y mantenimiento de un sentimiento de comunidad en su curso.
- No tenga miedo de experimentar: Siéntase libre para fisgonear por ahí y cambiar cosas. Es difícil romper nada en un curso Moodle e incluso aunque lo haga, normalmente es fácil repararlo.
- Use la barra de navegación que aparece en la parte superior de la página: Esta barra le permite saber dónde se encuentra y evita que se pierda.
- Recuerde hacer su copia de seguridad de su curso (en el bloque de Administración, esto le ayudará a conservar su información, pero sobre todo el esfuerzo y las horas de trabajo en el diseño de su curso.
Enlaces de interés