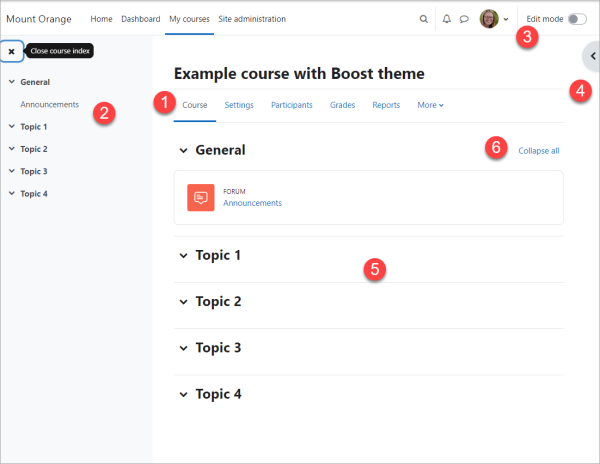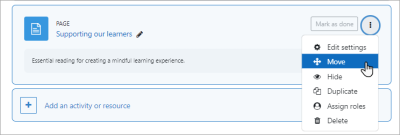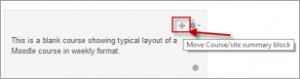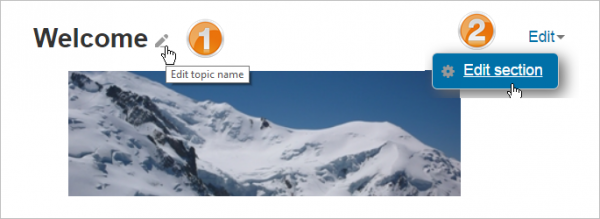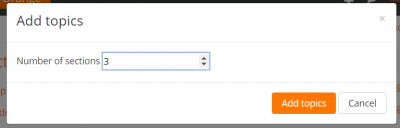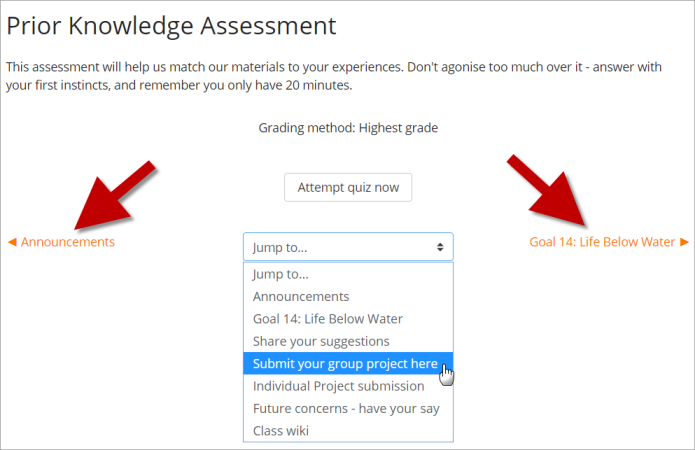Página principal del curso
| Existe documentación diferente para varias versiones de Moodle: Esta página es acerca de la Página principal del curso para Moodle 4.0 y más recientes. También puede ver la documentación para 3.11, 3.2, 3.1, 3.0 , 2.9 y 1.9 |
Nota: Esta es una traducción de una página de la documentación en idioma Inglés (Docs), que se considera particularmente importante, y que en su versión original se actualiza frecuentemente. Por ello, se le recomienda que revise la página original en idioma inglés: Course homepage.
Moodle 4.0
Partes de una página inicial ( homepage ) de curso
Un curso de Moodle puede verse de formas muy diferentes de acuerdo al diseño del tema y del formato del curso. Aquí se muestra una página de un curso vacío que usa el Tema Boost (Impulso) y el Tema Clásico, ambos con un formato semanal estándar:
Tema Boost
¡Nueva característica
en Moodle 4.00 !
1. Navegación del curso. Estos proporcionan una forma rápida de acceder a aspectos importantes del curso, El enlace hacia Más lo lleva, por ejemplo, al Banco de preguntas y de contenido y (nuevo en Moodle 4.0) re-utilización del curso que incorpora Respaldar, Restaurar, Importar, Reiniciar y Copiar.
2. Índice del curso. Este es un cajón desplazable, colapsable, que muestra elementos y secciones del curso. Conforme usted se mueve arriba y abajo del área central del curso, su localización está resaltad en el Índice del curso. Al hacer clic en un elemento del índice del curso se abrirá directamente en el área central del curso.
3. Switch del modo de edición. Una manera fácil de alternar el ativar y desactivar el modo de edición.
4. Cajón de bloques. Esto no es visible hasta después de que usted haya habilitado el modo de edición y haya añadido un bloque. el cajón de bloques puede estar colapsado o expandido como una preferencia del usuario.
Aquí es donde son mostrados los materiales de aprendizaje. Este elemento puede ser arreglado en una o varias semanas, tópicos, foros o en otros diseños (no estándares).
6. Colapsar todo. Las secciones pueden ser colapsadas o expandidas individualmente, o usted puede usar el enlace de Colapsar todo para colapsarlas todas a la vez.
Tema Classic
Normalmente visible en todas las páginas, este bloque le ayuda a encontrar su camino dentro del curso y el sitio.
Nuevamente, normalmente visible en todas las páginas, este bloque da diferentes niveles de acceso a profesores y estudiantes.
3. Activar la edición Un botón claramente visible le permite activar y desactivar la edición.
Aquí es donde son mostrados los materiales de aprendizaje del curso. Este elemento puede ser arreglado en una o varias semanas, tópicos, foros o en oros diseños (no estándares).
5. ¡Nueva característica
en Moodle 4.00 !
Colapsar todo. Las secciones pueden ser colapsadas y expandidas individualmente, o puede usar el enlace para Colapsar todo al mismo tiempo.
Los bloques laterales pueden ser añadidos cuando la edición está activada.
Cuales bloques vea usted depende de lo que el administrador haya seleccionado y lo que usted como profesor decida añadir.
Para editar una sección del curso
- Habilite el modo de edición/active la edición
- Cambie rápidamente el nombre de secciones desde el ícono del lápiz.
Si estuviera habilitado Restringir acceso para el sitio, el acceso a la sección (incluyendo todas las actividades y los recursos adentro) pueden ser restringidos.
Para mover una sección del curso
(Note:The ability to move course sections is controlled by the capability moodle/course:movesections, which is allowed for the default role of teacher.)
- Enable edit mode/turn editing on
- Drag and drop the section either from the course central area or the Course index to your chosen location.
If your course is long you can also drag from the central area to a location in the Course index, and/or you can click the three dots next to a section, select Move and choose the location to move it to.
Para añadir secciones del curso
- Enable edit mode/turn editing on.
- If you are using Topics then find the location you want to add a new section and click Add topic.
- If you are using Weeks then go to the bottom of the course page and click Add week.
Para eliminar una sección del curso
With the editing turned on, click the 'Edit' link to the right of the course section you wish to delete and then, from the menu that displays, click 'X Delete'. You will be prompted to confirm your wish to delete the section and its contents. Note that all activities inside the section and their user data will also be deleted. Use the Recycle bin to reverse this if you do it by mistake.
Para enlazar secciones del curso
An admin setting Always link course sections can be enabled from Site administration > Appearance > Navigation and will link course sections so that when a course section name is clicked in the navigation block or the central content area, it will go directly to that section.
Bloques
Dependiendo del tema, los bloques son mostrados en la columna de la derecha y/o de la izquierda de la página del curso. El Tema Boost solamente muestra bloques en la derecha, y cuando se usa la App Moodle Mobile, los bloques no se muestran en absoluto.
Para añadir un bloque a la página del curso
- Debe Activar la edición al hacer click en el botón en la esquina superior derecha o en el enlace en "Administración > Administración del curso, o al seleccionar el menú del engrane de laparte superior derecha, dependiendo de su tema.
- Seleccione un bloque del menú desplegable para "Añadir bloque" (usualmente situado al fondo a la derecha de la página o en el fondo del cajón de navegación en la izquierda)
Para mover un bloque
- Asegúrese de tener activada la edición y después haga click en el título del bloque hasta que aparezca el ícono de la crucesita que parece mira telescópica
- Mientras mantiene seleccionado al bloque, arrástrelo a donde lo quiera posicionar y suéltelo allí.
Alternativamente
- Haga clic en la flecha hacia arriba/abajo.
- Haga clic en el hueco (la zona con el borde discontínuo) en donde Usted quiere que aparezca el bloque.
Actividades y Recursos
Para añadir una actividad o recurso al curso
- Debe Activar la edición en la parte superior derecha.
- Haga clic en 'Añadir una actividad o recurso' para abrir el Selector de actividad. Haga doble clic para seleccionar una Actividad o un Recurso; haga clic en la 'i' para más información y haga clic en el ícono de la estrella para añadirla en una pestaña separada, destacada.
Alternativamente, ciertos recursos y actividades pueden añadirse usando arrastrar y soltar:
- Para añadir un archivo, simplemente arrástrelo y suéltelo en la sección del curso en donde a Usted le gustaría que apareciera
- Para añadir una carpeta de archivos, simplemente haga un ZIP con la carpeta y arrástrela y suéltela dentro de la sección del curso en donde quiera que aparezca, responda al diálogo emergente con 'Deescomprimir archivos y crear carpeta' y después haga clic en el botón para subir
- Para añadir un paquete SCORM, simplemente arrástrelo y suéltelo dentro de la sección del curso en donde quiera que aparezca, conteste al diálogo emergente con 'Añadir un paquete SCORM' y después haga clic en el botón para subir.
Editando elementos en su página inicial del curso
Con la edición activada, los recursos y bloques tendrán íconos que realizan diferentes funciones tales como editar/mover/copiar/eliminar/ocultar.
Nota:' Su tema pudiera tener íconos diferentes a los de aquí debajo:
 - este ícono agrupa juntas acciones para una edición más fácil en pantallas más pequeñas. Haga click para revelar las opciones.
- este ícono agrupa juntas acciones para una edición más fácil en pantallas más pequeñas. Haga click para revelar las opciones.
 - los íconos para mover le permiten a Usted mover ítems o secciones al arrastrarlos y soltarlos ( si Usted tiene muchas actividades para desplazarse al moverse, vea la sección de Sugerencias y Trucos debajo para una sugerencia útil.)
- los íconos para mover le permiten a Usted mover ítems o secciones al arrastrarlos y soltarlos ( si Usted tiene muchas actividades para desplazarse al moverse, vea la sección de Sugerencias y Trucos debajo para una sugerencia útil.)
 - el ícono para mover aquí aparece al mover un elemento del curso sin Ajax. Haga click dentro de la caja para re-colocar su ítem.
- el ícono para mover aquí aparece al mover un elemento del curso sin Ajax. Haga click dentro de la caja para re-colocar su ítem.
 - las flechas hacia arriba/abajo le permiten mover secciones de curso hacia arriba o abajo y aparecen si Usted no tiene Ajax habilitado.
- las flechas hacia arriba/abajo le permiten mover secciones de curso hacia arriba o abajo y aparecen si Usted no tiene Ajax habilitado.
Capacidades de la página inicial del curso
Normalmente visible en todas las páginas, este bloque le ayuda a encontrar su camino en el curso y en todo el sitio.
Una vez más, normalmente visible en todas las páginas, este bloque le da diferentes niveles de acceso a los profesores y a los estudiantes.
Aquí es donde se muestran los materiales de aprendizaje. Este elemento puede arreglarse en una o varias semanas, tópicos, foros o en otros diseños no-estándares.
Cuales bloques vea Usted depende de lo que haya seleccionado el administrador y lo que Usted como profesor elija añadir.
5. Cajón de navegación
Esto remplaza el Bloque de navegación y el Bloque de administración en el Tema Boost. Para que aparezcan enlaces a secciones, debe ser habilitado el 'Siempre enlazar secciones del curso' (linkcoursesections) por un administrador en la Administración del sitio.
6. Menú del engrane
Esto remplaza las configuraciones de administración del curso en el Tema Boost
Para editar una sección de curso
- Debe Activar la edición
- Haga clic en el ícono del lápiz editor (1 en la imagen de pantalla inferior) para renombrar rápidamente la sección.
- Haga clic en el menú para Editar (2 en la imagen de pantalla inferior) para editar la descripción y otras configuraciones
Si está habilitado el Restringir acceso para el sitio, el acceso a la sección (incluyendo todas sus Actividades y Recursos en su interior) puede restringirse.
Para mover una sección de curso
- Debe Activar la edición
- Haga clic en la flecha para arriba/abajo o en la el ícono de cruz para mover la sección
- Arrastre la sección a donde la quiera posicionar y suéltela allí
| Nota: La habilidad para mover secciones de curso está controlada por la capacidad moodle/course:movesections, la cual está permitida para el rol por defecto de profesor. |
Para añadir secciones de curso
- Debe Activar la edición
- Haga clic en 'Añadir tópicos/semanas' debajo de la sección del botón
- Seleccione el número de secciones extra que desea y presione 'Añadir tópicos/semanas':
Para eliminar una sección de curso
Después de Activar la edición, haga clic en el enlace para 'Editar' a la derecha de la sección de curso que Usted queire eliminar y entonces, desde el menú que se muestra, haga clic en 'X Eliminar'. A Usted se le pedirá que confirme que desea eliminar la sección y sus contenidos. Tome nota de que todas las actividades dentro de la sección y sus datos de usuarios serán también eliminadas. Esta operación no puede deshacerse.
Para enlazar hacia secciones de curso
Puede habilitarse una configuración administrativa para Siempre enlazar secciones del curso desde Administración del sitio > Apariencia > Navegación y se enlazarán las secciones del curso, de tal forma que, cuando se haga clic en el nombre de una sección del curso en el bloque de navegación o en el área central de contenidos, se irá directamente hacia esa sección.
Bloques
Dependiendo del tema, los bloques son mostrados en la columna de la derecha y/o de la izquierda de la página del curso. El Tema Boost solamente muestra bloques en la derecha, y cuando se usa la App Moodle Mobile, los bloques no se muestran en absoluto.
Para añadir un bloque a la página del curso
- Debe Activar la edición al hacer click en el botón en la esquina superior derecha o en el enlace en "Administración > Administración del curso, o al seleccionar el menú del engrane de laparte superior derecha, dependiendo de su tema.
- Seleccione un bloque del menú desplegable para "Añadir bloque" (usualmente situado al fondo a la derecha de la página o en el fondo del cajón de navegación en la izquierda)
Para mover un bloque
- Asegúrese de tener activada la edición y después haga click en el título del bloque hasta que aparezca el ícono de la crucesita que parece mira telescópica
- Mientras mantiene seleccionado al bloque, arrástrelo a donde lo quiera posicionar y suéltelo allí.
Alternativamente
- Haga clic en la flecha hacia arriba/abajo.
- Haga clic en el hueco (la zona con el borde discontínuo) en donde Usted quiere que aparezca el bloque.
Actividades y Recursos
Para añadir una actividad o recurso al curso
- Debe Activar la edición en la parte superior derecha.
- Haga clic en 'Añadir una actividad o recurso' para abrir el Selector de actividad. Haga doble clic para seleccionar una Actividad o un Recurso; haga clic en la 'i' para más información y haga clic en el ícono de la estrella para añadirla en una pestaña separada, destacada.
Alternativamente, ciertos recursos y actividades pueden añadirse usando arrastrar y soltar:
- Para añadir un archivo, simplemente arrástrelo y suéltelo en la sección del curso en donde a Usted le gustaría que apareciera
- Para añadir una carpeta de archivos, simplemente haga un ZIP con la carpeta y arrástrela y suéltela dentro de la sección del curso en donde quiera que aparezca, responda al diálogo emergente con 'Deescomprimir archivos y crear carpeta' y después haga clic en el botón para subir
- Para añadir un paquete SCORM, simplemente arrástrelo y suéltelo dentro de la sección del curso en donde quiera que aparezca, conteste al diálogo emergente con 'Añadir un paquete SCORM' y después haga clic en el botón para subir.
Mover entre actividades
Debajo de cada actividad hay un enlace a la izquierda hacia la actividad anterior y a la derecha hay uno hacia la actividad siguiente. Un menú para saltar-a también le permite a Usted elegir otras actividades de la página del curso:
Editar elementos en su página inicial del curso
Con la edición activada, los recursos y bloques tendrán íconos que realizan diferentes funciones tales como editar/mover/copiar/eliminar/ocultar.
Nota:' Su tema pudiera tener íconos diferentes a los de aquí debajo:
 - este ícono agrupa juntas acciones para una edición más fácil en pantallas más pequeñas. Haga click para revelar las opciones.
- este ícono agrupa juntas acciones para una edición más fácil en pantallas más pequeñas. Haga click para revelar las opciones.
 - los íconos para mover le permiten a Usted mover ítems o secciones al arrastrarlos y soltarlos ( si Usted tiene muchas actividades para desplazarse al moverse, vea la sección de Sugerencias y Trucos debajo para una sugerencia útil.)
- los íconos para mover le permiten a Usted mover ítems o secciones al arrastrarlos y soltarlos ( si Usted tiene muchas actividades para desplazarse al moverse, vea la sección de Sugerencias y Trucos debajo para una sugerencia útil.)
 - este ícono para mover aparece si Usted no tiene Ajax habilitado.
- este ícono para mover aparece si Usted no tiene Ajax habilitado.
 - el ícono para mover aquí aparece al mover un elemento del curso sin Ajax. Haga click dentro de la caja para re-colocar su ítem.
- el ícono para mover aquí aparece al mover un elemento del curso sin Ajax. Haga click dentro de la caja para re-colocar su ítem.
 - las flechas hacia arriba/abajo le permiten mover secciones de curso hacia arriba o abajo y aparecen si Usted no tiene Ajax habilitado.
- las flechas hacia arriba/abajo le permiten mover secciones de curso hacia arriba o abajo y aparecen si Usted no tiene Ajax habilitado.
Sugerencias y trucos
Mover ítems dentro de un curso con muchas Actividades
Si Usted hace clic sobre de una Actividad o Recurso y lo arrastra sobre una página de curso que tenga muchos ítems, esto le puede causar dificultades con el problema del "desplazamiento de la muerte" (scroll of death). En lugar de arrastrar la actividad para moverla, haga clic sobre de ella y se mostrará una lista de todos los ítems en su página y Usted solamente necesita hacer clic para seleccionar a donde en la página del curso desea Usted que se mueva el ítem.
- Haga que su página inicial del curso se parezca más a una página web - vea Curso FAQ
- Las descripciones para Actividad y Recurso pueden mostrarse en la página del curso justamente debajo del enlace hacia la Actividad o Recurso al hacer clic en la casilla para 'Mostrar descripción en la página del curso' en las configuraciones de la actividad o recurso.