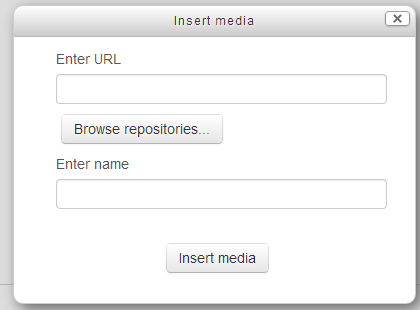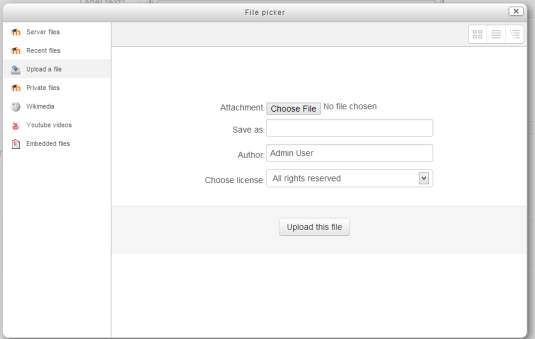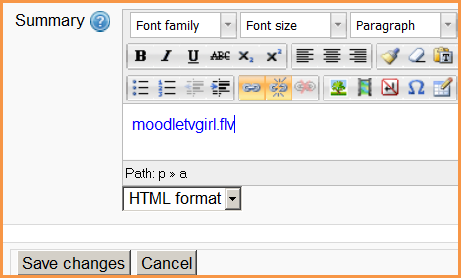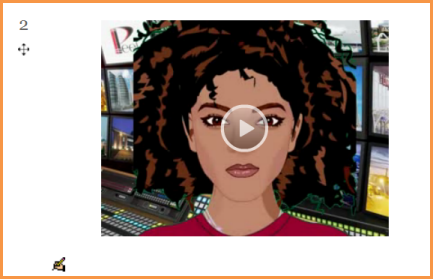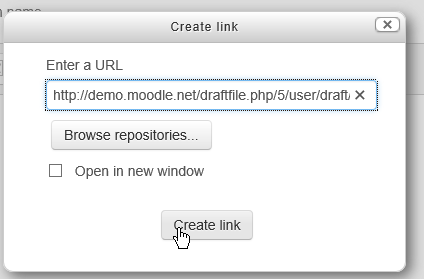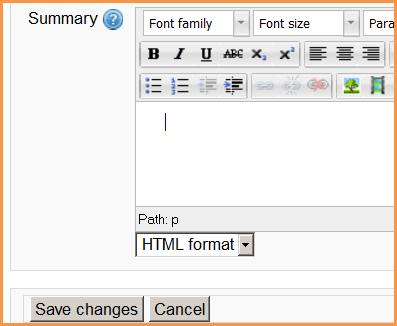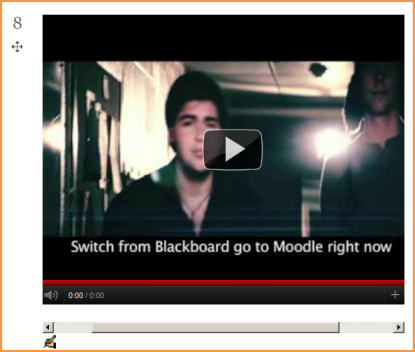Diferencia entre revisiones de «30/Video»
(tidy up) |
(updated as per 2.8) |
||
| Línea 25: | Línea 25: | ||
===Subir un video, para que los estudiantes lo descarguen=== | ===Subir un video, para que los estudiantes lo descarguen=== | ||
*Elija esta opción si desea subir su video a Moodle y darle a los usuarios la opción para descargarlos hacia sus propias computadoras personales. | *Elija esta opción si desea subir su video a Moodle y darle a los usuarios la opción para descargarlos hacia sus propias computadoras personales. | ||
*Elija ''Añadir | *Elija ''Añadir una actividad o recurso > [[Archivo]]'' | ||
*Para más información, vea [[Archivo]] | *Para más información, vea [[Archivo]] | ||
*Tome nota de que la forma en que se vea el video depende del programa que tenga el usuario en su computadora. Esto podría significar que algunos estudiantes no podrán ver su video. (Vea esta discusión en foro en inglés [http://moodle.org/mod/forum/discuss.php?d=143478| aquí]) | *Tome nota de que la forma en que se vea el video depende del programa que tenga el usuario en su computadora. Esto podría significar que algunos estudiantes no podrán ver su video. (Vea esta discusión en foro en inglés [http://moodle.org/mod/forum/discuss.php?d=143478| aquí]) | ||
| Línea 32: | Línea 32: | ||
*Moodle has an inbuilt video player called Flowplayer. If the [[Filtro de plugins multimedia]] is enabled by the administrator, videos embedded into the text editor will play inline in Flowplayer. | *Moodle has an inbuilt video player called Flowplayer. If the [[Filtro de plugins multimedia]] is enabled by the administrator, videos embedded into the text editor will play inline in Flowplayer. | ||
*Anywhere that Moodle's TinyMCE text editor is available, it is possible to embed a video, for example in a [[Etiqueta]] or a [[Página]], a course topic summary, a [[Tipo de Pregunta Descripción| descripción dentro de un examen]] or a [[Lección]]. | *Anywhere that Moodle's TinyMCE text editor is available, it is possible to embed a video, for example in a [[Etiqueta]] or a [[Página]], a course topic summary, a [[Tipo de Pregunta Descripción| descripción dentro de un examen]] or a [[Lección]]. | ||
*One | *One exception seems to be MP4 files. They don't seem to play in Flowplayer unless hacked. See discussion here: http://moodle.org/mod/forum/discuss.php?d=208849 | ||
====Usando el ícono de medios de Moodle==== | ====Usando el ícono de medios de Moodle==== | ||
| Línea 59: | Línea 59: | ||
*Click the hyperlink icon as in the following screenshot.(The icon will only be clickable if you have selected text or spaces) | *Click the hyperlink icon as in the following screenshot.(The icon will only be clickable if you have selected text or spaces) | ||
[[File:Hyperlinkicon.png]] | [[File:Hyperlinkicon.png]] | ||
*Click | *Click "Browse repositories" | ||
*This takes you to the file picker. Follow the instructions for uploading/selecting your video as for using the Moodle media icon. | *This takes you to the file picker. Follow the instructions for uploading/selecting your video as for using the Moodle media icon. | ||
*When your video is chosen, it will appear in the link URL box as below. Click ''Insert:'' | *When your video is chosen, it will appear in the link URL box as below. Click ''Insert:'' | ||
[[File:Insertvideo.png]] | [[File:Insertvideo.png]] | ||
*'''''Don't panic!''''' You will now only get a blue line in the HTML editor: | *'''''Don't panic!''''' You will now only get a blue line in the HTML editor: | ||
[[File:Videopreview2.png]] | [[File:Videopreview2.png]] | ||
* (Moodle 2.8) '''''Don't panic!''''' You will now only get a blue line (if you selected blank spaces) or the actual text underlined in the HTML editor: | |||
[[File:linklinkatto.png]] | |||
*When you click ''save changes'' to return to the main course page, your video will display. | *When you click ''save changes'' to return to the main course page, your video will display. | ||
| Línea 83: | Línea 85: | ||
*[[Filtro de plugins multimedia]] | *[[Filtro de plugins multimedia]] | ||
*[http://www.mguhlin.org/2012/01/embedding-videos-in-moodle-22.html Embedding Videos in #Moodle 2.2] blog post from Miguel Guhlin | *[http://www.mguhlin.org/2012/01/embedding-videos-in-moodle-22.html Embedding Videos in #Moodle 2.2] blog post from Miguel Guhlin | ||
*[ | *[[Videofile]] plugin with multilanguage captions capability | ||
[[de:Video]] | [[de:Video]] | ||
[[en:Video]] | [[en:Video]] | ||
Revisión del 00:57 29 ene 2015
Nota: Pendiente de Traducir. ¡Anímese a traducir esta página!. ( y otras páginas pendientes)
- El video es una herramienta muy poderosa para usar en un curso Moodle, y le permite a los estudiantes ponerse al corriente de una clase a la que faltaron, aprender de una grabación de " Cómo hacer...", o mejorar sus habilidades de idiomas al ver interactuar a nativos hablando en su idioma.
- Para una discusión acerca del mejor tipo de video (capturado) para Moodle, vea aquí
- Para una discusión acerca de los mejores programas para crear screencasts, vea aquí
Donde alojar los videos
- Siempre que sea posible, es preferible subir sus videos a Moodle y almacenarlos en su propio servidor para tener el máximo control. Sin embargo, cuando están restringidos el espacio del servidor o los límtes para subir archivos, es conveniente el subir los videos aun sitio en línea, como podría ser [1] or Vimeo. Estos videos pueden ser incrustados facilmente dentro de Moodle a partir de los sitios mencionados y se puede conservar la privacidad si Usted elige los métodos privados para compartir estos videos.
Alojamiento de videos cruzando dominios
Flash video players require permission to play videos hosted on a different URL, e.g. yourmoodle.org needs permission to play video files hosted at yourvideo.org. The permission files are stored on the root domain of where the video files are hosted, e.g. yourvideos.org/crossdomain.xml. If yourvideos.org does not have a cross domain policy file that permits yourmoodle.org to play videos, Flash Player will not permit it. Further details are available here [2].
Many public video hosting services, such as YouTube.com, already have catch-all cross domain policy files in place and so videos can be played from them via your Moodle without any cross domain security issues arising.
Maneras de mostrar los videos
Enlazar a un video en línea alojado en otro sitio
- Si su viedo está alojado en linea en otro sitio (como youtube) Usted puede simplemente enlazar hacia la página relevante al elegir Añadir un recurso > URL y pegar el enlace relevante.
- Para más información, vea URL
- Tome nota de que, en una institución o empresa en donde estuvieran prohibidos ciertos sitios para compartir videos, sus estudiantes podrían no tener el acceso a estos videos mediante Moodle.
Subir un video, para que los estudiantes lo descarguen
- Elija esta opción si desea subir su video a Moodle y darle a los usuarios la opción para descargarlos hacia sus propias computadoras personales.
- Elija Añadir una actividad o recurso > Archivo
- Para más información, vea Archivo
- Tome nota de que la forma en que se vea el video depende del programa que tenga el usuario en su computadora. Esto podría significar que algunos estudiantes no podrán ver su video. (Vea esta discusión en foro en inglés aquí)
Incrustar un video dentro de su propio reproductor
- Moodle has an inbuilt video player called Flowplayer. If the Filtro de plugins multimedia is enabled by the administrator, videos embedded into the text editor will play inline in Flowplayer.
- Anywhere that Moodle's TinyMCE text editor is available, it is possible to embed a video, for example in a Etiqueta or a Página, a course topic summary, a descripción dentro de un examen or a Lección.
- One exception seems to be MP4 files. They don't seem to play in Flowplayer unless hacked. See discussion here: http://moodle.org/mod/forum/discuss.php?d=208849
Usando el ícono de medios de Moodle
- With your editing turned on, click into the HTML editor where you wish to embed your video.
- Click the Moodle media icon as in the following screenshot:
- Click Browse repositories
- The file picker will appear:
- Either click Upload a file to upload from your computer or choose the appropriate repository from which you wish to bring in your video. (What you see will depend on what the Moodle admin has enabled)
- Note: To search for and embed a video from youtube, see here
- Change the save as/author/license settings if desired and click upload this file or select this file
- Your video will appear in a preview player. Click Insert at the bottom
- Don't panic! You will now only get a blue text link of your video:
- When you click save changes to return to the main course page, your video will display:
Usando un hipervínculo
(Note - this method has no advantage over using the media icon, but was popular in older versions of Moodle)
- With your editing turned on, click into the HTML editor where you wish to embed your video.
- Type some blank spaces and select them.
- Click the hyperlink icon as in the following screenshot.(The icon will only be clickable if you have selected text or spaces)
- Click "Browse repositories"
- This takes you to the file picker. Follow the instructions for uploading/selecting your video as for using the Moodle media icon.
- When your video is chosen, it will appear in the link URL box as below. Click Insert:
- Don't panic! You will now only get a blue line in the HTML editor:
- (Moodle 2.8) Don't panic! You will now only get a blue line (if you selected blank spaces) or the actual text underlined in the HTML editor:
- When you click save changes to return to the main course page, your video will display.
Usando código incrustado para mostrar videos externos
- Go to your chosen video sharing site and find the embed code of the video you wish to display. Copy this code.
- With your editing turned on, click into the HTML editor where you wish to embed your video.
- Click the HTML code icon as in the following screenshot:
- Paste your embed code into the box:
- Scroll down and click "update".
- Your video will be previewed in the HTML editor. Click save changes for it to display on the page
Vea también
- Video FAQ
- Filtro de plugins multimedia
- Embedding Videos in #Moodle 2.2 blog post from Miguel Guhlin
- Videofile plugin with multilanguage captions capability