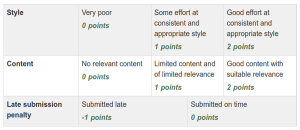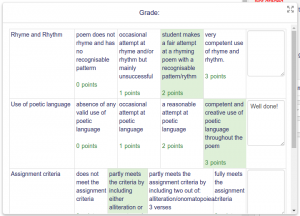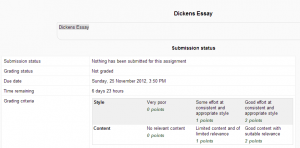Diferencia entre revisiones de «Rúbricas»
(Updated as per 3.2 page) |
(Updated as per 3.2 page) |
||
| Línea 5: | Línea 5: | ||
Las '''Rúbricas''' son uno de los [[Métodos avanzados de calificar]] usados para evaluación basada en criterios. La rúbrica consiste en un conjunto de criterios. Para cada criterio, se proporcionan varios niveles descriptivos. Se asigna una calificación numérica a cada uno de éstos niveles. El evaluador elige cual nivel contesta/describe mejor al criterio dado. La puntuación cruda de la rúbrica es calculada como la suma de todas las calificaciones de criterio. La calificación final se calcula al comparar el puntaje actual con el mejor/peor puntaje posible que podría recibirse. | Las '''Rúbricas''' son uno de los [[Métodos avanzados de calificar]] usados para evaluación basada en criterios. La rúbrica consiste en un conjunto de criterios. Para cada criterio, se proporcionan varios niveles descriptivos. Se asigna una calificación numérica a cada uno de éstos niveles. El evaluador elige cual nivel contesta/describe mejor al criterio dado. La puntuación cruda de la rúbrica es calculada como la suma de todas las calificaciones de criterio. La calificación final se calcula al comparar el puntaje actual con el mejor/peor puntaje posible que podría recibirse. | ||
== | ==Habilitar una rúbrica en su [[Tarea|tarea]]== | ||
Hay dos formas. | |||
The first is at the point of setting of setting up the Assignment. | The first is at the point of setting of setting up the Assignment. | ||
| Línea 20: | Línea 18: | ||
#From the '''Change active grading method to''' menu, choose '''Rubric'''; this initiates the rubric setup process. | #From the '''Change active grading method to''' menu, choose '''Rubric'''; this initiates the rubric setup process. | ||
== | ==Defina su rúbrica== | ||
[[image:gradingfrom-rubric-editor.png|thumb|right| | [[image:gradingfrom-rubric-editor.png|thumb|right|Una rúbrica]] | ||
To define a new rubric from scratch: | To define a new rubric from scratch: | ||
#Go to the '''Rubric editor''' via the '''Advanced grading''' link in the assignment's '''Settings''' block. | #Go to the '''Rubric editor''' via the '''Advanced grading''' link in the assignment's '''Settings''' block. | ||
| Línea 40: | Línea 38: | ||
{{New features}}* In Moodle 3.2, a new rubric option 'Calculate grade based on the rubric having a minimum score of 0' allows you to choose whether the grade is calculated as in previous versions of Moodle (box unticked) or whether an improved calculation method is used (box ticked). Please see below for details of the calculation. | {{New features}}* In Moodle 3.2, a new rubric option 'Calculate grade based on the rubric having a minimum score of 0' allows you to choose whether the grade is calculated as in previous versions of Moodle (box unticked) or whether an improved calculation method is used (box ticked). Please see below for details of the calculation. | ||
== | == Calificación de envíos con una rúbrica== | ||
[[image:gradingfrom-rubric-usage.png|thumb|right| | [[image:gradingfrom-rubric-usage.png|thumb|right|LLenado de la rúbrica para evaluar un envío de tarea]] | ||
#To access the submissions, click a link to the Assignment; its summary page displays. | #To access the submissions, click a link to the Assignment; its summary page displays. | ||
| Línea 57: | Línea 55: | ||
*Students may need to be instructed to scroll down to find the completed rubric and any other comments - the example rubric continues to display at the top of their assignment '''Submission status''' page. | *Students may need to be instructed to scroll down to find the completed rubric and any other comments - the example rubric continues to display at the top of their assignment '''Submission status''' page. | ||
== | == Calculo de calificación == | ||
The rubric normalized score (ie basically a percentage grade) is calculated as | The rubric normalized score (ie basically a percentage grade) is calculated as | ||
| Línea 72: | Línea 70: | ||
Note that this calculation may be different from how you intuitively use rubric. For example, when the teacher in the previous example chose both levels with 1 point, the plain sum would be 2 points. But that is actually the lowest possible score so it maps to the grade 0 in Moodle. | Note that this calculation may be different from how you intuitively use rubric. For example, when the teacher in the previous example chose both levels with 1 point, the plain sum would be 2 points. But that is actually the lowest possible score so it maps to the grade 0 in Moodle. | ||
== | ==Como acceden los estudiantes a la rúbrica== | ||
{| | {| | ||
| Línea 80: | Línea 78: | ||
Assuming 'Allow users to preview rubric' is ticked (recommended), when students click on an assignment which has a rubric attached to it, they will see the rubric as part of the information about their assignment. Thus, they can see the rubric before they submit. | Assuming 'Allow users to preview rubric' is ticked (recommended), when students click on an assignment which has a rubric attached to it, they will see the rubric as part of the information about their assignment. Thus, they can see the rubric before they submit. | ||
== | ==Como acceden los profesores a la rúbrica== | ||
Teachers will see the rubric when they click 'View/grade all submissions' and access the work of a particular student. They don't by default see the rubric on the grading page before grading. If you wish to allow teachers to see the rubric, then the site administrator must set the capability [[Capabilities/mod/assign:submit|mod/assign:submit]] to 'Allow' for the editing teacher role in that assignment (or sitewide if really necessary). '''NOTE:''' This then has the side effect of the teacher appearing in the gradebook. | Teachers will see the rubric when they click 'View/grade all submissions' and access the work of a particular student. They don't by default see the rubric on the grading page before grading. If you wish to allow teachers to see the rubric, then the site administrator must set the capability [[Capabilities/mod/assign:submit|mod/assign:submit]] to 'Allow' for the editing teacher role in that assignment (or sitewide if really necessary). '''NOTE:''' This then has the side effect of the teacher appearing in the gradebook. | ||
==FAQ== | ==FAQ== | ||
=== | ===¿Donde voy para editar una rúbrica?=== | ||
To edit a rubric go to | To edit a rubric go to | ||
''Administration > Assignment Administration > Advanced grading > Define Rubric''. | ''Administration > Assignment Administration > Advanced grading > Define Rubric''. | ||
Select 'Rubric' from Change active grading method to drop down menu. | Select 'Rubric' from Change active grading method to drop down menu. | ||
You can see your created rubric with three options above Edit the current form definition, Delete the currently defined form, Publish the form as a new template. Click "Edit the current form definition" to edit your predefined rubric form. | You can see your created rubric with three options above Edit the current form definition, Delete the currently defined form, Publish the form as a new template. Click "Edit the current form definition" to edit your predefined rubric form. | ||
=== | |||
===¿Puedo copiar filas de la rúbrica?=== | |||
A 'duplicate' button allows you to quickly make a copy of a row: | A 'duplicate' button allows you to quickly make a copy of a row: | ||
| Línea 95: | Línea 94: | ||
[[File:duplicaterubricrow.png|thumb|600px|center]] | [[File:duplicaterubricrow.png|thumb|600px|center]] | ||
=== | ===¿Cómo elegir otra rúbrica para una tarea?=== | ||
From ''Administration>Assignment administration>Advanced grading'' access your rubric and delete it. The see #5 in [[Advanced grading methods]] | From ''Administration>Assignment administration>Advanced grading'' access your rubric and delete it. The see #5 in [[Advanced grading methods]] | ||
=== | ===¿Porqué resultan extrañas las calificaciones totales?=== | ||
If you are using a criterion without a 0-points level or with a level with negative points, then the rubric option 'When converting rubric score to points/scale assume that minimum number of points is 0' (new in 3.2) should be ticked to avoid unexpected grades. | If you are using a criterion without a 0-points level or with a level with negative points, then the rubric option 'When converting rubric score to points/scale assume that minimum number of points is 0' (new in 3.2) should be ticked to avoid unexpected grades. | ||
== | ==Vea también== | ||
* [[Advanced grading methods]] page for general concepts of advanced grading in Moodle | * [[Advanced grading methods]] page for general concepts of advanced grading in Moodle | ||
| Línea 111: | Línea 110: | ||
* [https://digiteacher.wordpress.com/2014/11/20/my-teacher-is-a-zombie-marking-by-rubric-on-moodle/ My Teacher is a Zombie – Marking by Rubric on Moodle] Using an electronic rubric frees up the time to ... | * [https://digiteacher.wordpress.com/2014/11/20/my-teacher-is-a-zombie-marking-by-rubric-on-moodle/ My Teacher is a Zombie – Marking by Rubric on Moodle] Using an electronic rubric frees up the time to ... | ||
[[de:Rubriken]] | [[de:Rubriken]] | ||
[[en:Rubrics]] | [[en:Rubrics]] | ||
[[ | [[Categoría:Calificaciones]] | ||
Revisión del 16:49 30 ene 2017
| Existe documentación diferente para varias versiones de Moodle: Esta página es acerca de Rúbricas para Moodle 3.2 y superiores. Para la documentación anterior, vea 30/Rúbricas y 29/Rúbricas . |
Moodle 3.2
Acerca de las rúbricas
Las Rúbricas son uno de los Métodos avanzados de calificar usados para evaluación basada en criterios. La rúbrica consiste en un conjunto de criterios. Para cada criterio, se proporcionan varios niveles descriptivos. Se asigna una calificación numérica a cada uno de éstos niveles. El evaluador elige cual nivel contesta/describe mejor al criterio dado. La puntuación cruda de la rúbrica es calculada como la suma de todas las calificaciones de criterio. La calificación final se calcula al comparar el puntaje actual con el mejor/peor puntaje posible que podría recibirse.
Habilitar una rúbrica en su tarea
Hay dos formas.
The first is at the point of setting of setting up the Assignment.
- In your assignment's Settings, expand the Grade section.
- From the Grading method menu, choose Rubric.
- Note the Maximum grade setting - whatever numeric grade you assign to your criteria levels, the ultimate grade for the assignment will be recalculated as the proportion of that maximum grade.
- Save the settings; Rubric is now enabled for that particular Assignment.
The other is via the Assignment's Settings block:
- From the Assignment's summary page, in its Settings block, click Advanced grading; a new page displays a menu.
- From the Change active grading method to menu, choose Rubric; this initiates the rubric setup process.
Defina su rúbrica
To define a new rubric from scratch:
- Go to the Rubric editor via the Advanced grading link in the assignment's Settings block.
- Click Define a new rubric from scratch.
- Type in a brief distinctive Name and (if needed) a description.
- Click to edit a criterion and Click to edit level lets you tab through the rubric to type a description and assign points to each level.
- Describe further criteria and levels as appropriate.
- Set Rubric options.
- Finally save the rubric definition by clicking Save rubric and make it ready or Save as draft. These set the form definition status respectively as described at the Advanced grading methods page.
Notes:
- Unless there is a good reason otherwise, enable Allow users to preview rubric so that they know in advance the standards by which they will be judged. Enabling Remarks allows assessors to make constructive suggestions for each criterion.
- Numeric points are required, but if you want to use your rubric to give feedback without a numeric grade it is possible to hide these from students, and hide the final calculated grade from students.
Plantilla:New features*In Moodle 3.2, you can enter negative points, for example as a late submission penalty.
- You can modify the weight of any criterion by setting the value of the points assigned to its levels. If there is one criterion with levels 0, 1, 2, 3 and the second one with levels 0, 2, 4, 6 then the latter's impact on the final grade is twice as much as the former's.
- You can use the Tab key to jump to the next level/criteria and even to add new criteria.
Plantilla:New features* In Moodle 3.2, a new rubric option 'Calculate grade based on the rubric having a minimum score of 0' allows you to choose whether the grade is calculated as in previous versions of Moodle (box unticked) or whether an improved calculation method is used (box ticked). Please see below for details of the calculation.
Calificación de envíos con una rúbrica
- To access the submissions, click a link to the Assignment; its summary page displays.
- Click Grade; the Student Grading Page displays the work of the first student listed in the Grading Table.
- The rubric you have set up will display as a table on one side of the screen - you can display it larger by clicking its Expand / arrowheads icon (to dock the rubric, click the icon again).
- For each criterion, select a level by clicking in its cell; when selected the level displays shaded (default pale green).
- If enabled on the rubric form, you can type in comments for each criterion.
- Save changes.
Notes:
- As well as the rubric you can add summary Feedback comments for the work, and optionally Feedback files.
- A level must be selected for each criterion, otherwise the rubric is not validated by the server as the final grade can't be calculated.
- If the rubric filling is re-edited later, the previously selected level displays temporarily shaded (default: pink).
- Students may need to be instructed to scroll down to find the completed rubric and any other comments - the example rubric continues to display at the top of their assignment Submission status page.
Calculo de calificación
The rubric normalized score (ie basically a percentage grade) is calculated as
- where is the number of points given to the i-th criterion, is the minimal possible number of points for of the i-th criterion, is the maximal possible number of points for the i-th criterion and is the number of criteria in the rubric.
Example of a single criterion can be: Overall quality of the paper with the levels 5 - An excellent paper, 3 - A mediocre paper, 0 - A weak paper (the number represent the number of points).
Example: let us have an assessment form with two criteria, which both have four levels 1, 2, 3, 4. The teacher chooses level with 2 points for the first criterion and 3 points for the second criterion. Then the normalized score is:
Note that this calculation may be different from how you intuitively use rubric. For example, when the teacher in the previous example chose both levels with 1 point, the plain sum would be 2 points. But that is actually the lowest possible score so it maps to the grade 0 in Moodle.
Como acceden los estudiantes a la rúbrica
Assuming 'Allow users to preview rubric' is ticked (recommended), when students click on an assignment which has a rubric attached to it, they will see the rubric as part of the information about their assignment. Thus, they can see the rubric before they submit.
Como acceden los profesores a la rúbrica
Teachers will see the rubric when they click 'View/grade all submissions' and access the work of a particular student. They don't by default see the rubric on the grading page before grading. If you wish to allow teachers to see the rubric, then the site administrator must set the capability mod/assign:submit to 'Allow' for the editing teacher role in that assignment (or sitewide if really necessary). NOTE: This then has the side effect of the teacher appearing in the gradebook.
FAQ
¿Donde voy para editar una rúbrica?
To edit a rubric go to Administration > Assignment Administration > Advanced grading > Define Rubric. Select 'Rubric' from Change active grading method to drop down menu. You can see your created rubric with three options above Edit the current form definition, Delete the currently defined form, Publish the form as a new template. Click "Edit the current form definition" to edit your predefined rubric form.
¿Puedo copiar filas de la rúbrica?
A 'duplicate' button allows you to quickly make a copy of a row:
¿Cómo elegir otra rúbrica para una tarea?
From Administration>Assignment administration>Advanced grading access your rubric and delete it. The see #5 in Advanced grading methods
¿Porqué resultan extrañas las calificaciones totales?
If you are using a criterion without a 0-points level or with a level with negative points, then the rubric option 'When converting rubric score to points/scale assume that minimum number of points is 0' (new in 3.2) should be ticked to avoid unexpected grades.
Vea también
- Advanced grading methods page for general concepts of advanced grading in Moodle
- School demo example of student view of rubric (Log in as username student/password moodle)
- School demo example of teacher view of rubric in student assignment (Log in as username teacher/password moodle)
- Rubric description at Wikipedia
- http://rubistar.4teachers.org/ - a free tool to help teachers create quality rubrics
- My Teacher is a Zombie – Marking by Rubric on Moodle Using an electronic rubric frees up the time to ...