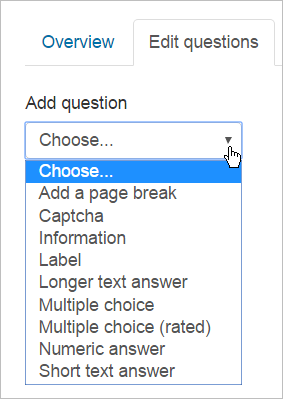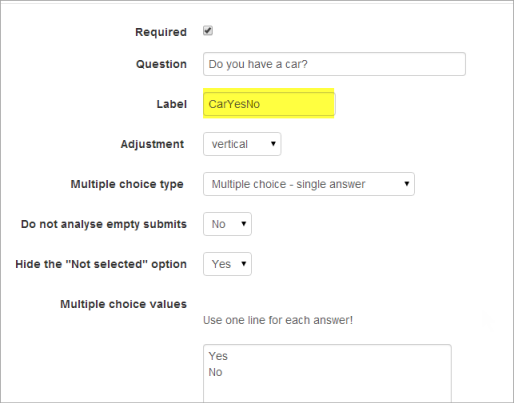Construyendo retroalimentación
| Existe documentación diferente para varias versiones de Moodle: Esta documentación es para Moodle 3.1 y más recientes; si desea ver la documentación antigua vaya a 29/Construyendo retroalimentación. |
Nota: Pendiente de Traducir. ¡Anímese a traducir esta página!. ( y otras páginas pendientes)
Esta página necesita actualizarse con la información existente en la documentación vigente/moderna/actualizada en el idioma inglés original para Moodle. Se le sugiere al lector que consulte la página original en idioma inglés cuyo enlace está al fondo de esta página. y que, por favor, actualice esta información y quite la plantilla {{Actualizar}} cuando haya terminado. (otras páginas pendientes de actualizar)
Después de añadir una nueva retroalimentación, Usted añade preguntas al hacer click en la pestaña para 'Editar preguntas' y seleccionar el tipo de pregunta de la lista desplegable. Añada los detalles de su pregunta y haga click en 'Guardar pregunta'.
Opciones estándar
Las siguientes aplican para todos o la mayoría de los tipos de preguntas.
Posición
This number controls the order of the questions. Position 1 is the question nearest the top of the page, so when you create or edit a question, you can choose from the dropdown of available positions (which will vary depending on how many other questions there are). You can also rearrange questions by clicking the position up and down arrows on the main add questions screen.
Requerido
Estas preguntas se requiere que sean contestadas y se le pedirán al usuario si las dejara sin contestar.. Etsas preguntas están resaltadas con una estrella roja, y tienen un signo de admiración amarillo junto a ellas al editar las preguntas de retroalimentación.
Tipos de preguntas disponibles
Captcha
Una verificación ara asegurarse de que una persona real está llenando el formato (formulario) y no es un programa automático de spamming de algun tipo. Se le pide a una persona que escriba un texto distorsionado que se muestra en la pantalla. Normalmente Usted no necesita esto a menos que Usted encuentre que está siendo spammeado mucho.
Para usar este tipo de pregunta Usted necesita obtener una clave de Google reCAPTCHA.
Información
This allows you to choose to display one of three types of information: the time of responding; the course and/ or the category where the feedback is located.
Etiqueta
Like a standard Moodle label, this allows you to add abritrary text between questions allowing for extra explanation or to divide the Feedback into sections.
Respuestas de texto mayor
This option is for creating a text box (you specify how big it will appear in rows and columns) which people can write a long answer into.
Opción múltiple - respuestas múltiples
This will give you a series of options with a checkbox next to each one. The respondent can check as many as they want and there is currently no way to specify a limit to how many they can choose which is lower than the total.
Opción múltiple - respuesta única permitida (lista_desplegable)
This will give you a dropdown list from which only one answer can be selected
Lista_desplegable (valorada)
This is similar to the dropdownlist option, except that each option has a numerical value associated with it. This means that if asking a question like:
¿Qué tanto disfrutó estar en las clases?
- Me fascinó
- Me gustó
- Está OK
- No me agradó
- La odié
No es posible obtener (fácilmente) una puntuación "promedio" - particularmente si Usted está preguntando la misma pregunta antes y después de un evento o de un curso. Si se usa la opción de Lista_desplegable (valorada), entonces los valores numéricos están asociados con cada opción, lo que permite promediar o hacer otras mediciones de las respuestas. La pregunta de arriba podría verse así:
¿Qué tanto disfrutó estar en la clases?
- [5] Me fascinó
- [4] Me gustó
- [3] Está OK
- [2] No me agradó
- [1] La odié
lo que permitiría calcular un promedio (por ejemplo, "4.5 este semestre, contra 3.9 del semestre anterior".
Respuesta numérica
Here, you ask a question which must have a number as an answer and specify the acceptable range e.g. "How many arms would you like, if more than 2 were possible? (please specify 0-10)" with a range of 0-10 set in the options. It helps if you specify the acceptable range in the question text.
Opción múltiple - respuesta única
This will give you a series of radio buttons, which starts on 'Not selected' and then has your options afterwards. Only one can be chosen and 'Not selected' is a valid answer if the question is not set to 'required'.
Opción múltiple (Valorada)
This is similar to the other multiple choice options, except that each option has a numerical value associated with it. You have the choice of using radio buttons or a drop-down list to display the answers. Por ejemplo:
- ¿Cuanto disfrutas estar en clase?
- Lo adoro
- Me gusta
- Está OK
- No me agrada
- Lo odio
- ¿Cuanto disfrutas estar en clase?
It's not possible to (easily) get out an "average" score - particularly if you're asking the same question before and after an event or course. If the Drop-down List (rated) option is used, then numerical values are associated with each option, allowing an average or other measurements of any responses.
The above question might look like:
- ¿Cuanto disfrutas estar en clase?
- [5] Lo adoro
- [4] Me gusta
- [3] Está OK
- [2] No me agrada
- [1] Lo odio
- ¿Cuanto disfrutas estar en clase?
Which might allow for an average (e.g. "4.5 this term, up from 3.9 last term") to be calculated.
Respuesta de Texto Breve
This option lets you specify a single line answer, with an input box which is a set number of characters long (you choose). You also specify the maximum number of characters you will accept, so that the answer is not too long and/or does not run over the length of the box on screen.
Ítem dependiente y valor dependiente
It is possible to direct the user to specific questions depending on a previous answer. For example, if they say 'Yes' to the question "Do you have a car?" they will be directed to a different question from if they answer 'No'. To set dependent questions:
- Set up your initial question and give it a name in the Label field:
- Add a Page break
- Add the question to go to if (for example)the user replies 'Yes'.
- In 'Dependence item', select the Label of your first question.
- In 'Dependence value' type your dependent answer (such as 'Yes' in our example.)
- Follow the same process for the other response (such as 'No')