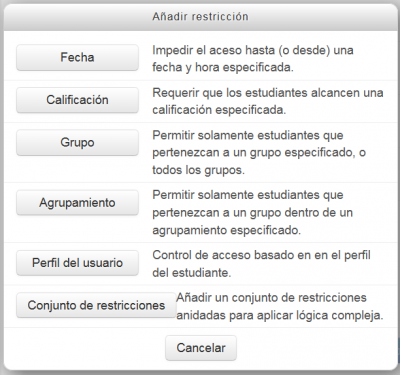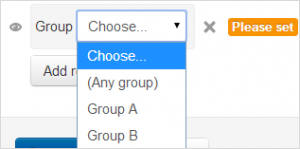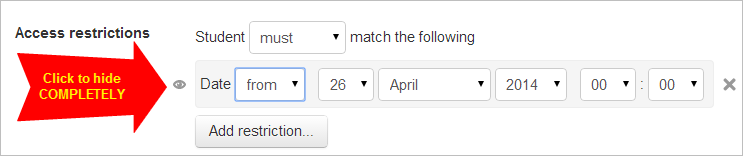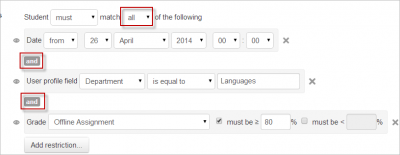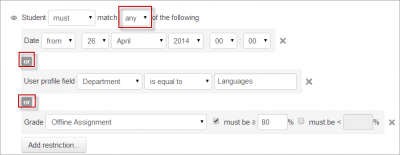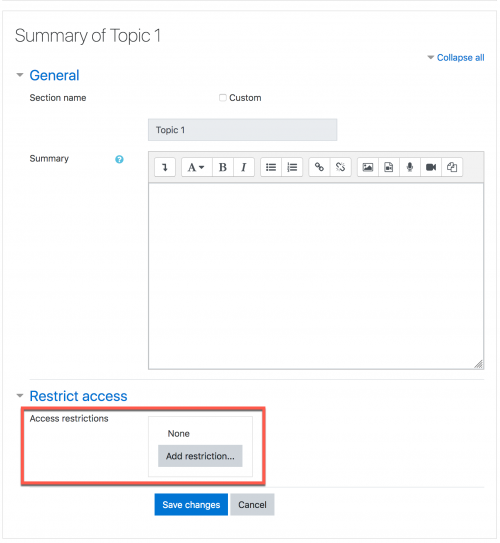Configuraciones para restringir acceso
Nota del traductor: Esta documentación es para Moodle 2.9 y más recientes. Para versiones anteriores vea 27/Configuraciones de actividades condicionales.
Habilitar el uso de Restringir acceso para todo el sitio
Para usar Restringir acceso, esta característica debe habilitarse por un administrador al seleccionar la casilla para "Habilitar acceso condicional" (habilitar disponibilidad) en Administración > Administración del sitio > Características avanzadas. Entonces aparecerá una sección para restringir el acceso para los profesores en la pantalla de configuración de Actividades, con el botón de 'Añadir restricción'.
Habilitar o deshabilitar restricciones específicas
En Administración del sitio > Plugins > Restricciones de disponibilidad > Gestionar restricciones Usted puede habilitar o deshabilitar el (Ocultar/Mostrar) cualquiera de los tipos de restricción individuales para usar en todo el sitio.
Restringir acceso a actividad
En las configuraciones de cada actividad hay una sección para Restringir acceso. Para llegar allí, haga clic en 'Editar' junto a la actividad que Usted desea restringir y después elija 'Editar Configuraciones', o añada una nueva actividad, lo que lo llevará a Usted a la página de configuraciones.
En la sección para 'Restringir Acceso' de la página de configuraciones de la actividad, haga clic en el botón para 'Añadir restricción'. Aparecerá una selección de condiciones:
La restricción puede estar basada en Finalización de actividad, fecha, calificación, el grupo o el agrupamiento en el cual están los estudiantes o inclusive en algún campo del perfil del usuario. El botón para 'Conjunto de restricciones' también permite criterios más complejos que necesitaen condiciones anidadas.
Finalización de actividad
Vea Finalización de actividad. Tenga en cuenta que este botón solamente aparece si Usted tiene Finalización de actividad habilitada por el administrador en su sitio, y está habilitada en su curso en Administración del curso > Editar configuraciones > Monitoreo de la finalización.
¡Nueva característica
en Moodle 3.9!
En lugar de seleccionar una actividad o un recurso específico, el acceso puede restringirse a "Actividad anterior con finalización".
Fecha
Se puede restringir el acceso hasta, o a partir de, una cierta hora y fecha.
Calificación
- Usted puede especificar una condición acerca de cualquier calificación en el curso: sea la calificación del curso, la calificación para alguna actividad, o una calificación personalizada que Usted crea de forma manual. Usted puede ingresar, ya sea un valor mínimo requerido (un porcentaje mínimo), un valor máximo (un porcentaje menor a cierto valor), ambos, o ninguno de ellos. La actividad solamente aparecerá si el estudiante tuviera un valor para la calificación especificada, y si cayera adentro de cualquier rango de números especificado. Usted puede añadir más de una condición de calificación. Todas las condiciones deben de cumplirse para que la actividad aparezca.
- Si fuera necesario, los números del rango pueden ser fraccionarios (hasta con cinco decimales).
- Tenga cuidado con el valor máximo. Si el máximo fuera 7, un estudiante que obtuviera exactamente 7 no verá la actividad. Usted podría configurarla a 7.01 si realmente quisiera incluir al 7.
- Si se crean varias actividades diferentes que aparecen de acuerdo a los rangos de calificación, use el mismo número para el máximo de una actividad, y el mínimo de la siguiente. Por ejemplo, usted podría crear una actividad con un máximo de 7 y otra con un mínimo de 7. La primera le aparecería a todos los que obtengan entre 0 y 6.99999, y la segunda le aparecería a cualquiera que obtenga de 7.0 a 10. Esto garantiza que todos con una calificación verán o una o la otra. Para quitar una condición de calificación, configure el nombre de la evaluación a 'ninguno' y quite los valores de número de rango
- Si quiere usar una condición para estudiantes con calificaciones vacías entonces usted puede añadir una restricción de calificación y seleccionar la actividad aue quiere usar como restricción. No seleccione una casilla de selección para criterios de mayor que o menor que. Esto requerirá que el estudiante tenga una calificación. Esto significa que los estudiantes con calificaciones vacías no cumplan ese criterio.
Grupos y agrupamientos
Si grupos o agrupamientos son empleados en el curso, es posible restringir la actividad a un cierto grupo o agrupamiento. Si están desactivados para este curso y no están disponibles, estas opciones no estarán presentes para usarse como una restricción.
NOTA: Este botón solamente aparece si Usted tiene grupos habilitados en su curso.
Perfil del usuario
El acceso puede ser restringido usando uno de los siguientes campos del usuario:
Nota: Pendiente de Traducir. ¡Anímese a traducir esta página!. ( y otras páginas pendientes)
- Address - This is the value in the 'address' column
- AIM ID - This is the value in the 'aim' column
- City/town - This is the value in the 'city' column
- Country - This is the two letter country code, NOT the name of the country.
- Department - This is the value in the 'department' column
- Email Address - This is the value in the 'email' column
- First name - This is the value in the 'firstname' column
- ICQ number - This is the value in the 'icq' column
- ID number - This is the value in the 'idnumber' column
- Institution - This is the value in the 'institution' column
- Mobile phone - This is the value in the 'phone2' column
- MSN ID - This is the value in the 'msn' column
- Phone - This is the value in the 'phone1' column
- Skype ID - This is the value in the 'skype' column
- Surname - This is the value in the 'lastname' column
- Web page - This is the value in the 'url' column
- Yahoo ID - This is the value in the 'yahoo' column
Conjunto de restricciones
This allows you to add a set of complex restrictions to apply complex logic. See Usando restringir acceso for an example.
Ocultar las condiciones
- If the eye is SHUT then students who do not meet that part of the condition will not see the activity at all.
- If the eye is OPEN the students who do not meet that part of the condition will see the activity but it will be greyed out and have information about why they can't access it yet.
The shut eye takes precedence. For example, you could have 2 conditions, one based on date (with eye shut) and one based on completing a previous activity (with eye open). That way, the activity will not appear at all until the date; then it will appear, but tell you that you need to complete the other activity; then when you complete the other activity you can access it.
For OR and NOT AND type conditions, you only get a single eye icon instead of one for each condition
TODAS o CUALQUIERA de las condiciones
Further restrictions may be added by clicking the 'Add restriction' button again, and it is possible to specify that ALL the conditions or ANY of the conditions are required before the activity is made available. Thus, it is possible to use 'Or' as well as 'And' conditions. See Usando restringir acceso for an example.
Restricción al acceso de sección completa de curso
It is possible to restrict access to activities and resources within a whole course section by specifying the conditions in the settings for that particular section. Do this by editing the section settings in Topic menu > Edit topic > Restrict access.