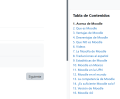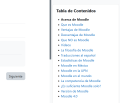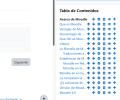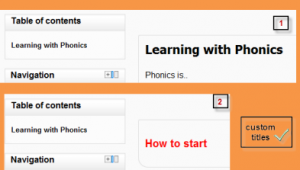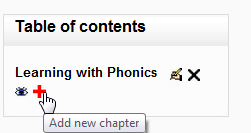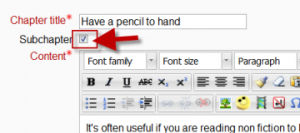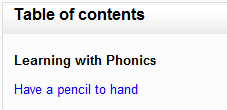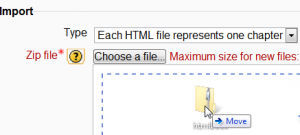Configuraciones de libro
Esta página explora con mayor detalle las configuraciones para el recurso Libro una vez que usted lo haya añadido a su curso y también cubre las configuraciones de la Administración del sitio.
General
Dele un nombre al libro y una descripción si fuera necesaria, activando la casilla si desea que la descripción sea mostrada en la página del curso.
Apariencia
- Formateo del capítulo
- Las opciones son:
- Ninguna - los títulos de capítulos y subcapítulos no están formateados para nada. Use esto si quiere definir estilos especiales de numeración. Por ejemplo letras: en el título del capítulo escriba "A Primer Capítulo", "A.1 Algún Subcapítulo",...
- Números - los capítulos y subcapítulos están numerados (1, 1.1, 1.2, 2, ...)
- Viñetas (bullets) - los subcapítulos están indentados y mostrados con viñetas (bullets).
- Indentado - los subcapítulos están indentados.
- Estilo de navegación
- Elija entre tener la navegación como imágenes (1) o enlaces de texto (2) or sin navegacion, simplemente la Tabla de Contenidos (3)
- Títulos personalizados
- Si usted prohíbe los títulos personalizados, el título del capítulo (el que aparece en la tabla de contenidos) aparecerá como un encabezado en la parte superior de su contenido (1 debajo). Si usted permite títulos personalizados, usted podrá crear un título diferente del que aparece en la TdeC o no mostrar ningún título en absoluto (2 debajo). Si usted habilita títulos personalizados, usted necesitará editar el título del capítulo como parte del contenido de la página.
Otras configuraciones
Dependiendo de lo que esté habilitado para su sitio y su curso, usted podría necesitar explorar Configuraciones comunes del módulo, Restringir acceso, Finalización de actividad, Marcas y Competencias.
Configuraciones de la Administración del sitio
Nota: Urgente de Traducir. ¡ Anímese a traducir esta muy importante página !. ( y otras páginas muy importantes que urge traducir)
The administrator can set the default values for chapter formatting and navigational links in Administration > Site administration > Plugins > Activity modules > Book.
Añadir capítulos y subcapítulos
Titles of chapters appear as links in the table of contents to the left of your content. It is recommended to keep your titles short.
To add a chapter:
- Turn editing on via the link in the Book administration or, in Moodle 3.1.3 onwards, by clicking the 'Turn editing on' button at the top right of the page.
- Click on the + icon in the Table of Contents or first chapter. The new chapter will be inserted directly after the chapter whose title is on the same line as the red cross you click (Screenshot 1).
Note that the sub chapter box is checked. A chapter may have many sub chapters, but sub chapters cannot have further sub chapters. In order to keep this resource simple, you are limited to two levels (Screenshot 2).
You now see a chapter and a sub chapter. Because we did not elect to number chapters, the fact that the second chapter is a sub chapter cannot be seen in the table of contents. Note that you do, however, see this in the title above the content.
By the way, the items in the table of contents are neither numbered nor are they indented only because that is the option we chose when setting up the book. We can always go back and change that (Screenshot 3).
When you have finished adding chapters and subchapters, you can turn editing off.
Marcas
A teacher (or any other user with editing rights) can tag book chapters.
Tags can be managed by a site administrator in Manage tags in the Site administration. Book chapter tags may be added to a specified tag collection and standard tags may be suggested or forced. If desired, book chapter tagging may be disabled completely.
Importar capítulos
To import chapters
- Create a zip file of HTML files and optional multimedia files and folders. If you wish to upload subchapters, add "_sub" to the end of HTML file or folder names.
- Go to Administration > Book administration > Import chapter
- Choose whether each HTML file or folder represents one chapter
- Browse for and select the zip file, either using the Add button or the drag and drop method:
- Click the import button
Note: Relative file links are converted to absolute chapter links. Images, Flash and Java are re-linked too. Remember to upload images and multimedia files as well as HTML files.
Importar capítulos desde contenido existente
There are a number of contributed plugins which support importing content into books from other formats.
- Lucimoo epub import supports importing content from ePub files.
- Word import supports importing content from Word (.docx) files. Vea Como preparar un archivo de Word para importarlo dentro de un Libro.