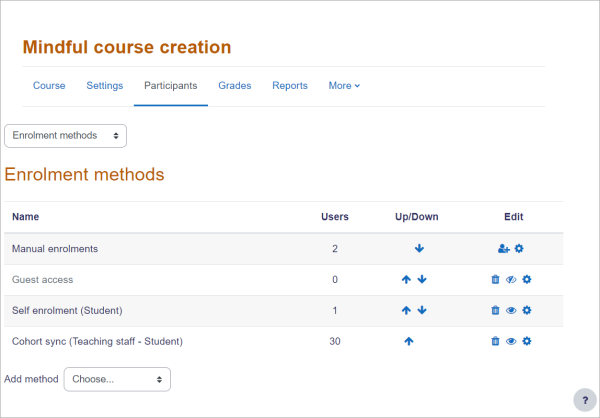Teacher quick guide: Skillnad mellan sidversioner
Ingen redigeringssammanfattning |
Ingen redigeringssammanfattning |
||
| Rad 15: | Rad 15: | ||
Innan en elev kan få tillgång till din kurs måste han/hon först vara [[Authentication| autentiserad]] och det är administratörens ansvar. | Innan en elev kan få tillgång till din kurs måste han/hon först vara [[Authentication| autentiserad]] och det är administratörens ansvar. | ||
[[File:Enrol40.png|thumb|center|600px|Enrolment methods]] | [[File:Enrol40.png|thumb|center|600px|Enrolment methods]] | ||
Det finns flera [[Enrolment methods|registreringsmetoder]] tillgängliga för en lärare, och vad som är tillgängligt beror återigen på administratören av webbplatsen. Administratören kan anmäla eleverna till kursen automatiskt, eller så kan läraren låta eleverna anmäla sig själva. Detta är den | Det finns flera [[Enrolment methods|registreringsmetoder]] tillgängliga för en lärare, och vad som är tillgängligt beror återigen på administratören av webbplatsen. Administratören kan anmäla eleverna till kursen automatiskt, eller så kan läraren låta eleverna anmäla sig själva. Detta är den [[Manual enrolment|Manuella registreringesmetoden]]. Andra alternativ kan ses i länken Inskrivningsmetoder och inkluderar följande [[Self enrolment|Självregistrering]] and [[Guest access|Gäståtkomst]]. | ||
{{Note|Gästerna kan bara se kursen och dess resurser, de kan inte delta i några aktiviteter.}} | {{Note|Gästerna kan bara se kursen och dess resurser, de kan inte delta i några aktiviteter.}} | ||
En registreringnyckel kan konfigureras om [[Self enrolment|Självregistrering]] är aktiverat så att endast elever med nyckeln kan komma in. Filmen (Engleska) [https://youtu.be/o4mmV5B_iVc Giving learners course access] ger mer information om kursregistrering. | En registreringnyckel kan konfigureras om [[Self enrolment|Självregistrering]] är aktiverat så att endast elever med nyckeln kan komma in. Filmen (Engleska) [https://youtu.be/o4mmV5B_iVc Giving learners course access] ger mer information om kursregistrering. | ||
== | ==Betygsättning== | ||
Varje kurs har sin egen betygsbok som kan registrera poäng från inlämningsuppgifter, frågesporter, workshops för kamratbedömning, förgrenade lektioner, SCORM-aktiviteter och LTI-lärresurser. | Varje kurs har sin egen betygsbok som kan registrera poäng från inlämningsuppgifter, frågesporter, workshops för kamratbedömning, förgrenade lektioner, SCORM-aktiviteter och LTI-lärresurser. | ||
[[File:grades40.png|thumb|center|600px|The grader report]] | [[File:grades40.png|thumb|center|600px|The grader report]] | ||
| Rad 28: | Rad 28: | ||
Den här funktionen kan kombineras med kursavslutning så att kursen markeras som avslutad när vissa aktiviteter har slutförts och/eller betyg erhållits.[[File:progress40.png|thumb|center|600px|Completion buttons and indicators]] | Den här funktionen kan kombineras med kursavslutning så att kursen markeras som avslutad när vissa aktiviteter har slutförts och/eller betyg erhållits.[[File:progress40.png|thumb|center|600px|Completion buttons and indicators]] | ||
[[Badges]] | [[Badges|Märken]] kan också utfärdas manuellt eller baserat på kriterier för att fungera som en motivationsfaktor och en registrering av kursens framsteg. | ||
== | ==Begränsa åtkomst== | ||
En kurs kan ställas in så att allt visas för alla hela tiden, eller så kan den vara mycket restriktiv och visa vissa objekt vid vissa tidpunkter, för vissa grupper eller baserat på prestationer i tidigare uppgifter. | |||
[[File:restrict40.png|thumb|center|600px|Options for restricting access]] | [[File:restrict40.png|thumb|center|600px|Options for restricting access]] | ||
Kursobjekt och sektioner kan döljas manuellt med hjälp av ikonen "hide" (dölja) när redigeringen är aktiverad. Om administratören har aktiverat Begränsad åtkomst visas ett avsnitt Begränsad åtkomst i varje kursaktivitet och resurs, så att du kan välja hur och när objektet ska visas och om det ska döljas helt eller visas grått med villkoren för åtkomst. | |||
== | ==Se även== | ||
* [https://elearningsupport-moodle.myblog.arts.ac.uk/files/2016/06/Moodle-Tool-Guide-for-Teachers.pdf Moodle - Tool Guide for Teachers] by Joyce Seitzinger and adapted by Gavin Henrick | * [https://elearningsupport-moodle.myblog.arts.ac.uk/files/2016/06/Moodle-Tool-Guide-for-Teachers.pdf Moodle - Tool Guide for Teachers] by Joyce Seitzinger and adapted by Gavin Henrick | ||
[[Category:Quick guide]] | [[Category:Quick guide]] | ||
Nuvarande version från 24 februari 2023 kl. 16.18
I Moodle har en lärare ansvar för materialet i sin egen kurs. De hanterar ofta också inskrivningar och kan ändra kurssidans layout. Den här snabbstartguiden introducerar Moodles funktioner för dem som har Lärar roll.
Uppläggning av kurs
En kurs är ett utrymme på en Moodle-webbplats där lärare kan lägga till läromedel för sina elever. En lärare kan ha mer än en kurs och en kurs kan innehålla mer än en lärare och mer än en grupp elever. Se (Engelska) What is a course? .
Som standard kan en vanlig lärare inte lägga till en ny kurs. Se (Engelska) Adding a new course för information om hur kurser kan skapas.
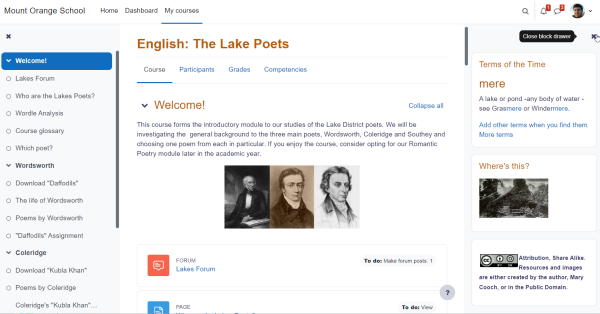

En kurs kan visa sitt material på flera olika sätt eller "format", t.ex. i veckosektioner eller namngivna ämnessektioner. Du kan visa alla avsnitt samtidigt eller bara visa ett i taget. Se Kursinställningar för mer information, eller titta på (Engelska) How to lay out a course.
Kursavsnitt kan byta namn genom att aktivera redigeringen och klicka på konfigurationsikonen under avsnittets namn. Sektioner kan också flyttas genom att dra och släppa och sektioner kan läggas till eller tas bort genom att klicka på + eller - under den nedersta sektionen. Se Kurshemsida för mer information.
Du kan också lägga till element, så kallade "block", till höger, vänster eller på båda sidorna av det centrala lärområdet, beroende på temat. För mer information se Blocker. Kom ihåg att block inte visas i Moodle Mobile app tänk därför noga igenom vilka block du verkligen behöver.
Kursregistrering
Innan en elev kan få tillgång till din kurs måste han/hon först vara autentiserad och det är administratörens ansvar.
Det finns flera registreringsmetoder tillgängliga för en lärare, och vad som är tillgängligt beror återigen på administratören av webbplatsen. Administratören kan anmäla eleverna till kursen automatiskt, eller så kan läraren låta eleverna anmäla sig själva. Detta är den Manuella registreringesmetoden. Andra alternativ kan ses i länken Inskrivningsmetoder och inkluderar följande Självregistrering and Gäståtkomst.
En registreringnyckel kan konfigureras om Självregistrering är aktiverat så att endast elever med nyckeln kan komma in. Filmen (Engleska) Giving learners course access ger mer information om kursregistrering.
Betygsättning
Varje kurs har sin egen betygsbok som kan registrera poäng från inlämningsuppgifter, frågesporter, workshops för kamratbedömning, förgrenade lektioner, SCORM-aktiviteter och LTI-lärresurser.
Andra aktiviteter, t.ex. forum, databaser och ordlistor, kan ha betygsättning aktiverad, vilket också kommer att återspeglas i betygsboken.
Grade items can be manually created from Course administration > Grades > Set up > Categories and items and it is also possible to import and export grades.
Uppföljning av framsteg
Om spårning av slutförandet har aktiverats för webbplatsen och i Kursnavigering > Inställningar kan du ange villkor för slutförandet i aktivitetsinställningarna. En knapp med information om slutförandekrav visas till höger om aktiviteten och en student kan antingen tillåtas kontrollera den manuellt eller så visas objektet som slutfört när kriterierna för den specifika aktiviteten har uppfyllts. Färdigställningsindikatorer (cirklar) visas i kursindexet och visar färdigställandestatusen för varje aktivitet, för snabb kontroll.
Den här funktionen kan kombineras med kursavslutning så att kursen markeras som avslutad när vissa aktiviteter har slutförts och/eller betyg erhållits.
Märken kan också utfärdas manuellt eller baserat på kriterier för att fungera som en motivationsfaktor och en registrering av kursens framsteg.
Begränsa åtkomst
En kurs kan ställas in så att allt visas för alla hela tiden, eller så kan den vara mycket restriktiv och visa vissa objekt vid vissa tidpunkter, för vissa grupper eller baserat på prestationer i tidigare uppgifter.
Kursobjekt och sektioner kan döljas manuellt med hjälp av ikonen "hide" (dölja) när redigeringen är aktiverad. Om administratören har aktiverat Begränsad åtkomst visas ett avsnitt Begränsad åtkomst i varje kursaktivitet och resurs, så att du kan välja hur och när objektet ska visas och om det ska döljas helt eller visas grått med villkoren för åtkomst.
Se även
- Moodle - Tool Guide for Teachers by Joyce Seitzinger and adapted by Gavin Henrick