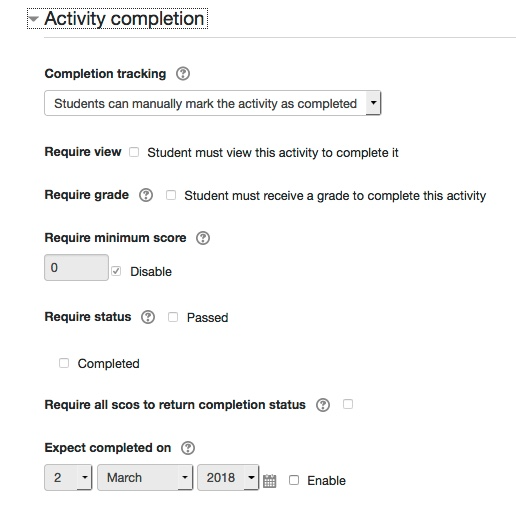SCORMの設定
SCORMパッケージの追加
まず、コースを作成したことを確認します( コースの追加を参照)
簡単な方法:(「注-IE10より前のバージョンのInternet Explorerでは機能しません」)
- コースページの右上にある[編集をオンにする]ボタンをクリックします
- SCORMパッケージのzipファイルを、表示したいコースセクションにドラッグアンドドロップします
- zipファイルをどうするかを尋ねるポップアップダイアログに「SCORMパッケージを追加する」と答え、アップロードボタンをクリックします
- 必要に応じて、鉛筆アイコンをクリックしてファイルのタイトルを編集するか、編集アイコンをクリックして他のオプション(以下を参照)を編集します
注:現時点では、クイックメソッドを使用してAICCパッケージを追加することはまだできません。
より長い方法:
- コースページの右上にある[編集をオンにする]ボタンをクリックします
- SCORMパッケージを追加するセクションの[活動またはリソースの追加]リンクをクリックし、活動チューザーでSCORMパッケージを選択してから[追加]ボタンをクリックします(または[活動の追加]から[SCORMパッケージ]を選択します)ドロップダウンメニュー)
- 名前と説明を入力します(これは、管理設定に応じて必須またはオプションになります)。
- SCORMパッケージのzipファイルを矢印付きのボックスにドラッグアンドドロップするか、[追加]ボタンをクリックしてファイルピッカメニューを開き、コンピューターまたはリポジトリからファイルを選択します
- 必要に応じてディスプレイやその他のオプションを選択します(以下を参照)
- ページ下部にある[保存して表示]ボタンをクリックします
後でSCORMパッケージを編集または更新するには、編集アイコン(通常は手/ペン)をクリックするか、その名前をクリックしてから、[設定]> [SCORM / AICC管理]> [設定の編集]をクリックします。
注:MoodleはSCORMコンテンツを「生成しません」。 MoodleはSCORMパッケージのコンテンツを学習者に提示し、学習者がSCORMパッケージとやり取りしたデータを保存します。 SCORMコンテンツを作成するためのツールを参照してください
コース設定
一般
名称
ここに入力する内容は何でも、学習者がSCORMパッケージにアクセスするためにクリックするリンクを形成するため、その目的を示唆する名前を付けると役立ちます。
説明
ここにSCORM活動の説明を追加します。 [編集ツールを表示]をクリックしてリッチテキストエディターを表示し、テキストボックスの右下をドラッグして展開します。
コースページに説明を表示する
このボックスをチェックすると、説明がコースページのSCORM活動の名前のすぐ下に表示されます。
パッケージ
この設定により、このSCORM活動で使用されるSCORMパッケージが決まります。左上のアイコンをドラッグアンドドロップするかクリックして、SCORMパッケージをアップロードします。 (アップロード前にパッケージを解凍してはいけないことに注意してください。)デフォルト(1)は、ファイルをアップロードできるようにすることです。管理者が「サイト管理 > ラグイン > 活動モジュール > SCORMパッケージ」で追加のオプションを追加している場合、これらはドロップダウンメニューで利用できます。 (2)
エイリアス/ショートカット
リポジトリ(ファイルシステムリポジトリやプライベートファイルなど)からSCORMパッケージにアクセスする場合は、それにエイリアス/ショートカットを作成し、更新頻度を設定してMoodleが実行する頻度を設定できます。更新されたzipがあるかどうかを確認します。 (エイリアス/ショートカットの設定の詳細については、ファイルの操作を参照してください。)
imsmanifest.xmlの選択
imsmanifest.xmlファイルを選択して、それをエイリアス/ショートカットとして使用することができます。これを行うには、ファイルシステムリポジトリを作成し、構成時に相対ファイルを許可する必要があります。 SCORMパッケージをそこのフォルダーに抽出します。 [追加]ボタンをクリックしてSCORMパッケージを追加する場合は、SCORMパッケージを含むファイルシステムリポジトリフォルダーを選択し、imsmanfest.xmlファイルを参照して選択します。ファイルへのエイリアス/ショートカットを作成するオプションがあることを確認してください。保存して表示します。 (この方法は現在、ファイルシステムリポジトリでのみサポートされています。)
スクリーンショットの詳細については、Dan MarsdenのSCORMコンテンツの管理に関するブログ投稿を参照してください。
注:設定(「タイプ」、「URL」、「自動更新頻度」)は、グローバルに構成されている場合にのみ使用できます。下記の「管理者設定」を参照してください。
アピアランス
(これらの設定はデフォルトで折りたたまれています)
パッケージを表示する
現在のウィンドウまたは新しいウィンドウから選択します。新しいウィンドウを選択する場合、生徒はポップアップが有効になっていることを確認する必要があることに注意してください。
エントリーページにコース構造を表示する
これが有効になっている場合、学生がクリックしてパッケージにアクセスすると、パッケージの目次が表示されます。
ナビゲーションを表示する
この設定は、ナビゲーションボタンを表示するかどうかを決定します。
- No-隠されています
- コンテンツの下-それらはSCORMパッケージの下に表示されます
- フローティング-ナビゲーションボタンはフローティングです(左と上から位置を選択するオプションがあります)
受験状況を表示する
学生の受験の概要をエントリーページ、ダッシュボードページ、またはその両方に表示するかどうかを選択できます。この設定は、評価の問題をデバッグするときに役立ちます-ユーザが特定の評価を得た理由を調べます。
[もっと見る]をクリックすると、次の設定が表示されます:
幅
パーセンテージまたはピクセルのcss値としてのステージサイズの幅。デフォルトは100%です。数値の後に%記号を付けると、別のパーセンテージに変更できます(例:80%)。 100より大きい数値(例:800)を入力して、ピクセル値に設定することもできます。
高さ
パーセンテージまたはピクセルのcss値としてのステージサイズの高さ。デフォルトは500ピクセルです。数値の後に%記号を付けることで、パーセンテージに変更できます(例:80%)。 100より大きい数値(例:800)を入力して、ピクセル値に設定することもできます。
オプション
一連のチェックボックスがあります。ウィンドウのサイズを変更して広告をスクロールし、ディレクトリリンク、ロケーションバー、メニューバー、ツールバー、ステータスを表示できます。
- 学生によるコンテンツ構造ページのスキップ-決して、最初のアクセスではなく、常に
- プレビューモードを無効にする-このオプションを[はい]に設定すると、SCORM / AICCパッケージ活動のビューページの[プレビュー]ボタンが非表示になります。生徒は活動をプレビューする(閲覧モード)か、通常モードで試すかを選択できます。学習オブジェクトがプレビュー(参照)モードで完了すると、参照アイコンでマークされます
- プレーヤーにコース構造を表示する
利用
(これらの設定はデフォルトで折りたたまれています。)
SCORMパッケージを学生が利用できるようにする日付をここで選択します。
評点
(これらの設定はデフォルトで折りたたまれています)
評定方法
- 学習オブジェクト-このモードは、活動の完了/成功した学習オブジェクトの数を示します。最大値は、パッケージの学習オブジェクトの数です。 ヒント: SCORMパッケージがcmi.core.lesson_statusを報告し、cmi.core.score.rawを報告しない場合は、この設定を使用する必要があります。
- 最大評点-成績ページには、渡されたすべての学習オブジェクトでユーザが取得した最高スコアが表示されます。 ヒント: SCORMパッケージがcmi.core.score.rawを報告し、cmi.core.lesson_statusを報告しない場合は、この設定、Average grade、またはSum gradeを使用する必要があります。
- 平均評点-このモードを選択すると、Moodleはすべてのスコアの平均を計算します。
- 評点の合計-このモードでは、すべてのスコアが追加されます。
最大評点
評価方法が学習オブジェクトの場合は適用されません。通常の設定は100です。SCOのハイスコアが100以外の場合は、この値を適切に調整する必要があります。評定方法がスコア設定の1つである場合、評定表の評点はパッケージスコアをこの数値で割ったものです。
受験管理
(これらの設定はデフォルトで折りたたまれています。)
受験回数
ユーザに許可される試行回数を定義します。 SCORM 1.2およびAICCパッケージでのみ機能します。 SCORM2004には独自の最大受験回数の定義があります。
- 新しい受験を開始するオプションは、コンテンツ構造ページの「 Enter 」ボタンの上にあるチェックボックスによって提供されるため、複数の受験を許可する場合は、そのページへのアクセスを提供していることを確認してください。
- 受験は、試行のcmi.core.lesson_statusが「completed」または「passed」に設定されるまで完了しません。その後、学習者は「 新しい受験を開始する 」チェックボックスを利用できます。
複数回受験時の評点
学生に複数回の受験を許可する場合、最初、最後、平均、または最高の設定で評定表に結果を記録する方法を選択できます。
- 受験状況の表示-有効にすると、試行のスコアと評点がSCORMの概要ページに表示されます。この設定により、SCORMへのエントリーページとコース概要ブロックでユーザに詳細情報が表示されます。オフにすると、表示される情報が少なくなります。この設定は、評価の問題をデバッグするときに役立ちます-ユーザが特定の評価を得た理由を調べます。
新しい受験を強制する
これが有効になっている場合、学生がパッケージにアクセスするたびに、新しい受験としてカウントされます。
最終受験後にロックする
これが有効になっている場合、生徒はすべての受験を使い果たすと、SCORMパッケージにアクセスできなくなります。
互換性設定
(これらの設定はデフォルトで折りたたまれています。)
自動継続
複数の学習オブジェクト(またはSCO)を含み、自動継続が[はい]に設定されているSCORMパッケージの場合、学習オブジェクトが「クローズ通信」メソッドを呼び出すと、次に使用可能なオブジェクトが自動的に起動されます。それが[いいえ]に設定されている場合、ユーザは提供されているナビゲーションを使用して、次のオブジェクトに進みます。多くのSCORMパッケージには単一の学習オブジェクト(またはSCO)しか含まれていないため、この設定は適用されません。
- ヒント: パッケージに複数のブランチが含まれている場合、自動継続は同じトピック内の1つのオブジェクトから次のオブジェクトにのみ移動します。
完了をする強制
これが有効な場合、現在の受験のステータスは「完了」に設定されます。これはSCORM 1.2パッケージにのみ適用され、SCORMパッケージがレビューモードまたは参照モードで再試行を正しく処理しない場合、または完了ステータスを誤って発行する場合に役立ちます。
自動コミット
一部のSCORMパッケージは、何らかの理由で定期的に明示的にCommit()を呼び出さないため、進行状況はデータベースに保存されません。このパッチは、値が設定されてから60秒後にSCORMパッケージからのデータをCommit()します。
熟達度がステータスをオーバーライドする
この設定が有効で、パッケージ内にマスタリースコアが提供されている場合、LMSFinishが呼び出され、未加工スコアが設定されている場合、未加工スコアがマスタリースコアよりも低い場合、レッスンステータスは上書きされ、「失敗」に設定されます。この動作の詳細については、 SCORM FAQ:Moodleはcmi.core.lesson_statusを「完了」または「合格」から「失敗」に変更しますを参照してください。
モジュール共通設定
グループモードとグループ設定は、Moodle 3.1以降のSCORMパッケージで利用できます。この意味は
- SCORMパッケージは特定の グルーピングに制限できます
- SCORMレポートはグループでフィルタリングできます
詳細については、モジュール共通設定を参照してください。
利用制限
これらの設定は、条件付き活動が有効になっている場合に使用できます。
活動完了
コースでこれが有効になっている場合、SCORMの完了は最小スコアまたはステータス(「合格」など)に基づいて設定できます。
設定を保存
ほとんどの活動と同様に、3つの保存ボタンの選択肢があります。 「キャンセル」、「保存してコースに戻る」、「変更を保存」のボタン。 [変更を保存]ボタンをクリックすると、教師はSCORMの「ステージ」ページに戻ります。
サイト管理設定
これらのオプションは、「サイト管理 > プラグイン > 活動モジュール > SCORMパッケージ」からサイト管理者が利用できます。
デフォルト値の設定
SCORMパッケージ管理で使用できる設定の多くは、コース内で提供されるSCORM活動モジュールセットアップオプションのデフォルト値を設定するだけです。これらの設定を編集して、多数のパッケージを追加するときの時間を節約したり、サイト全体に表示するための標準を確立したりします。
その他の重要な設定
次のオプションは、SCORM活動編集ページビューのデフォルト値を単に「設定しない」で提供されます。
- 自動更新頻度
filepickerを使用してアップロードされた標準SCORMパッケージを使用せず、SCORMパッケージがMoodleインストールの外部でホストされている場合、パッケージを自動更新するオプションが利用可能になります-パッケージへのすべてのエントリで、または毎日経由でパッケージを更新することを選択できますMoodle cron。
- 同期時間
- SCORM標準モード
- この設定を無効にすると、SCORM 1.2パッケージの保存データの許容量を超える可能性があります。多くのSCORMパッケージは4096文字の制限を超えており、SCORM 2004ではそれより多くの文字が許可されていますが、サポートされていません。この設定は、ユーザが1.2パッケージでより多くのデータを保存できるようにすることを意味します。無効にすると、SCORM 1.2仕様で256および4096に制限されている項目が64000(SCORM 2004仕様で許可されている最大値)に拡張されます。
- 外部パッケージタイプを有効にする
- 選択した場合、URLをリモートのimsmanifest.xml(解凍されたリモートSCORMパッケージ内)に貼り付けるためのテキストフィールドと、デフォルトで提供されるファイルピッカオプションが表示されます。コンテンツは指定された場所から再生され、Moodleファイルシステムに解凍されないことに注意してください。したがって、ベースURLがあなたのMoodle URLと異なる場合、ブラウザのセキュリティはクロスドメイン通信をブロックし、グレード/追跡情報はMoodleに戻されません。
- ダウンロードしたパッケージタイプを有効にする
- 選択した場合、リモートpackage.zip SCORMパッケージにURLを貼り付けるためのテキストフィールドが表示されます。パッケージがダウンロードされ、Moodleファイルシステムに解凍されます。
- IMSパッケージタイプを有効にする
- パッケージをIMSリポジトリー内から選択できるようにします
- ユーザにJavaScriptの有効化を強制する
- SCORM APIはJavaScriptを使用してデータをMoodleに保存するため、これは素晴らしいアイデアです!
- アクティブAPIデバッグおよびトレース (apidebugmaskでキャプチャマスクを設定)
- SCORM活動のデバッグをオンにします。 Moodle 2では、開発者向けオプションでデバッグをオンにする必要もなくなりました。
- APIデバッグキャプチャマスク
- .*は管理者ユーザのみをデバッグします。特定の条件下でデバッグを有効にするためにマスクを使用できます。たとえば、adminユーザ(ユーザ名admin)を使用してログインしている場合は、APIマスクを次のように設定できます。 admin.* adminとしてログインしていないユーザには、デバッグログが表示されません。 「デフォルト」のAPIマスクは「 .* 」であり、これは「 everybody 」に大まかに変換されます。
- ダイレクトAICC URLを有効にする
- 教師がAICCパッケージを作成する必要がなく、外部のAICC URLに直接リンクできるため、外部でホストされているAICCコンテンツに簡単に接続できます。
- 外部AICC HACPを有効にする
- SCORM活動は、AICCパッケージが外部コンテンツプロバイダーサイトでホストされ、ユーザのWebブラウザーセッション内ではなく外部サーバーから直接httpリクエストを返す外部AICC HACP通信もサポートできます。これはデフォルトで無効になっています。
- AICC数字ユーザID渡し
- パッケージダウンロードを保護する
- これはデフォルトで無効になっています。つまり、パッケージをいつでもダウンロードできます(オフラインでのモバイル使用など)。これを有効にすると、course:manageactivitiesケイパビリティを持つユーザのみがパッケージをダウンロードできます。
こちらもご覧ください
- SCORM Schema開発者向け