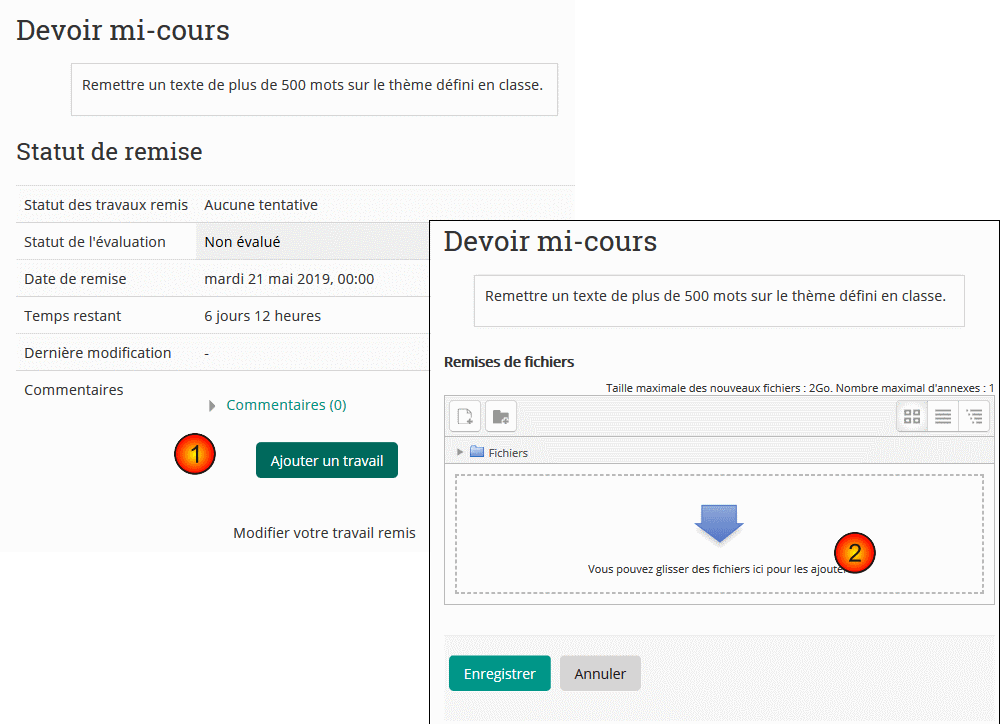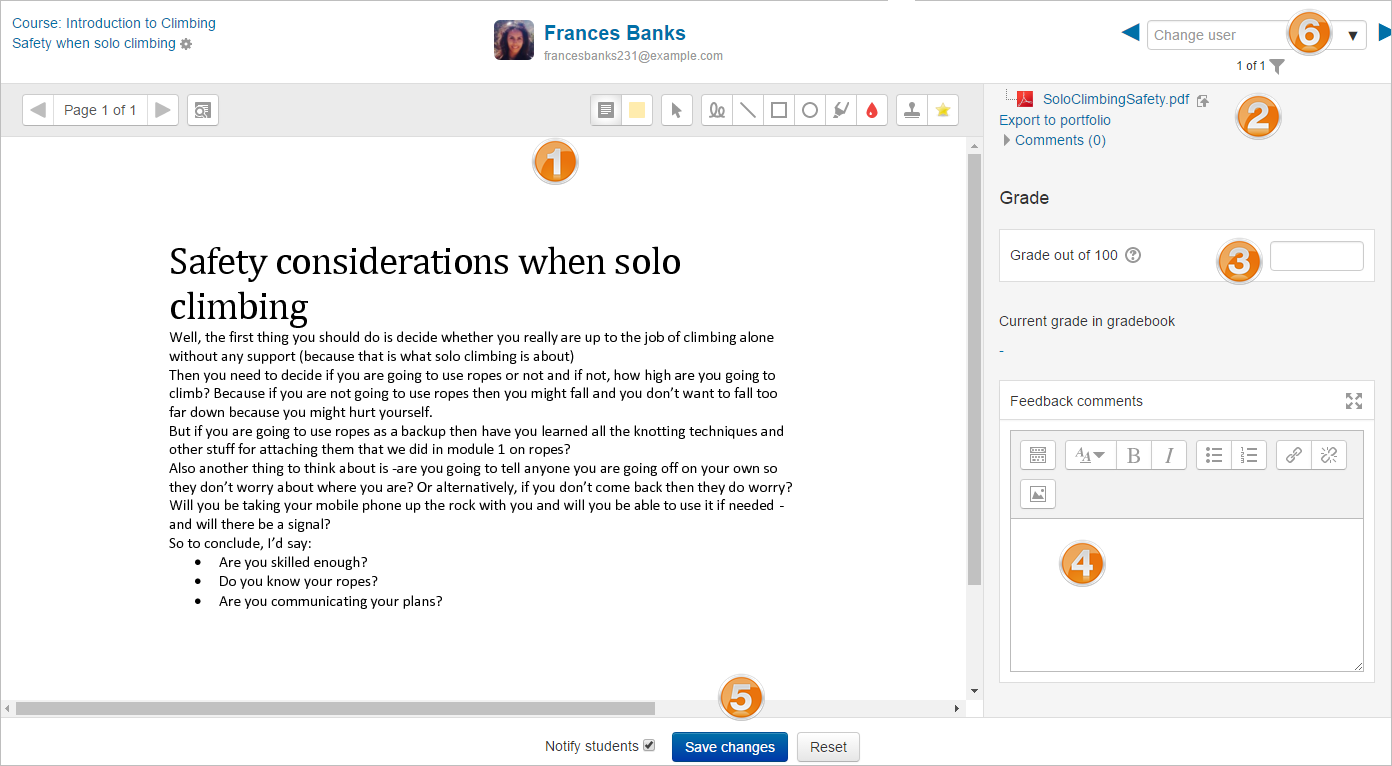« Devoir » : différence entre les versions
De MoodleDocs
Aucun résumé des modifications |
mAucun résumé des modifications |
||
| (14 versions intermédiaires par 5 utilisateurs non affichées) | |||
| Ligne 1 : | Ligne 1 : | ||
{{Activité}}L'activité '''Devoir''' est utile tant pour la remise de travaux en ligne que hors ligne. | {{Activité}} | ||
L'activité '''Devoir''' est utile tant pour la remise de travaux en ligne que hors ligne. | |||
* Utilisé en ligne, le devoir fournit un espace où les étudiants soumettent leur devoir à l'enseignant pour qu'il soit évalué, commenté et noté. Cette utilisation en ligne du devoir permet d'économiser le papier et est plus efficace que le courrier électronique. | * Utilisé en ligne, le devoir fournit un espace où les étudiants soumettent leur devoir à l'enseignant pour qu'il soit évalué, commenté et noté. Cette utilisation en ligne du devoir permet d'économiser le papier et est plus efficace que le courrier électronique. | ||
* Utilisé hors ligne, le devoir peut servir à rappeler aux étudiants les tâches à réaliser pour les travaux hors ligne, comme pour les œuvres d'art, les présentations orales, tâches qui ne nécessitent pas de contenu numérique. | * Utilisé hors ligne, le devoir peut servir à rappeler aux étudiants les tâches à réaliser pour les travaux hors ligne, comme pour les œuvres d'art, les présentations orales, tâches qui ne nécessitent pas de contenu numérique. | ||
==Qu'est-ce que l’activité Devoir== | |||
Les devoirs permettent aux étudiants de soumettre des travaux à leur professeur pour qu'ils les notent. Le travail peut être du texte tapé en ligne ou des fichiers téléchargés de tout type que l’appareil du professeur peut lire. La notation peut se faire par de simples pourcentages, des échelles personnalisées, ou des rubriques plus complexes peuvent être utilisées. Les étudiants peuvent soumettre individuellement ou en groupes. | |||
===Comment est-elle mise en place?=== | |||
* Dans un cours, lorsque l'édition est activée, choisissez 'Devoir' dans le sélecteur d'activité. | |||
* Donnez-lui un nom et, dans la description, expliquez ce que les étudiants doivent soumettre. Vous pouvez télécharger une aide ou un exemple de document à partir de la zone Fichiers supplémentaires. | |||
* Développez les autres paramètres pour sélectionner, par exemple, les heures de disponibilité, la manière dont vous souhaitez les soumettre et la manière dont vous envisagez de les commenter. (Le commentaire en ligne vous permet d’annoter directement le travail soumis.) | |||
* Si vous souhaitez qu'ils vérifient qu'ils soumettent leur propre travail ou si vous souhaitez les empêcher de modifier leur soumission une fois téléchargée, explorez les paramètres de remise de travaux. Pour les soumettre en groupe, explorez les paramètres de remise en groupe (assurez-vous que votre cours a des groupes). | |||
* Pour utiliser une méthode d'évaluation, choisissez la dans le paramètre ''Méthode d'évaluation'', par exemple évaluation directe ou avec grille ou guide, et créez la méthode ensuite dans '''Évaluation avancée''' du bloc d'administration du devoir. | |||
Remarque : demandez à votre administrateur de vérifier les réglage par défaut des devoirs s'il vous manque un paramètre particulier. | |||
: | |||
==Comment ça marche?== | |||
===Vue de l’étudiant === | |||
* Les étudiants cliquent sur le lien du Devoir et cliquent sur ''Ajouter un travail'' (1) | |||
* Selon les paramètres du devoir, ils ont soit une zone de texte dans laquelle taper leur travail ou une zone de téléchargement pour soumettre leur fichier (2) | |||
* Ils pourront peut-être revenir à leur travail et le reformuler, ou ils devront peut-être cliquer sur un bouton d'envoi pour envoyer une version finale qui ne pourra pas être modifiée. | |||
* Voir [[Paramètres du devoir]] pour plus d'informations. | |||
; | [[File:studentviewsubmission.png]] | ||
:Les différents types de devoirs sont gérés dans les paramètres du devoir. On y précise alors le nombre de fichiers à remettre ainsi que la taille maximale des fichiers remis, on indique le nombre mots permis pour les textes en ligne et on n'exige aucune remise pour les travaux hors ligne. | |||
===Vue du professeur=== | |||
* Une fois que les étudiants ont soumis leur travail, cliquez sur le devoir, puis sur "Note". | |||
* La vue exacte dépend des paramètres de l'enseignant et de l'administrateur. Voir [[Paramètres du devoir]] pour plus de détails. | |||
* Ici, le devoir peut être annoté (1) et/ou téléchargé (2); une note entrée (3) et un retour individuel donné (4). L'enseignant enregistre les modifications (5) et passe au prochain élève (6). | |||
[[File:assignmentgrading2.png]] | |||
* Les différents types de devoirs sont gérés dans les paramètres du devoir. On y précise alors le nombre de fichiers à remettre ainsi que la taille maximale des fichiers remis, on indique le nombre de mots permis pour les textes en ligne et on n'exige aucune remise pour les travaux hors ligne. | |||
* Dans les réglages, on définit s'il s'agit d'une remise de travaux individuelle ou en groupe. | |||
== Voir aussi == | == Voir aussi == | ||
* [[Paramètres du devoir]] | * [[Paramètres du devoir]] | ||
* [[Correction du devoir]] | * [[Correction du devoir]] | ||
== Tutoriels vidéos== | == Tutoriels vidéos== | ||
* [http://public.iutenligne.net/informatique/logiciels/moodle/formation-moodle/Chapitre-2/Section-2-5.html Je collecte les travaux des étudiants] | |||
* [http://public.iutenligne.net/informatique/logiciels/moodle/formation-moodle/general/index.html 100 tutoriels vidéos pour Moodle] | |||
* [http://c.deruy.ouvaton.org/exemples/evaluationMoodle/co/2-0-evaluation-formateurs.html Une petite introduction aux devoirs dans un module sur l'évaluation] | * [http://c.deruy.ouvaton.org/exemples/evaluationMoodle/co/2-0-evaluation-formateurs.html Une petite introduction aux devoirs dans un module sur l'évaluation] | ||
[[en:Assignment]] | [[en:Assignment]] | ||
[[Category:Devoir]] | |||
Dernière version du 9 novembre 2023 à 09:37
L'activité Devoir est utile tant pour la remise de travaux en ligne que hors ligne.
- Utilisé en ligne, le devoir fournit un espace où les étudiants soumettent leur devoir à l'enseignant pour qu'il soit évalué, commenté et noté. Cette utilisation en ligne du devoir permet d'économiser le papier et est plus efficace que le courrier électronique.
- Utilisé hors ligne, le devoir peut servir à rappeler aux étudiants les tâches à réaliser pour les travaux hors ligne, comme pour les œuvres d'art, les présentations orales, tâches qui ne nécessitent pas de contenu numérique.
Qu'est-ce que l’activité Devoir
Les devoirs permettent aux étudiants de soumettre des travaux à leur professeur pour qu'ils les notent. Le travail peut être du texte tapé en ligne ou des fichiers téléchargés de tout type que l’appareil du professeur peut lire. La notation peut se faire par de simples pourcentages, des échelles personnalisées, ou des rubriques plus complexes peuvent être utilisées. Les étudiants peuvent soumettre individuellement ou en groupes.
Comment est-elle mise en place?
- Dans un cours, lorsque l'édition est activée, choisissez 'Devoir' dans le sélecteur d'activité.
- Donnez-lui un nom et, dans la description, expliquez ce que les étudiants doivent soumettre. Vous pouvez télécharger une aide ou un exemple de document à partir de la zone Fichiers supplémentaires.
- Développez les autres paramètres pour sélectionner, par exemple, les heures de disponibilité, la manière dont vous souhaitez les soumettre et la manière dont vous envisagez de les commenter. (Le commentaire en ligne vous permet d’annoter directement le travail soumis.)
- Si vous souhaitez qu'ils vérifient qu'ils soumettent leur propre travail ou si vous souhaitez les empêcher de modifier leur soumission une fois téléchargée, explorez les paramètres de remise de travaux. Pour les soumettre en groupe, explorez les paramètres de remise en groupe (assurez-vous que votre cours a des groupes).
- Pour utiliser une méthode d'évaluation, choisissez la dans le paramètre Méthode d'évaluation, par exemple évaluation directe ou avec grille ou guide, et créez la méthode ensuite dans Évaluation avancée du bloc d'administration du devoir.
Remarque : demandez à votre administrateur de vérifier les réglage par défaut des devoirs s'il vous manque un paramètre particulier.
Comment ça marche?
Vue de l’étudiant
- Les étudiants cliquent sur le lien du Devoir et cliquent sur Ajouter un travail (1)
- Selon les paramètres du devoir, ils ont soit une zone de texte dans laquelle taper leur travail ou une zone de téléchargement pour soumettre leur fichier (2)
- Ils pourront peut-être revenir à leur travail et le reformuler, ou ils devront peut-être cliquer sur un bouton d'envoi pour envoyer une version finale qui ne pourra pas être modifiée.
- Voir Paramètres du devoir pour plus d'informations.
Vue du professeur
- Une fois que les étudiants ont soumis leur travail, cliquez sur le devoir, puis sur "Note".
- La vue exacte dépend des paramètres de l'enseignant et de l'administrateur. Voir Paramètres du devoir pour plus de détails.
- Ici, le devoir peut être annoté (1) et/ou téléchargé (2); une note entrée (3) et un retour individuel donné (4). L'enseignant enregistre les modifications (5) et passe au prochain élève (6).
- Les différents types de devoirs sont gérés dans les paramètres du devoir. On y précise alors le nombre de fichiers à remettre ainsi que la taille maximale des fichiers remis, on indique le nombre de mots permis pour les textes en ligne et on n'exige aucune remise pour les travaux hors ligne.
- Dans les réglages, on définit s'il s'agit d'une remise de travaux individuelle ou en groupe.