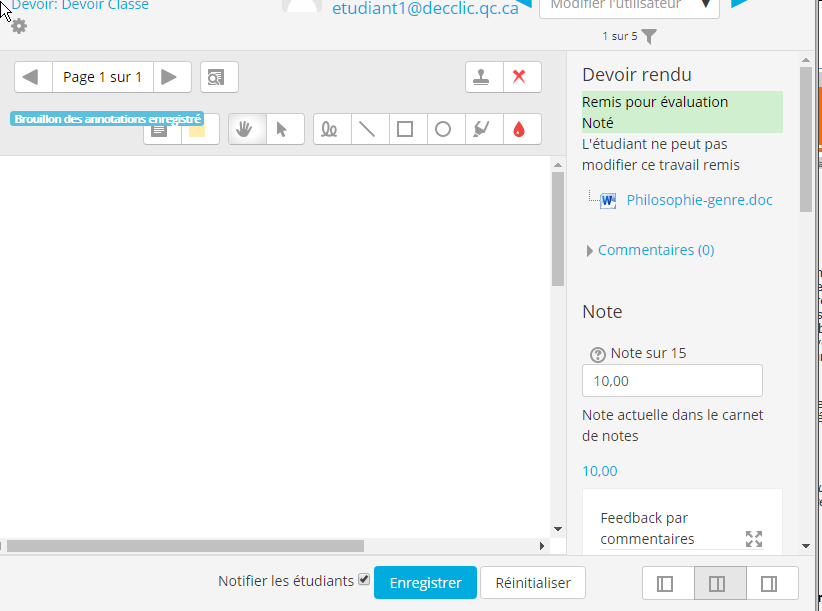Correction du devoir
Télécharger les devoirs
Les devoirs peuvent être téléchargés en lot dans un fichier compressé (soit pour tous les étudiants ou par groupe) ou individuellement par étudiant.
Remarque : dans le tableau de consultation des devoirs, il est possible de choisir, en bas de la fenêtre, l'option Télécharger les travaux remis dans des dossiers. Avec cette option, les fichiers de chaque étudiant seront placés dans un dossier séparé, avec les éventuels sous-dossiers, et ne seront pas renommés. Les fichiers eux-mêmes conserveront les noms de fichiers donnés par les étudiants.
Télécharger tous les devoirs des étudiants remis dans un dossier compressé
- Cliquer sur le nom du devoir dans la fenêtre du cours.
- Cliquer sur Consulter/évaluer tous les travaux remis.
- Choisir dans le menu déroulant Action d'évaluation Télécharger tous les travaux remis.
Un dossier compressé pourra être téléchargé sur votre ordinateur. Il comprendra directement les devoirs des étudiants ou des dossiers des étudiants, selon que vous avez choisi de les télécharger dans des dossiers, avec des noms de fichiers ou de dossiers spécifique que vous devrez conservés.
Remarque : vous pourrez retourner les devoirs corrigés, mais vous ne devez pas modifier les noms de fichiers, ni le nom du dossier compressé et conserver le même type de fichier (l'extension des fichiers). Un ajout toutefois avant l'extension du fichier est possible, mais pas trop long, car il y a une limite de caractères dans les noms de fichiers. Voir Remettre les fichiers de feedback.
Télécharger tous les devoirs remis par groupe
Pour ne télécharger que les devoirs d'un groupe (équipe) :
- Choisir Groupes séparés à Mode de groupe dans les paramètres Réglages courants de l’activité devoir.
- Cliquer sur Consulter/évaluer tous les travaux remis.
- Choisir le groupe souhaité dans le menu déroulant Groupes séparés.
- Choisir Télécharger tous les travaux remis dans le menu déroulant Action d'évaluation.
Télécharger tous les devoirs remis pour un groupe d'étudiants sélectionnés
- Cliquer sur Consulter/évaluer tous les travaux remis.
- Sélectionner les étudiants dans la colonne Sélectionner.
- Choisir, avec le menu déroulant en bas de la fenêtre, Télécharger les travaux remis sélectionnés.
- Cliquer sur Valider.
Télécharger un devoir remis par un étudiant
- Cliquer sur Consulter/évaluer tous les travaux remis.
- Cliquer sur le devoir associé à l'étudiant dans la colonne Remises de fichiers ou par Note de la colonne Note.
Remettre les fichiers de feedback
Remettre tous les fichiers de feedback avec un dossier compressé
- Cliquer sur Consulter/évaluer tous les travaux remis.
- Choisir Déposer plusieurs fichiers de feedback dans un zip dans le menu déroulant Action d'évaluation. Évidemment cette commande ne sera disponible que si vous avez choisi Fichiers de feedback dans Type de feedback.
Vous devez décompresser le dossier ou sortir les devoirs ou les dossiers du fichier compressé pour les corriger, car ils sont en lecture seulement. Remettre, dans le même dossier, les fichiers corrigés et recompresser. IMPORTANT: les fichiers étudiants ou les dossiers étudiants doivent être directement dans le fichier compressé (donc au premier niveau du fichier compressé) et non dans un autre fichier.
Remarque : pour qu’il soit possible de retourner en lot les fichiers corrigés, il faut conserver les mêmes noms de fichiers ou de dossiers. On peut toutefois ajouter avec prudence une lettre comme C, pour corrigé, avant l’extension du fichier étudiant. De plus, il est essentiel de garder le même dossier compressé. Moodle saura qu’il s’agit d’un corrigé et ira déposer les fichiers au bon endroit. Les fichiers corrigés remis en dossier compressé doivent avoir la même extension (format) que les devoirs. Par exemple un devoir fait avec Open Office (.odt) et corrigé avec Word ne sera pas remis. Il devra alors être déposé individuellement dans Moodle.
En ajoutant le dossier de feedback et en cliquant sur Importer, Moodle vous indiquera dans un tableau l’état de l’importation. Si vous retournez les devoirs non modifiés par la correction il indiquera Confirmer le dépôt d’un fichier, Pas de changement. Lors de l’importation, Il vous indiquera le nombre de fichier de feedback qui seront pris en compte et importés. Tout fichier dont le contenu n’aura pas été modifié par une correction ne sera pas importé.
Vous pouvez retourner plusieurs fichiers pour un même étudiant, (par exemple une grille d'évaluation que vous utilisez pour chaque étudiant), mais il est important de toujours garder le même nom de fichier que celui qui était au départ dans le dossier compressé pour cet étudiant (en le recopiant), en ajoutant des lettres ou des chiffres différents avant l’extension des fichiers. Mais il est important de ne pas ajouter trop de texte, car il y a une limite de caractères dans les noms de fichier et ne pas mettre d’accent ou de caractères spéciaux.
Remettre les fichiers de feedback à un groupe (équipe) avec un dossier compressé
- Choisir Groupes séparés à Mode de groupe dans les paramètres Réglages courants de l’activité devoir.
- Cliquer sur Consulter/évaluer tous les travaux remis.
- Choisir le groupe souhaité dans le menu déroulant Groupes séparés.
- Choisir Déposer plusieurs fichiers de feedback dans un zip dans le menu déroulant Action d'évaluation.
Remettre les fichiers de feedback à un groupe d'étudiants sélectionnés
- Cliquer sur Consulter/évaluer tous les travaux remis.
- Sélectionner les étudiants dans la colonne Sélectionner.
- Choisir, avec le menu déroulant en bas de la fenêtre, Envoyer des fichiers de feedback.
- Cliquer sur Valider.
Remettre un fichier de feedback à un étudiant
- Cliquer sur Consulter/évaluer tous les travaux remis.
- Cliquer sur Note correspondant au nom de l'étudiant de la colonne Note.
- Glisser-déposer dans Fichiers de feedback.
Entrer un commentaire de feedback
Remarque : vous devez avoir au préalable coché dans les paramètres du devoir les types de feedback.
- Cliquer sur Consulter/évaluer tous les travaux remis.
- Cliquer sur Note correspondant au nom de l'étudiant de la colonne Note.
- Entrer le commentaire dans Feedback par commentaires.
Corriger les devoirs
Nouveauté
Moodle 3.1
Interface de correction
Depuis Moodle 3.1 l'interface de correction a été améliorée.
En cliquant sur NOTE pour corriger un devoir, la fenêtre par défaut est celle-là, mais en cliquant sur les 3 icônes en bas à droite on peut, avec le premier à gauche n’avoir que la fenêtre des notes et des commentaires et avec le troisième à droite n’avoir que la fenêtre pour annoter le PDF et le deuxième revenir à la fenêtre par défaut.
Remarque: si le programme Universal Office Converter ([1]) est installé sur le site, les devoirs déposés par l'étudiant seront convertis en PDF et pourront être annotés directement.
Avec l’engrenage en haut à gauche, on accède aux paramètres du devoir.
Il est possible de passer à un autre étudiant avec les flèches en haut à droite.
En cliquant sur le nom du devoir en haut à gauche, on revient au devoir.
Remarque :
- Quand on veut entrer les notes ou des feedback en passant directement d’un étudiant à l’autre sans l’annotation pdf, on clique sur l’icône à gauche pour accéder à la fenêtre des notes et on passe d’un étudiant à l’autre avec les flèches en haut à droite après avoir enregistré.
- Quand un étudiant dépose plus d’un texte, la conversion regroupe tous les textes en un seul PDF pour annotation. Le texte PDF enregistré porte alors un autre nom soit le nom de l’étudiant et un numéro. Cela aussi pour l’étudiant quand il le consultera.
Annoter un Texte en ligne
- Accéder à Consulter/évaluer tous les devoirs remis,
- Cliquer sur Note correspondant au nom de l'étudiant de la colonne Note.
Dans le Feedback par commentaires le texte de l’étudiant est présent, à condition d'avoir choisi ce feedback dans les paramètres du devoir. Vous pouvez alors utiliser l’éditeur pour faire vos commentaires directement dans le texte et souligner ou surligner.
Nouveauté
Moodle 2.8
Feedback PDF
Depuis Moodle 2.8, il suffit de cocher Remises de fichiers dans Types de remise. Quand un étudiant dépose un devoir en PDF, vous pourrez alors annoter directement le devoir en lançant l’éditeur PDF incorporé dans Moodle.
Annoter et déposer un feedback au devoir PDF
- Cliquer sur le nom du Devoir.
- Cliquer sur Consulter/évaluer tous les devoirs remis.
- Cliquer sur Note correspondant au nom de l'étudiant de la colonne Note.
- Le fichier est alors dans Annotation PDF.
- Annoter le fichier PDF avec les outils.
- Cliquer sur Enregistrer
Corriger un devoir avec des barèmes
- Accéder à Consulter/évaluer tous les devoirs remis.
- Cliquer sur l’icône crayon dans la colonne Note sur la ligne correspondante au nom de l’étudiant.
Choisir le barème dans le menu déroulant à NOTE. Remarque : dans le calcul des notes, la valeur totale accordée à un barème avec 5 éléments donnera 5 points et les points accordés à l’étudiant seront calculés en fonction du barème accordé. Par exemple, excellent dans ce barème vaudra 5 points et inacceptable 1 point. Toutefois on peut établir des pourcentages différents en utilisant les catégories dans le carnet de notes.
Pour plus d'information sur la création des barèmes, consulter la page Barèmes.
Corriger selon une grille d'évaluation
- Cliquer sur le nom du devoir dans la fenêtre du cours.
- Cliquer sur Consulter/évaluer tous les devoirs remis.
- Télécharger la copie de l’étudiant.
- Cliquer, dans la fenêtre de l’évaluation des devoirs, sur Note de la colonne Note.
- Cliquer sur les cases correspondantes au critère et à la note allouée. Les cases choisies deviennent vertes.
Remarque : la note correspondante lors de la correction peut être faite sur 50 points alors que le devoir est paramétré sur 10. Alors Moodle convertira le résultat de l'étudiant en conséquence. L'étudiant qui obtient 40/50 obtiendra une note de 8/10, à Note actuelle dans le carnet de notes vous verrez 8,00. Vous pourrez modifier cette note en cliquant à nouveau sur les cases.
Nouveauté
Moodle 3.2
Depuis Moodle 3.2, il est possible d'avoir des critères avec des points négatifs dans la grille.
Nouveauté
Moodle 3.4
Depuis Moodle 3.4, il est possible d'avoir des critères avec des points et décimales dans la grille.
Modifier la valeur d’un devoir fait avec la grille d’évaluation et déjà corrigé
Vous voulez modifier la valeur d’un devoir déjà corrigé. Par exemple un devoir déjà corrigé sur 54 et vous voulez modifier la grille pour une valeur de 50.
- Entrer dans les paramètres du devoir, à NOTE, la nouvelle valeur.
- Modifier votre grille.
- Accéder aux devoirs corrigés et cliquez sur l’outil pour modifier la note de l’étudiant.
- Cliquer sur Enregistrer dans le bas de la Grille d’évaluation. La note de l’étudiant sera recalculée.
- Refaire ces opérations pour tous les étudiants.
Pour d’autres informations sur la grille d'évaluation, consulter la page Grille d'évaluation
Corriger selon un guide d'évaluation
- Cliquer sur le nom du devoir dans la fenêtre du cours.
- Cliquez sur Consulter/évaluer tous les devoirs remis.
- Télécharger la copie de l’étudiant afin de la corriger.
- Cliquer, dans la fenêtre de l’évaluation des devoirs, sur Note de la colonne Note.
- Entrer vos commentaires et la note pour chacun des critères.
Pour d’autres informations sur le guide d'évaluation, consulter la page Guide d'évaluation.
Corriger un devoir avec note de passage
- Choisir dans les paramètres du devoir à Réglages de la remise des travaux/Réouverture des travaux remis Automatiquement jusqu’à réussite.
- Entrer un nombre maximal de tentatives.
- Entrer la note de passage à Note pour passer dans NOTES.
- Accéder aux copies des devoirs pour les noter en cliquant sur Note.
- Entrer une note.
Résultats
- L’étudiant a eu au moins la note de passage, alors il ne pourra plus déposer à nouveau de devoir.
Le professeur verra dans la colonne Statut Remis pour Évaluation Noté.
- L’étudiant n’a pas eu la note de passage, alors il pourra modifier son devoir ou en déposer un nouveau, soit en partant du travail déjà remis qu’il pourra télécharger ou en déposant un nouveau travail. Cela aussi souvent qu’il n’a pas reçu la note de passage, mais dans les limites du nombre de tentatives autorisées.
Le professeur verra alors dans la colonne Statut Rouvert Noté, mais il doit évidemment à chaque fois noter le nouveau devoir déposé. De plus, il pourra consulter toutes les copies précédentes dans le bas de la fenêtre de l'interface de correction, en cliquant sur Consulter un autre travail. Une fenêtre s’ouvrira dans laquelle il pourra sélectionner pour affichage le devoir déposé à consulter ou à évaluer. Il a les informations sur la dernière tentative et peut consulter les informations sur toutes les tentatives précédentes.
Remarque : l’étudiant a la même information en cliquant sur le nom du devoir. Il a alors accès à toutes les tentatives réalisées.