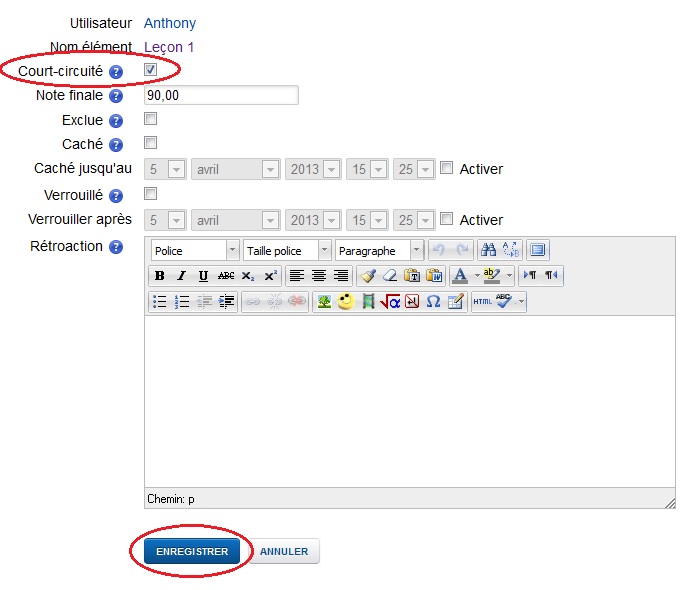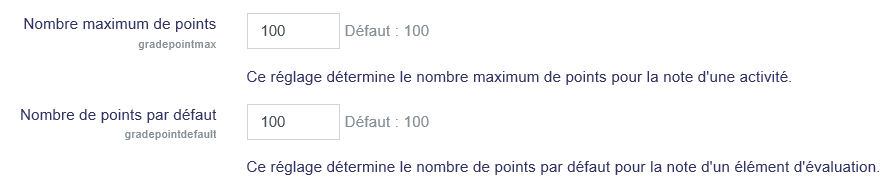FAQ des notes
Général
Comment puis-je modifier l'affichage des notes?
Les notes peuvent être affichées de façon chiffres bruts, en pourcentages (par rapport à la note minimale et maximale) ou en lettres.
Le type d'affichage des notes par défaut pour le site est paramétré par un administrateur dans Administration du site > Notes > Réglage des éléments. Toutefois, certaines options peuvent être modifiées au niveau du cours.
Afin de modifier la façon d'afficher les notes pour des éléments ou des catégories de note en particulier :
- Cliquez sur le lien Administration du cours > Configuration du carnet de notes;
- Cliquez sur le lien 'Modifier' puis 'Paramètres' en regard de l'élément d'évaluation ou du total de la catégorie. (Pour le total du cours, cliquez sur le lien 'Modifier' puis 'Paramètres' en haut de la colonne d'actions, en regard du nom du cours.);
- Sur la page de modification de catégorie, cliquez sur le lien 'Afficher plus ...' sous 'Élément s'évaluation'.;
- Dans le menu 'Type d’affichage des notes', sélectionnez les valeurs réelles (pour les notes réelles), pourcentage ou lettres.;
- Cliquez sur le bouton 'Enregistrer' en bas de la page.
Vous pouvez également modifier le mode d'affichage des notes pour l'ensemble du cours :
- Cliquez sur le lien Administration du cours > Configuration du carnet de notes;
- Sélectionnez Réglages des notes du cours dans le menu déroulant du carnet de notes;
- Cliquez sur brut (pour voir les notes réelles en chiffres), pourcentage ou lettres dans le menu déroulant Type d'affichage des notes;
- Cliquez sur le bouton Enregistrer au bas de la page.
Comment puis-je cacher les notes saisies jusqu'à une date donnée?
Pour régler l'option "caché jusqu'au" :
- Cliquez sur le lien Administration du cours > Configuration du carnet de notes;
- Cliquez sur l'icône de modification en regard de l'activité pour laquelle vous souhaitez définir une date 'Caché jusqu'au';
- Cliquez sur l'icône modifier de l'élément pour lequel vous souhaitez régler l'option « caché jusqu'au »;
- Assurez-vous que les éléments supplémentaires sont affichés (cliquez sur le bouton Afficher plus...' si ce n'est pas le cas);
- Activez l'option Caché jusqu'au en cochant la case Activer au bout de la ligne, puis saisissez une date;
- Cliquez sur le bouton Enregistrer.
Est-il possible d'afficher les notes d'enseignants/d'administrateurs dans le carnet de notes?
Oui, au niveau du site, vous pouvez définir quels rôles apparaîtront dans le carnet de notes. Ce paramètre se trouve dans Réglages > Administration du site > Notes > Réglages généraux. Vous pouvez aussi lire cette discussion [1] (en anglais) pour en savoir plus.
Pourquoi ne puis-je pas modifier une note dans un devoir après l'avoir modifiée dans le carnet de notes?
Lorsque vous modifiez une note directement dans le carnet de notes, la note devient « court-circuitée », ce qui signifie que la note ne peut plus être modifiée dans le devoir.
Toutefois, vous pouvez annuler le court-circuit en activant le mode édition dans le carnet de notes, et en cliquant sur l'icône modifier à côté de la note :
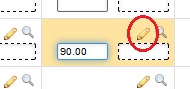
Puis, en décochant la case Court-circuité et en enregistrant la page.
Comment afficher les groupes dans le carnet de notes?
Pour afficher les groupes dans le carnet de notes, le mode de groupe devrait être à « visible » ou « groupes séparés » dans les Paramètres du cours. Cela aura pour effet de faire apparaître un menu déroulant dans le carnet de notes, permettant à l'enseignant de voir les notes de tous les participants ou celles d'un groupe précis.
Les notes du test n'arrêtent pas de disparaître en vue étudiante, même lorsque je les affiche!
Vérifiez les paramètres de votre test. Dans la section Options de relecture, dans les colonnes Plus tard, alors que le test est encore ouvert et Après la fermeture du test, les cases ne sont probablement pas cochées. Chaque fois qu'un étudiant termine un test, ces réglages sont consultés et les notes sont cachées pour tous les étudiants. Si vos étudiants ne répondent pas tous en même temps au test, il peut sembler que les notes du test se remettent automatiquement à « cachées » de façon aléatoire, même si vous les avez affichées. (S'il n'y a pas de date de fin pour le test, celui-ci ne se ferme jamais et la note ne sera jamais affichée, sauf si Points est coché dans 'Plus tard, alors que le test est encore ouvert'.
Comment puis-je simplifier le carnet de notes pour les enseignants?
Voir Simplifier le carnet de notes en modifiant les autorisations.
Si vous utilisez un carnet de notes différent de celui fourni dans Moodle, vous pouvez supprimer le lien notes dans le menu utilisateur (ou le remplacer par un autre) en modifiant le paramètre 'Eléments du menu utilisateur' (customusermenuitems) dans l'administration du site.
Notes et retrait d'utilisateur
Qu'advient-il des données du carnet de notes lorsqu'un utilisateur est désinscrit d'un cours?
Lors de la réinscription, vous pouvez récupérer leurs notes d'avant. Voir la section «Historique de désinscription et de classement» dans Désenrôlement pour plus de détails.
Classement avancé
Pourquoi ne puis-je pas voir l'option de classement avancé?
Pour voir l’option de notation avancée, vous devez d’abord créer un devoir et choisir Evaluation avancée / Rubrique dans le menu déroulant Méthode d'évaluation. La notation avancée apparaîtra ensuite dans Paramètres > Administration du devoir.
Comment puis-je permettre aux enseignants de sauvegarder des rubriques en tant que modèles pour d'autres?
Créez un nouveau rôle et assignez-le dans le contexte du système. Donnez à ce rôle la capacité moodle/grade:sharegradingforms (à partager en tant que modèle) et, si vous le souhaitez, moodle/grade:managedharforms (pour modifier ou supprimer des modèles créés par d'autres) Attribuez ce rôle aux enseignants pour lesquels vous souhaitez disposer de cette capacité.
Comment les étudiants voient-ils le guide de correction?
En supposant que l'enseignant ait autorisé cela dans les paramètres du guide de correction, l'étudiant peut cliquer sur 'Noter les soumissions' sous le nom de la tâche dans son bloc de navigation:
Pourquoi les étudiants ne voient-ils pas les commentaires lorsque la notation aveugle est utilisée?
Si vous utilisez la notation aveugle pour masquer les identités d'élève lors de l'évaluation dans le module Devoir, attendez que toutes les soumissions soient notées et cliquez sur Afficher l'identité des élèves pour entrer les notes finales dans le carnet de notes. À ce stade seulement, il libère des notes/commentaires de rubriques et des commentaires en ligne pour la vue des étudiants (si la notation avancée: les rubriques et les commentaires en ligne sont utilisés dans le devoir).
Rapports
How do I create my own custom gradebook reports?
Voici un tutoriel expliquant toutes les étapes principales.
Comment puis-je trier ou modifier l'ordre des en-têtes de colonne?
Cliquez sur le lien Notes, puis sélectionnez l’une des actions "Catégorie et éléments" dans le menu déroulant situé en haut à gauche. Utilisez l'icône de déplacement pour changer la position de l'élément noté. Et/ou vous pouvez créer des catégories pour les éléments et les déplacer dans une catégorie afin qu'ils soient d'abord groupés de cette façon.
Comment puis-je supprimer les identifiants et / ou adresses e-mail du rapport du correcteur
Allez dans Paramètres > Administration du site> Utilisateurs> Autorisations> Stratégies utilisateur et décochez les cases 'Numéro d'identification' et / ou 'adresse électronique' pour 'Afficher l'identité de l'utilisateur'. Notez que, par conséquent, les numéros d'identification et / ou les adresses électroniques ne seront pas affichés lors de la recherche d'utilisateurs et de l'affichage de listes d'utilisateurs. Reportez-vous à la section 'Afficher l'identité de l'utilisateur' dans les paramètres Roles pour obtenir une liste des emplacements où les champs d'identité de l'utilisateur sont affichés.
Comment interpréter les statistiques du rapport du test?
Voir Statistiques du rapport de test (en anglais) dans la documentation pour les développeurs.
Agrégation
Je ne trouve pas où changer le type d'agrégation pour mes catégories de notes!
- Cliquez sur le lien Administration du cours > Configuration du carnet de notes;
- Cliquez sur le lien modifier les Paramètres en regard de la catégorie.
Comment puis-je noter des activités sans que cela n'ait d'impact sur la note totale de mes étudiants?
- Cliquez sur le lien Administration du cours > Configuration du carnet de notes;
- Ajoutez deux catégories de note, l'une pour vos activités notées et l'autre pour vos activités non notées. Dans la catégorie non notée, choisissez Aucun à la ligne Type de notes.
- Assurez-vous que l'option 'Agrégation incluant les sous-catégories' (une option visible uniquement en 'vue complète') est décochée pour votre catégorie de cours de premier niveau.
- Si vous souhaitez masquer complètement la catégorie 'Activités non notées' de vos étudiants, cochez également l'icône 'Masqué'.
- Enregistrez les modifications.
- Déplacez toutes vos activités normalement notées dans la catégorie 'Activités notées'.
- Déplacez tous vos exclus des activités de notation dans la catégorie 'Activités non notées'.
Note : En suivant les étapes ci-dessus, les activités non notées seront complètement cachées de vos élèves. Alors...
- SI vous voulez que les notes des activités non notées restent visibles pour vos étudiants sans que leur note finale n'en soit impactée, cliquez simplement sur l’œil à côté de la catégorie Activités non notées pour qu'elle s'affiche dans le carnet de notes.
- SI vous voulez que les étudiants puissent voir les notes des activités et le total de la catégorie Activités non notées, vous devez laisser la catégorie visible et modifier le type de note pour valeur, échelle ou texte en modifiant la catégorie.
Dans ce cas, vous pouvez exclure les Activités non notées du total du cours au moyen de la méthode de calcul de la tendance centrale Moyenne pondérée des notes pour la catégorie du cours et assigner une pondération de 100 à la catégorie Activités notées et une pondération de 0 pour les Activités non notées.
- SI vous ne voulez pas utiliser des catégories de notes, vous pouvez exclure les notes d'une activité spécifique en changeant le Multiplicateur (visible uniquement en mode Affichage complet) à 0.
- Finalement, SI vous voulez exclure les notes d'une activité seulement pour un étudiant ou un groupe d'étudiants précis, suivez ces étapes :
- Activez le mode édition dans le carnet de notes;
- Cliquez sur l'icône modifier à côté de la note/activité de l'étudiant que vous souhaitez exclure.
- Dans la page d'édition, cochez la case Exclue et enregistrez.
Mon étudiant a terminé seulement une activité sur 5, mais son total pour le cours affiche 100 %. Comment afficher un total de cours plus « progressif »?
Explication par étapes
- Cliquez sur le lien Administration du cours > Configuration du carnet de notes;
- Dans la ligne supérieure du tableau, là où il y a un icône de dossier, cliquez sur l'icône modifier qui se trouve dans la colonne Actions.
- Vous verrez alors le titre "Catégorie de notes". Cliquez sur "Afficher plus…"
- Dans la vue développée, le troisième élément est "Exclure les notes vides".
- Décochez cette option.
- Enregistrez.
Autre explication
Par défaut, seules les notes non vides (ou les cases qui contiennent une note) font partie du calcul de la tendance centrale, les autres sont ignorées. Toutefois, vous pouvez modifier ce paramètre et d'autres paramètres ayant un impact sur le total du cours, en activant le mode édition dans le carnet de notes et en cliquant sur l'icône modifier de la catégorie du cours (la ligne la plus haute du carnet de notes).
Vous pouvez décocher la case Exclure les notes vides si vous voulez afficher une notation plus « progressive » pour chaque étudiant. Les éléments qui n'ont pas encore été évalués compteront pour 0 et seront comptabilisés dans la moyenne/le total du cours jusqu'à ce qu'ils reçoivent une note qui (espérons-le) viendra modifier ce 0.
Si vous préférez afficher la somme des points plutôt qu'un pourcentage, vous pouvez modifier la méthode de calcul de la tendance centrale de la catégorie du cours pour Somme des notes.
Comment puis-je afficher la note moyenne pour mes catégories de cours (pas les catégories de note)?
Dans Moodle 3.0, il n’ya aucun moyen de regrouper les totaux de cours dans chaque catégorie. Le carnet de notes est centré sur le cours et il n'y a actuellement aucune interface utilisateur permettant d'afficher les notes dans une catégorie de cours entière à la fois. Toutefois, le lien 'Notes' du menu déroulant 'Utilisateur' montrera aux étudiants le nombre total de notes de chaque cours auquel ils sont inscrits.
Pourquoi le total de la catégorie est-il vide pour l'une de mes catégories?
Une possibilité est que vous ayez entré par mégarde certaines notes dans la colonne Total de la catégorie, puis que vous les ayez effacées. Lorsque vous faites cela, un indicateur de substitution est défini et les totaux ne sont pas calculés. Voici comment vérifier et résoudre le problème:
- Accédez à la vue de Rapport de l'évaluateur du carnet de notes.
- Cliquez sur le bouton 'Activer le mode édition' du carnet de notes. (Il y en a un différent pour le carnet de notes de celui de la page principale.)
- Trouvez la case correspondant à la catégorie en problème et au premier élève concerné.
- Cliquez sur l'icône d'un engrenage *dans cette case*.
- Vérifiez si la case marquée "Court-circuité" (troisième ligne) est cochée. Si c'est le cas, décochez-la.
- Répétez (4) et (5) pour chaque élève affecté,
(Les notes annulées sont normalement ombrées en jaune foncé dans le rapport de l'évaluateur, ce qui facilite leur recherche.)
Comment trier l'en-tête des colonnes ou en modifier l'ordre?
Cliquez sur le lien Notes, puis allez à l'onglet Catégories et éléments. Utilisez l'icône déplacer pour modifier la position de l'élément d'évaluation. Vous pouvez aussi créer des catégories pour y mettre les éléments afin qu'ils soient regroupés.
Comment supprimer le numéro d'identification et l'adresse de courriel des étudiants du carnet de notes?
Allez dans Réglages > Administration du site > Utilisateurs > Permissions > Attribution des rôles système et décochez les cases ID utilisateur et adresse courriel à la ligne Afficher l'identité des utilisateurs.
Veuillez noter que cette action cachera les numéro d'identification et les adresses de courriel des étudiants dans l'outil de recherche et dans la liste d'utilisateurs.
Tendance centrale
À quel endroit puis-je modifier le type de tendance centrale pour toutes les catégories de mon carnet de notes?
Chaque catégorie a un type de tendance centrale, qui peut être modifié à la page de modification de la catégorie. Il existe deux façons d'accéder à cette page :
1. Dans le carnet de notes, activez le mode édition, puis cliquez sur l'icône modifier à côté de la catégorie à modifier.
2. À l'onglet Catégories et éléments, vous pouvez voir la structure des catégories et des éléments de votre carnet de notes. La catégorie la plus haute est la catégorie du cours. Chaque catégorie a aussi un icône modifier qui permet de modifier les paramètres de la catégorie.
Catégories
Combien de niveaux de catégories/sous-catégories puis-je créer?
Techniquement, il n'y a pas de limite, mais en pratique, une structure trop hiérarchisée est difficile à gérer. Trois niveaux de catégories devraient suffire dans la majorité des cas. Veuillez noter qu'il y a toujours au moins un niveau de catégorie, puisque les notes se trouvent dans la catégorie Cours, qui englobe toutes les autres catégories que vous pouvez créer et qui ne peut pas être supprimée.
Je n'arrive pas à trouver le réglage X dans la page d'édition de la catégorie! Où est-ce?
Si un paramètre documenté sur la page catégories Notes n'apparaît pas sur votre page de modification, cela peut signifier qu'il est défini globalement sur votre site. Voir Paramètres forcés pour plus d'informations.
Objectifs
Je veux paramétrer un objectif pour mon cours. Comment faire?
- L'administrateur du site doit avoir activé les objectifs via Administration > Administration du site > avancées > activer les objectifs
- Dans votre cours, allez dans Réglages > Administration du cours > Notes > Barèmes et créez le barème souhaité.
- Créez un barème
- Dans Réglages > Administration du cours > Objectifs, créez un objectif de cours et attribuez-lui le barème que vous venez de créer.
- Lisez la documentation sur les Objectifs pour les instructions.
- Vous pouvez maintenant noter vos étudiants sur l'objectif créé. Si vous avez créé un objectif standard, vous pourrez l'utiliser dans d'autres cours et suivre les performances de vos étudiants à travers ces cours.
Comment supprimer un objectif d'une activité?
Un objectif peut être supprimé d'une activité en le supprimant via Administration du cours > Configuration du Carnet de notes. Les résultats des objectifs sont désélectionnés sur la page d'activité de la mise à jour.
Activités
L'activité n'est pas notée automatiquement dans le carnet de notes. Comment puis-je noter quand même mes étudiants?
Vous pouvez créer manuellement un élément d'évaluation dans le carnet de notes. Vous devrez noter vos étudiants à partir du carnet de notes en activant le mode édition.
Je viens juste de noter certains de mes étudiants en utilisant l'interface d'activité, mais les résultats ne sont pas visibles dans le carnet de notes. Que se passe-t-il?
Voici certaines des raisons possibles:
- Les paramètres de Administration du site > notes > Réglages généraux peuvent ne pas avoir les bons rôles cochés pour apparaître dans le carnet de notes. Si vous ne voyez aucun élève dans le carnet de notes mais que vous voyez des colonnes pour les activités notées, vérifiez les paramètres de rôle notation.
Je viens de créer un devoir dont les paramètres de note sont à Pas de note, mais il apparaît toujours dans le carnet de notes. Pourquoi?
C'est parce que le carnet de notes est l'endroit où les rétroactions à la fois numériques et textuelles sont enregistrées pour les activités. Le terme Note dans un devoir signifie uniquement une note en chiffres, mais il est toujours possible de saisir une rétroaction sous forme de commentaire, qui doit être enregistré dans le carnet de notes. C'est pourquoi un élément d'évaluation est créé. Vous pouvez le cacher si vous ne souhaitez pas qu'il apparaisse dans le rapport de l'utilisateur.
Pondérations et points supplémentaires
Comment les notes pondérées influencent-elles le total de la catégorie/du cours?
Une pondération (ou coefficient) n'a un sens que par rapport à d'autres pondérations. Si vous n'avez qu'un élément d'évaluation, un changement de pondération n'aura aucun effet. Toutefois, si vous avez deux éléments d'évaluation et que chacun d'eux a une pondération différente, le « plus lourd » aura plus d'importance que le « plus léger ».
La pondération peut être de n'importe quel nombre positif. En général, au moins une des pondérations sera de 1 et servira de base pour les autres pondérations. Si un autre élément a une pondération de 2, ses notes seront multipliées par 2 en comparaison des notes de celui qui a une pondération de 1, avant d'être comptabilisées en moyenne. Le dénominateur utilisé pour faire la moyenne est la somme de toutes les pondérations.
Voici un exemple :
pondération de l'élément d'évaluation 1 : 1
pondération de l'élément d'évaluation 2 : 3
pondération de l'élément d'évaluation 3 : 0,5
note de l'élément d'évaluation 1 : 40/100
note de l'élément d'évaluation 2 : 60/100
note de l'élément d'évaluation 3 : 20/100
Calcul :
total = ((40 * 1) + (60 * 3) + (20 * 0,5)) / (1 + 3 + 0,5)
= (40 + 180 + 10) / (4,5)
= 230 / 4,5
= 51,11
Le total pour cette catégorie sera de 51,11 sur 100.
CLASSEMENT NATUREL
Le classement naturel calcule automatiquement la valeur de poids en réponse à la note maximale définie pour tous les éléments de notation. La colonne de pondération totalisera toujours 100%.
Si vous modifiez le poids de l'un des éléments de notation, la pondération des autres éléments sera réajustée en fonction du changement.
Exemple:
note de l'élément d'évaluation 1 : 40/100 note de l'élément d'évaluation 2 : 60/100 note de l'élément d'évaluation 3 : 20/100
Poids naturel (car tous les objets ont la même valeur (100 points):
note de l'élément d'évaluation 1 : 33.33% note de l'élément d'évaluation 2 : 33.33% note de l'élément d'évaluation 3 : 33.33%
Si vous ajustez ensuite le poids du point 1 à 50%, les deux autres notes s’ajusteront à 25% chacune -
note de l'élément d'évaluation 1 : 50% note de l'élément d'évaluation 2 : 25% note de l'élément d'évaluation 3 : 25%
Calcul:
total = ((40 * 50) + (60 * 25) + (20 * 25)) / 100
= (2000 + 1500 + 500) / 100
= 4000 / 100
= 40
Dois-je saisir une valeur dans chaque champ « pondération »?
MOYENNE PONDÉRÉE DES NOTES Non. Si vous ne saisissez rien, la valeur par défaut sera de 1. Si tous les éléments ont une pondération de 1, alors ils seront tous de poids égal dans le calcul de la note. Si une pondération est à 0, alors cet élément d'évaluation ne comptera pas dans le calcul de la note moyenne de cette catégorie ou du cours.
CLASSEMENT NATUREL. Les poids de chaque élément vont s'ajuster en fonction des poids que vous modifiez. Si vous ne modifiez que le poids total de 2 éléments sur 6, les quatre autres poids seront ajustés de manière à ce que tous les poids totalisent 100.
Est-ce que les pondérations doivent être limitées à 100?
MOYENNE PONDÉRÉE DES NOTES. Non, les valeurs de pondération que vous saisissez sont complètement arbitraire. Elles doivent être des valeurs positives, mais peuvent être le nombre de votre choix. Dans l'exemple suivant, les quatre ensembles de pondérations ont des valeurs identiques :
(1; 1,75; 3) (4; 7; 12) (8; 14; 24) (400; 700; 1200)
CLASSEMENT NATUREL. Les poids de classement naturels doivent totaliser 100 %. Si vous ajustez manuellement les valeurs de CHAQUE élément et qu’elles ne sont pas égales à 100%, lors de la sauvegarde, elles seront ajustées à 100%, en conservant vos préférences de pondération. Si vous ne modifiez que quelques éléments, les poids restants seront ajustés de manière à atteindre un total de 100%.
Exemple: si vous définissez vos poids comme suit:
Élément1: 2 Élément2: 2 Élément3: 4
Le classement naturel les ajustera comme suit:
Élément1: 25% Élément2: 25% Élément3: 50%
Quelle est la différence entre pondération et points supplémentaires?
La pondération est disponible uniquement lorsque le calcul de la tendance centrale est Moyenne pondérée des notes. Pour la Moyenne simple des notes, la pondération est basée sur la note maximale de chaque élément d'évaluation. Une pondération est utilisée pour donner plus ou moins d'importance à un élément d'évaluation dans le calcul de la somme ou de la moyenne des notes d'une catégorie, par rapport aux autres éléments d'évaluation de la même catégorie.
Les points supplémentaires remplacent la pondération de l'élément d'évaluation si le calcul de la tendance centrale est Moyenne des notes (points supplémentaires) ou Somme des notes. L'effet des points supplémentaires est différent pour les deux méthodes de calcul :
- Moyenne des notes (points supplémentaires) : une valeur de 0 n'a aucun effet. Toute autre valeur permet de multiplier la note et de l'ajouter au total après le calcul de la moyenne. Cette note n'est pas incluse dans le calcul de la moyenne. Toutefois, elle est ajoutée par la suite. Par ailleurs, elle ne peut pas faire en sorte que la note totale dépasse la note maximale, à moins que la fonction permettant que les notes dépassent 100 % soit activée par l'administrateur du site (depuis la version 1.9.5). Cet élément d'évaluation n'est pas compté dans le dénominateur utilisé pour faire le calcul de la moyenne de la catégorie.
- Somme des notes : points supplémentaires est une case à cocher, et non une valeur à saisir. Habituellement, avec la somme des notes, la note maximale de la catégorie est la somme des notes maximales de tous les éléments d'évaluation. Si l'un d'eux est désigné comme points supplémentaires, toutefois, sa note maximale n'est pas ajoutée à la somme des notes maximales de la catégorie, mais la note de l'étudiant le sera. Ainsi, il est possible d'obtenir la note maximale (ou une note supérieure à la note maximale, si cette fonction est activée par l'administrateur) dans la catégorie sans obtenir la note maximale dans tous les éléments d'évaluation. On pourrait donc les comparer à des points boni.
- Moyenne simple des notes : Le crédit supplémentaire est une case à cocher, pas un nombre. Les notes 'Point supplémentaire' sont comptées au numérateur utilisé pour calculer la moyenne de la catégorie, mais pas le dénominateur. Voir ici pour plus d'informations.
Pour remplacer un élément noté par un élément de point supplémentaire pour la moyenne pondérée Naturelle ou Moyenne simple des notes:
- Accédez à Administration du cours> Configuration du carnet de notes.
- Trouvez l'élément de crédit supplémentaire. À la droite de l'élément, cliquez sur "Edition> Modifier les paramètres".
- Sur la page Élément noté, faites défiler vers le bas et cochez "Point supplémentaire".
- Cliquez sur le bouton "Enregistrer".
Comment créer une tâche pour laquelle les étudiants peuvent recevoir une note supérieure au maximum/supérieure à 100%?
- Demandez à votre administrateur d'aller à Administration > Notes > Réglages généraux et cochez la case 'Notes illimitées'.
- Dans Nombre maximum de points (en dessous du paramètre Notes illimités), entrez la valeur maximale de la note que vous souhaitez disponible pour toutes les activités.
- Dans Nombre de points par défaut (si vous le souhaitez), entrez la valeur par défaut que vous souhaitez afficher si vous souhaitez qu'elle dépasse 100%.
Pourquoi ne puis-je pas entrer dans une note supérieure au maximum?
Voir la réponse à la question ci-dessus. Demandez à votre administrateur de vérifier Administration> Administration du site> Notes> Paramètres généraux
Formules
Comment attribuer une note fixe pour une tentative réussie à un test?
Supposons que vous souhaitiez attribuer 5 points pour une note de passage (disons 40) dans un certain questionnaire (qui a un score maximal de 100). Scénario possible ([2]): points supplémentaires pour chaque élève qui obtient une "note de passage" à un "test pratique" à la fin de chaque chapitre du cours, pour les encourager à s'exercer après les tests et devoirs et à familiariser avec une situation de "type de test" avant le test proprement dit.
La formule suivante devrait faire l'affaire:
=min(round((||quiz||/40)-0.49,0),1)*5
La formule pourrait être ajoutée à un élément d'évaluation précis ou à une catégorie donnée.
Exemples de calcul :
Note de 40 (passe): =min(round((40/40)-0.49,0),1)*5 =min(round(1-0.49,0),1)*5 =min(round(0.51,0),1)*5 =min(1,1)*5 =1*5 =5
Note de 39 (ne passe pas): =min(round((39/40)-0.49,0),1)*5 =min(round(0.975-0.49,0),1)*5 =min(round(0.485,0),1)*5 =min(0,1)*5 =0*5 =0
Note de 100 (passe): =min(round((100/40)-0.49,0),1)*5 =min(round(2.5-0.49,0),1)*5 =min(round(2.01,0),1)*5 =min(2,1)*5 =1*5 =5
D'autres questions?
Veuillez poster sur le Gradebook forum sur moodle.org.
Voir aussi
- Conversion de pondéré en naturel, M2.7 à 3,2, conseils généraux ! discussion du forum (en anglais)
- Noter le nombre d'activités terminées (en anglais)
Les discussions de forum suivantes remontent à avant la mise en œuvre de la méthode d'agrégation Natural Grading, mais ont été laissées ici car elles contiennent encore de bonnes informations (en anglais):