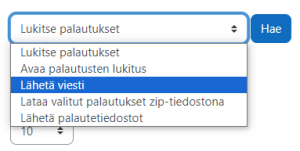Tehtävän UKK
Yleistä
Miksi saan Moodlesta postia opiskelijoiden palautettua tehtäviään?
Tehtävä-aktiviteetin Asetukset-välilehden kohdassa "Ilmoitukset" määritellään, milloin opettaja saa ilmoituksen palautuksista. Oletuksena ilmoituksia ei tule. Kohdassa voi myös määritellä, että myöhästyneistä palautuksista tulee ilmoitus. Asetukset koskevat kaikkia opettajia, joten jos kurssilla on useampia opettajia, yhden opettajan tekemä asetus saa ilmoitukset lähtemään kaikille muillekin. Jos et halua toisen opettajan tilaamia ilmoituksia, muuta ilmoitusten asetuksia omassa profiilissasi.
Miten saan poistettua opiskelijan palauttaman tiedoston?
Opettaja ei voi poistaa yksittäisen opiskelijan palauttamia tiedostoja - sen voi tehdä vain opiskelija itse.
Jos haluat poistaa kaikkien opiskelijoiden palauttamat tehtävät kurssialueeltasi, se onnistuu Nollaa-toiminnolla. Tällöin poistuvat myös opiskelijat, heidän tehtäväpalautuksensa, keskustelualueiden viestit sekä opettajan arvioinnit. Tee näin:
- Mene kurssialueellesi.
- Valitse kurssivalikon Lisää-välilehdeltä "Kurssin uudelleenkäyttö".
- Vaihda Tuo-nuolivalikon vaihtoehdoksi "Nollaa".
- Valitse Yleinen-kohdasta "Poista suoritustiedot".
- Nollaa kurssi.
Jos haluat poistaa vain yhden/muutaman opiskelijan työt Moodle-alueelta, voit poistaa ko. opiskelijan Moodle-alueelta Osallistujat-kohdasta (valitse osallistuja ja poista hänet alareunan valikosta "Poista valitut osallistujat"). Jos opiskelija lisätään takaisin alueelle, myös hänen palauttamansa tehtävä arviointeineen palautuu.
Miten saan Tehtävä-aktiviteetilla kerätyt palautteet näkymään kaikille?
(Tämä ohje on keskeneräinen.) Lataa ensin tehtävään palautetut työt zip-pakettina koneellesi näin:
- Avaa ko. Tehtävä
- Valitse "Näytä palautukset"
- Valitse Arviointitoimenpide-kohdassa "Lataa kaikki palautukset zip-tiedostona" (tämä kohta siis taulukon yläpuolella pudotusvalikossa)
- Tallenna zip-tiedosto omalle työasemallesi.
Tuo sitten tiedostot pakettina opiskelijoiden nähtäväksi Moodleen (aineistokansioon tai keskustelualueelle). Keskustelualueen etuna kansioon nähden on, että palautettuja töitä voi kommentoida keskustelualueella.
- Laita kurssilla muokkaustila päälle
- Lisää aktiviteetti tai aineisto > Kansio (Aineistojen alla) tai Keskustelualue (Aktiviteettien alla) > Lisää.
- Anna kansiolle/keskustelualueelle nimi.
- Jos teet keskustelualuetta, valitse keskustelualueen tyypiksi "yksi keskustelu", jotta kaikki liitetiedostot näkyvät suoraan yhdellä sivulla. Keskustelualueen asetuksista kannattaa myös nostaa liitteiden määrää riittävän isoksi (max. 100), jotta yhteen viestiin saa lisättyä kerralla kaikki tiedostot.
- Lisää zip-paketti uudelle alueelle & pura se.
- Jos teet kansion, valitse Lisää kohdassa Tiedostot > Lataa tiedosto > Browse/Valitse tiedosto > Hae äsken tallentamasi zip-paketti omalta työasemaltasi > Lataa tämä tiedosto. Nyt näet zip-paketin kohdassa Tiedosto - klikkaa tiedostopakettia vielä hiirellä ja valitse Pura. Näin saat uuden kansion kohtaan Tiedostot. Poista vielä alkup. zip-paketti kohdasta Tiedostot/Liite - klikkaa tiedostopakettia uudelleen hiirellä ja valitse Poista. Näin opiskelijoille ei näy ladattava zip-paketti, vaan ainoastaan sen sisältämät yksittäiset tiedostot.
- Jos teet keskustelualueen, tallenna ensin keskustelualueen asetukset. Avaa keskustelualue kurssin etusivulta. Lisää uusi viesti keskustelualueelle "Lisää uusi aihe". Kirjoita viestille otsikko ja viestin teksti. Valitse Lisää kohdassa Liite > Lataa tiedosto > Browse/Valitse tiedosto > Hae äsken tallentamasi zip-paketti omalta työasemaltasi > Lataa tämä tiedosto. Nyt näet zip-paketin kohdassa Liite - klikkaa tiedostopakettia vielä hiirellä ja valitse Pura. Näin saat uuden kansion kohtaan Liite. Poista vielä alkup. zip-paketti kohdasta Liite - klikkaa tiedostopakettia uudelleen hiirellä ja valitse Poista. Näin opiskelijoille ei näy ladattava zip-paketti, vaan ainoastaan sen sisältämät yksittäiset tiedostot. Lähetä viesti liitteineen sivun alareunasta.
- Tallenna kansio / lähetä keskusteluviesti
- Tarkista opiskelijan näkymästä, että tehtävät ovat nyt näkyvissä kaikille.
Pystyt poistamaan kansiosta jälkikäteen yksittäisiä tiedostoja, jos aivan kaikkea ei haluta julkaista. Keskusteluviestistä ei yksittäisiä tiedostoja saa lähettämisen jälkeen pois (tiedostojen poistaminen pitää tehdä jo aiemmassa vaiheessa). Opiskelijat näkevät nyt tehtävät tiedostoina kurssisivustolla uudella alueella ja alkuperäiset palautukset ovat edelleen näkyvillä vain opettajille esimerkiksi arviointia varten.
Jos opiskelijat eivät ole alunperin nimenneet palauttamiaan tiedostoja selkeästi, ei kansioon/keskustelualueelle puretusta tiedostolistasta välttämättä enää ilmene selkeästi, kenen palautus on kyseessä.
Palautukset
Miksi en näe enää opiskelijoiden tehtäväpalautuksia?
Sinulla on todennäköisesti suodatin/sorttaus päällä.
Tehtävä-aktiviteetilla palautettuja tehtäviä voi alkaa tarkistamaan kahden painikkeet kautta Tehtävän yleisnäkymässä: joko a) Näytä kaikki palautukset tai b) Arviointi:
a) Jos olet mennyt tarkistamaan tehtäviä Näytä kaikki palautukset -painikkeen kautta taulukkonäkymään, tarkista ettei opiskelijoita ole suodatettu/sortattu esim. etu- tai sukunimen mukaan. Klikkaamalla Palauta taulukkoasetukset, saat poistettua mahdolliset suodattimet. Tarkista myös, että taulukon lopussa olevat asetukset eivät sorttaa töitä pois näkymästäsi.
b) Kun tarkastat tehtäviä Arviointi-painikkeella, avautuu sinulle opiskelija kerrallaan arviointinäkymä. Varmista, ettei sinulla ei ole suodatin/sorttaus päällä. Klikkaa oikealla ylhäällä "Vaihda käyttäjää"-valikon alapuolelta suppilon kuvaa vaihtaaksesi mahdollisen väärän valinnan.
Ks. myös Arviointiprosessi tehtävissä.
Miten lähetän viestin kaikille tehtävän palauttaneille tai muistutuksen niille, joilta palautus puuttuu?
Voit lähettää Moodlessa viestin, joka ohjautuu opiskelijan Moodlen viestilaatikkoon tai sähköpostiin opiskelijan omista asetuksista riippuen.
Viestin lähettäminen tehdään kurssin raporttinäkymässä. Valitse Kurssin valikosta Raportit-välilehti ja Kurssiosallistuminen.
Kurssiosallistuminen -raportissa tehdään valinnat:
- Aktiviteettimoduuli: Valitse haluttu aktiviteetti esimerkiksi Tehtävä tai Palaute. Eli se aktiviteetti, jonka suorituksesta haluat lähettää viestin joko palauttaneille tai muistutuksen niille, jotka eivät ole palautusta tehneet
- Valitse haluttu ajanjakso kohdasta "Katso taaksepäin". Jos jätät tämän tyhjäksi, tarkastellaan koko sitä ajanjaksoa, jolta tieto on saatavissa (enintään 5 kk ajalta).
- Valitse rooli "Opiskelija" kohdasta "Näytä vain". Näin kurssin opettajat eivät listaannu raportille.
- Valitse "Näytä toiminnot" kohdasta "Lähetä". "Lähetä" tarkoittaa, että opiskelija on palauttanut jotakin tekstiä ko. aktiviteettiin (vaikka se olisikin jotain muuta kuin varsinaisesti viesti).
- Hyväksy raportin valinnat painamalla "Hae".
Näet raportissa ne, jotka ovat palautuksen tehneet (Kyllä) ja ne, joilta se puuttuu (Ei). "Lähetä" merkitsee tehtävän kontekstissa palautettua tehtävää.
Rastita halutut henkilöt ja valitse sivun alareunasta kohtaan "Valituille käyttäjille...": "Lähetä viesti". Kirjoita haluttu viesti/muistutus, esikatsele ja lähetä opiskelijoille.
Jos haluat myöhemmin tarkistaa, millaisia viestejä olet kenellekin lähettänyt, valitse Moodlessa oikeasta yläreunasta oman profiilikuvasi alta löytyvästä käyttäjävalikosta kohta "Viestit" tai klikkaa kuvan vieressä näkyvää puhekuplasymbolia.
Uusi ominaisuus
Moodle 4.2
Moodlen 4.2-versiosta eteenpäin viestin lähetys opiskelijoille onnistuu suoraan myös Tehtävän arviointinäkymästä. Avaa Tehtävä ja valitse "Näytä kaikki palautukset". Laita rasti ruutuun niiden opiskelijoiden kohdalle, joille haluat lähettää viestin. Valitse alareunan Valituille-valikosta "Lähetä viesti" ja klikkaa "Hae". Kirjoita viesti avautuvaan ikkunaan ja valitse "Lähetä". (Helsingin yliopistossa siirryttiin Moodle 4.2:een 3.1.2024. Tarkista käyttämäsi Moodlen versio omasta organisaatiostasi.)
Palaute
Miten annan opiskelijalle automaattipalautetta tehtävästä?
Tehtävä-aktiviteetissa ei ole automaattipalautteen mahdollisuutta, mutta sellaisen voi rakentaa suoritusten seurannan avulla.
- Ota kurssialueella käyttöön opiskelijoiden suoritusten seuranta. Muokkaa kurssin asetuksia avaamalla kurssin etusivulta Asetukset-välilehti ja valitse Suoritusten seuranta. Valitse kohtaan "Ota opiskelijoiden suoritusten seuranta käyttöön" Kyllä ja Tallenna muutokset.
- Luo kurssille uusi tehtävä kohdasta "Lisää aktiviteetti tai aineisto". Määrittele tehtävään haluamasi arviointiasetukset (esim. asteikko hyväksytty/täydennettävä tai pisteet 0-5). Valitse lisäksi asetusvälilehden lopusta, kohdasta "Opiskelijoiden edistyminen" Suoritusten seuranta, valitse vaihtoehto "Näytä tämä kohde suoritetuksi kun ehdot täyttyvät" ja "Opiskelijan on palautettava tehtävä". Tallenna ja palaa kurssille.
- Luo kurssille tämän jälkeen uusi alasivu (Lisää aktiviteetti tai aineisto, valitse Sivu). Kirjaa sivulle, kohtaan "Sivun sisältö", opiskelijoillesi näytettävä mallivastaus, itsearvioinnin ohje tai tarkistuslista. Valitse lisäksi kohdassa "Rajoita pääsy" Lisää rajoitus ja valitse vaihtoehto Aktiviteetin suoritus. Valitse tämän jälkeen pudotusvalikosta äsken luomasi oppimistehtävä ja tallenna sivu.
Sivu, jolla mallivastaus on, ei näy opiskelijoille ennen kuin he ovat palauttaneet oman työnsä oppimistehtävään. Moodle julkaisee mallivastauksen automaattisesti niille, jotka ovat suorittaneet tehtävän.
Miten annan opiskelijoille oikeudet arvostella tai kommentoida toistensa tehtävänpalautuksia?
- Siirry Tehtävä-aktiviteettiin ja valitse "Lisää"-pudotusvalikosta Oikeudet. Vaihda "Oikeudet"-nuolivalikko vaihtoehtoon "Paikallisesti jaetut roolit". Anna haluamillesi opiskelijoille "Opettaja ilman muokkausoikeutta" -rooli.
- Nyt opiskelijoilla on opettajaoikeudet ko. yksilötehtävässä. Huomaa, että he tarvitsevat perehdytystä tai opastusta aktiviteetin opettajakäyttöliittymän käytössä. Lisäksi on sovittava yhteisistä pelisäännöistä, kuten miten kukin opiskelija merkitsee oman kommenttinsa tehtävään.
- Useissa tapauksissa vertaisarviointi on kätevintä toteuttaa keskustelualueella tai tätä varten suunnitellussa Työpaja-aktiviteetissa! Työpajassa kaikki opiskelijat palauttavat töitään yhteisessä aikataulussa (5 eri vaiheessa). Mutta jos vain osa opiskelijoista toimii arvostelijoina tai kurssilla on mentoreita antamassa palautetta, toimii paikallisesti jaetut roolit paremmin kuin julkinen keskustelualue tai työpaja.