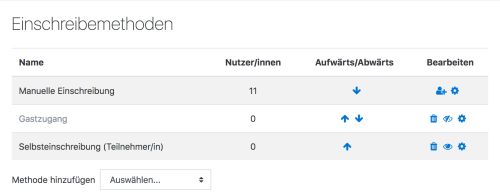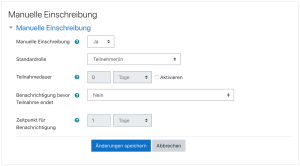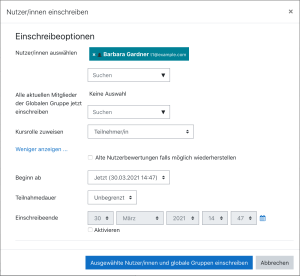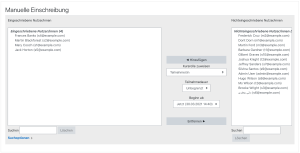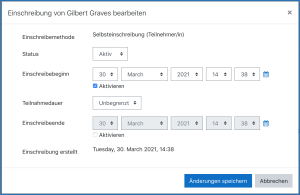Manuelle Einschreibung
- Einschreibungs-Plugins
- Manuelle Einschreibung
- Selbsteinschreibung
- Globale Gruppen
- Meta-Einschreibung
- Gastzugang
- Kursbereich
- Externe Datenbank
- CSV-Einschreibung
- IMS Enterprise Datei
- LDAP-Einschreibung
- Moodle-Netzwerk
- Paypal-Einschreibung
- Einschreibung bei Zahlung
- Als LTI-Tool bereitstellen
- Einschreibung FAQ
Die Manuelle Einschreibung erlaubt es, Nutzer/innen manuell in einen Kurs einzuschreiben. Dieses Einschreibungs-Plugin muss von der Moodle-Administration systemweit aktiviert sein (siehe Einschreibungs-Plugins verwalten). Es sollte in allen Kursen aktiviert sein, weil einige andere Einschreibungs-Plugins, z.B. die Selbsteinschreibung, dieses Plugin benötigen.
Kurseinstellungen
Prüfen, ob die manuelle Einschreibung im Kurs aktiviert ist
- Klicken Sie in der Kursnavigation Teilnehmer/innen und wählen Sie im Pulldown-Menu Einschreibemethoden (oder im Block Einstellungen > Kurs-Administration) > Nutzer/innen > Einschreibemethoden.
- Stellen Sie sicher, dass die manuelle Einschreibung aktiviert ist: Das Auge-Symbol
 muss geöffnet sein.
muss geöffnet sein.
Einstellungen für die manuelle Einschreibung vornehmen
Manager/innen (und andere Nutzer/innen mit der Fähigkeit enrol/manual:config) können die manuelle Einschreibung im Kurs bearbeiten und den Einschreibezeitraum sowie die Standard-Rolle im Kurs konfigurieren.
Es ist möglich, dass Kursteilnehmer/innen und Trainer/innen benachrichtigt werden, bevor Einschreibungen auslaufen. Wählen Sie dazu aus dem Auswahlmenü Benachrichtigung bevor Teilnahme endet die Option Nur Einschreibender oder Einschreibender und eingeschriebene Nutzer/innen aus und wählen Sie eine Benachrichtigungsgrenze.
Nutzer/innen einschreiben
Methode 1
- Klicken Sie in der Kursnavigation Teilnehmer/innen und wählen Sie im Pulldown-Menu Eingeschriebene Nutzer/innen (oder im Block Einstellungen > Kurs-Administration > Nutzer/innen > Eingeschriebene Nutzer/innen).
- Klicken Sie auf den Button Nutzer/innen einschreiben rechts oben oder unten auf der Seite.
- Im Auswahlmenü Kursrolle zuweisen wählen Sie die passende Rolle aus. Beachten Sie, dass es ein weiteres Auswahlmenü Globale Gruppen auswählen gibt, wenn es für den Kurs globale Gruppen gibt.
- Klicken Sie auf den Link Mehr anzeigen ... und nehmen Sie die gewünschten Einstellungen vor, u.a. die Teilnahmedauer.
- Suchen Sie nach den Nutzer/innen und wählen Sie sie aus.
- Klicken Sie auf den Button Nutzer/innen einschreiben (bzw. Ausgewählte Nutzer/innen und globale Gruppen einschreiben - wenn es globale Gruppen gibt)
Die ausgewählten Nutzer/innen erscheinen dann in der Liste der eingeschriebenen Nutzer/innen.
Hinweis: beachten Sie beim Einschreiben die Checkbox Alte Nutzerbewertungen falls möglich wiederherstellen, die man leicht übersieht. Die Moodle-Administration kann in den systemweiten Einstellungen für die manuelle Einschreibung festlegen, dass diese Checkbox standardmäßig markiert ist.
Methode 2
- Klicken Sie in der Kursnavigation Teilnehmer/innen und wählen Sie im Pulldown-Menu Einschreibemethoden (oder im Block Einstellungen > Kurs-Administration > Nutzer/innen > Einschreibemethoden).
- Klicken Sie auf den Symbol Nutzer/innen einschreiben hinter der manuellen Einschreibung.
- Wählen Sie die gewünschten Nutzer/innen in der rechten Liste der nicht eingeschriebenen Nutzer/innen aus. Mit Strg + können Sie mehrere Nutzer/innen gleichzeitig auswählen.
- Klicken Sie auf den Button Hinzufügen, um die ausgewählten Nutzer/innen nach links in die Liste der eingeschriebenen Nutzer/innen zu verschieben.
Hinweis: Wenn Sie nach Nutzer/innen suchen, wird standardmäßig deren E-Mail-Adresse zusätzlich zum Namen angezeigt. Die Moodle-Administration kann in den systemweiten Einstellungen für die manuelle Einschreibung auch andere Nutzerfelder auswählen wie z.B. die ID-Nummer, die bei der Anzeige der Nutzeridentität verwendet und angezeigt werden.
Individuelle Einschreibezeiten festlegen
Die Einschreibezeiten für einzelne Nutzer/innen kann wie folgt festgelegt werden:
- Klicken Sie in der Kursnavigation Teilnehmer/innen und wählen Sie im Pulldown-Menu Eingeschriebene Nutzer/innen (oder im Block Einstellungen > Kurs-Administration > Nutzer/innen > Eingeschriebene Nutzer/innen).
- Klicken Sie bei der entsprechenden Person auf das Bearbeiten-Symbol in der Spalte Status.
- Legen Sie Einschreibebeginn und -ende fest und klicken Sie auf den Button Änderungen speichern.
Systemweite Einstellungen
Die Manuelle Einschreibung wird über den Menupunkt Website-Administration (oder im Block Einstellungen > Website-Administration) > Plugins > Einschreibung > Übersicht]] aktiviert bzw. deaktiviert.
Die systemweiten Standardeinstellungen für die Manuelle Einschreibung werden über den Menupunkt Website-Administration (oder im Block Einstellungen > Website-Administration) > Website-Administration > Plugins > Einschreibung > Manuelle Einschreibung gesetzt.
- Festlegungen zum Einschreibezeitraum: Was passiert mit den eingeschriebenen Nutzer/innen, wenn der Einschreibezeitraum (X Tage) abgelaufen ist.
- Stunde zum Versand der Ablaufbenachrichtigung: Um welche Uhrzeit werden Benachrichtigungen an Nutzer/innen versendet, deren Einschreibezeitraum abgelaufen ist.
- Plugin zu neuen Kursen hinzufügen: Wenn diese Checkbox markiert ist, dann ist in neu angelegten Kursen die Manuelle Einschreibung standardmäßig als Einschreibemethode hinzugefügt.
- Manuelle Einschreibung: Ja bedeutet, dass dieses Einschreibungs-Plugin in neuen Kursen aktiviert ist.
- Standardrolle: Das ist die Standardrolle, die Nutzer/innen bei der manuellen Einschreibung in Kursen erhalten. Standardmäßig ist das die Rolle Teilnehmer/in. Der Wert kann von Trainer/innen im Kurs geändert werden.
- Standardmäßiger Einschreibebeginn: Legt den Zeitpunkt fest, zum dem Nutzer/innen eingeschrieben werden, z.B. heute, sofort oder zum Datum des Kursbeginns.
- Teilnahmedauer: Wenn Sie hier eine Zahl eintragen, dann ist das die voreingestellte Teilnahmedauer (in Tagen) in allen neu angelegten Kursen. Der Wert 0 bedeutet unbegrenzte Teilnahmedauer.
- Benachrichtigung, bevor Teilnahme endet: Mit dieser Einstellung legen Sie fest, ob eingeschriebene Nutzer/innen benachrichtigt werden sollen, wenn ihr Einschreibezeitraum abläuft.
- Benachrichtigungsgrenze: Mit dieser Einstellung legen Sie fest, wie viele Tage vor Ablauf des Einschreibezeitraums die Benachrichtigung erfolgt.
Rechte
Folgende Rechte stehen im Zusammenhang mit der manuellen Einschreibung:
- Manuelle Einschreibung verwalten
- Nutzer/innen einschreiben
- Nutzereinschreibung verwalten
- Nutzer/innen aus dem Kurs abmelden
- Selber aus dem Kurs abmelden