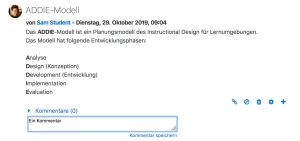Glossar nutzen
Glossareintrag hinzufügen
Klicken Sie das Glossar auf der Kursseite oder im Block Navigation an. Sie gelangen auf die Ansichtsseite des Glossars. Oben auf der Ansichtsseite des Glossars klicken Sie auf den Button Eintrag hinzufügen.
Füllen Sie die Felder des Glossareintrags aus:
- Begriff: Geben Sie dem Glossareintrag einen Titel.
- Definition: Geben Sie eine Definition oder Erklärung für den Begriff ein.
- Alternativbegriff(e): Zu jedem Glossareintrag können Sie ein oder mehrere alternative Schlüsselwörter hinterlegen. Wenn die Autoverlinkung (siehe unten) aktiviert ist, dann werden auch die alternativen Schlüsselwörter auf den Glossareintrag verlinkt. Für jeden Alternativbegriff muss in neue Zeile verwendet werden (ohne Komma am Ende).
- Anhang: Sie können Dateien als Anhang hinzufügen, z.B. Bilder, weiterführende Artikel oder andere Informationen.
Eintrag automatisch verlinken
Wenn der Filter Autoverlinkung zu Glossaren aktiviert ist, dann können Glossareinträge automatisch verlinkt werden. D.h. wenn der Begriff (oder der Alternativbegriff) in einem Forumsbeitrag, einer Textseite, einem Buch, etc. im Moodle-Kurs verwendet wird, dann führt der hinterlegte Link direkt zum Glossareintrag. Begriffe in Dateien und externen Webseiten werden nicht automatisch verlinkt.
Hinweis: Wenn Sie in einem Test Glossarbegriffe abfragen, dann sollten Sie den Filter Autoverlinkung zu Glossaren natürlich vorher deaktivieren (siehe unten).
Wenn Sie diese Funktionalität nutzen wollen, markieren Sie die Checkbox Eintrag automatisch verlinken.
Groß-/Kleinschreibung
Diese Einstellung legt fest, ob bei der automatischen Verlinkung von Begriffen die Groß- und Klienschreibung berücksichtigt wird. Wenn Sie die Checkbox markieren, dann verlinkt das Wort html in einem Forumsbeitrag NICHT auf einen Glossareintrag HTML.
Nur vollständige Wörter
Diese Einstellung legt fest, ob nur vollständige Wörter automatisch verlinkt werden. Wenn Sie die Checkbox markieren, dann verlinkt das Wort Konstruktivismus in einem Forumsbeitrag NICHT auf einen Glossareintrag Konstrukt.
Schlagwörter
Glossareinträge können verschlagwortet werden.
Diese Funktionalität muss systemweit aktiviert werden. Schlagwörter werden durch die Moodle-Administration angelegt und verwaltet. Schlagwörter für Glossareinträge können in einem eigenen Bereich gesammelt werden.
Wenn Sie alle Einstellungen für den Glossareintrag vorgenommen haben, klicken Sie auf den Button Änderungen speichern.
Glossar bearbeiten
Wenn Sie das Glossar bearbeiten, z.B. seinen Namen oder die Beschreibung ändern wollen, dann klicken klicken Sie auf der Kursseite auf Bearbeiten einschalten und wählen dann im Bearbeiten-Menü hinter dem Glossar die Option Einstellungen.
Glossareinträge bearbeiten
Wenn Sie einen Glossareintrag ändern wollen, dann klicken Sie das Glossar auf der Kursseite an. Navigieren Sie dann zum gewünschten Glossareintrag und klicken Sie auf das zugehörige Bearbeiten-Symbol ![]() . Sie können einen Glossareintrag auch löschen, indem Sie auf das Löschen-Symbol
. Sie können einen Glossareintrag auch löschen, indem Sie auf das Löschen-Symbol ![]() klicken.
klicken.
Auf einen eigenen Glossareintrag verlinken
Wenn Sie das Glossar auf der Kursseite anklicken, dann sehen Sie in der Liste der Glossareinträge hinter Einträgen, die Sie selbst angelegt haben, ein Link-Symbol ![]() . Damit können Sie einen Permalink auf diesen Glossareintrag erzeugen. Siehe MDL-62288 über die Entwicklung dieser Funktionalität.
. Damit können Sie einen Permalink auf diesen Glossareintrag erzeugen. Siehe MDL-62288 über die Entwicklung dieser Funktionalität.
Kategorien hinzufügen
Sie können Glossareinträge in Kategorien organisieren und strukturieren. Wenn Sie die Autoverlinkung aktiviert haben, können auch die Kategorienamen verlinkt werden. Stellen Sie sicher, dass das Anzeigeformat Ihres Glossars so gewählt ist, dass auf der Glossar-Ansichtsseite der Reiter Nach Kategorie zu sehen ist.
Um eine Kategorie anzulegen, gehen Sie folgendermaßen vor:
- Klicken Sie auf der Glossar-Ansichtsseite auf den Reiter Nach Kategorie.
- Klicken Sie auf den Button Kategorien bearbeiten.
- Klicken Sie auf den Button Hinzufügen Kategorie.
- Geben Sie der Kategorie einen Namen.
- Wählen Sie, ob die Kategorie automatisch verlinkt werden soll.
- Klicken Sie auf den Button Änderungen speichern.
Ansichtsoptionen
Sie können Glossareinträge nach folgenden Kriterien anzeigen:
- Alphabetisch
- Nach Kategorie
- Nach Datum
- Nach Autor/in
Suchoptionen
Sie können das Glossar durchsuchen. Gehen Sie dazu auf die Glossar-Ansichtsseite und geben Sie den gesuchten Text in das Suchfeld links neben dem Button Suchen ein. Wenn Sie die Checkbox Volltext-Suche rechts neben dem Button Suchen markieren, dann wird überall im Glossar nach dem eingegebenen Text gesucht. Wenn Sie die Checkbox deaktivieren, dann wird nur in den Glossarbegriffen nach dem eingegebenen Text gesucht.
Glossareintrag prüfen
Wenn in den Glossareinstellungen die entsprechende Option aktiviert ist, werden Glossareinträge von Kursteilnehmer/innen erst nach einer Prüfung durch die Trainer/innen zur Ansicht für alle freigegeben. Die Freigabe durch Trainer/innen geht wie folgt:
- Klicken Sie das Glossar auf der Kursseite oder im Block Navigation an. Sie gelangen auf die Ansichtsseite des Glossars.
- Klicken Sie im Block Einstellungen > Glossar-Administration > Einträge zur Prüfung. Hier finden Sie eine Liste der Einträge, die freigegeben werden können.
- Neben dem Eintrag erscheint ein Freigabe-Symbol
 - klicken Sie es an, um den Eintrag zur Veröffentlichung freizugeben.
- klicken Sie es an, um den Eintrag zur Veröffentlichung freizugeben.
Wenn Sie einen bereits freigegebenen Eintrag wieder zurückziehen wollen, dann klicken Sie auf das Ablehnen-Symbol dieses Eintrags.
Glossar drucken
Rechts oben auf der Glossar-Ansichtsseite sehen Sie ein kleines Drucker-Symbol. Wenn Sie darauf klicken, zeigt Moodle das Glossar mit seines Einträgen in einer druckfreundlichen Version an. Klicken Sie auf dieser druckfreundlichen Seite auf das Drucker-Symbol.
Hinweis: Trainer/innen können ein Glossar jederzeit drucken. Teilnehmer/innen können dies nur, wenn in den Glossareinstellungen die Option Druckfunktion auf Ja gesetzt ist.
Glossareinträge kommentieren
Wenn die Kommentarfunktion in den Glossareinstellungen aktiviert wurde, dann können Glossareinträge kommentiert werden.
- Klicken Sie das Glossar auf der Kursseite oder im Block Navigation an. Sie gelangen auf die Ansichtsseite des Glossars.
- Auf der Ansichtsseite des Glossars navigieren Sie zu dem Eintrag, den Sie kommentieren möchten.
- Links unten finden Sie einen Link Kommentare - klicken Sie diesen an.
- Es öffnet sich ein Eingabefenster - schreiben Sie hier Ihren Kommentar und klicken Sie anschließend auf den Link Kommentar speichern.
Alle Kommentare erscheinen als Liste mit Autor/in und Erstellungsdatum unterhalb des Glossareintrags.
Glossareinträge bewerten
Wenn die Bewertungsfunktion in den Glossareinstellungen aktiviert wurde, dann können Glossareinträge bewertet werden.
- Klicken Sie das Glossar auf der Kursseite oder im Block Navigation an. Sie gelangen auf die Ansichtsseite des Glossars
- Auf der Ansichtsseite des Glossars navigieren Sie zu dem Eintrag, den Sie bewerten möchten.
- Rechts unten finden Sie ein Auswahlmenü für die Bewertung - wählen Sie hier Ihre Bewertung aus und klicken Sie anschließend auf den Button Werten.
Glossareinträge in ein anderes Glossar exportieren
Wenn Sie den Inhalt des Glossars in einem anderen Kurs wiederverwenden oder mit anderen Nutzer/innen teilen möchten, dann können Sie die Glossareinträge in eine Datei exportieren.
- Klicken Sie das Glossar auf der Kursseite oder im Block Navigation an.
- Klicken Sie im Block Einstellungen > Glossar-Administration > Glossar exportieren.
- Klicken Sie auf den Button Glossar exportieren.
Glossareinträge in ein Portfolio exportieren
Nutzer/innen mit dem Recht, Glossareinträge in ein Portfolio wie Mahara oder Google Docs zu exportieren, können dies über das Export-Symbol ![]() hinter dem jeweiligen Glossareintrag tun.
hinter dem jeweiligen Glossareintrag tun.
Glossareinträge importieren
Glossareinträge können über XML importiert werden. Detaillierte Informationen finden Sie im Artikel Glossareinträge importieren.
Einsatzszenarien für Glossare
Sie könnten die Glossar-Aktivität z.B. wie folgt verwenden:
- gemeinsam eine Sammlung von Weblinks/Büchern/Zeitschriften-Referenzen zu einem Thema erstellen
- Fotos/Poster/Websites/Gedichte von Kursteilnehmer/innen zum Kommentar bereitstellen
- Kommentare und Abstimmungen zu einer Liste möglicher Logos/Maskottchen/Projektideen sammeln
Während ein Hauptglossar zum Verständnis der Inhalte oft sehr wichtig ist, kann eine kreative Anwendung desselbigen zu einem Mehrwert in Ihrem Kurs führen.
Gemeinschaftliche Glossare
Anstelle dass Sie als Trainer/in ein Glossar bereitstellen, können Ihre Teilnehmer/innen dieses auch als Auflistung unbekannter Begriffe selbst erstellen. Ein gemeinschaftliches Glossar kann als ein Schwerpunkt für gemeinschaftliche Arbeit in einem Kurs dienen. Alle Kursteilnehmer/innen können beauftragt werden, einen Begriff, eine Definition oder Kommentare zu eingetragenen Definitionen beizusteuern. Die Einträge können bewertet werden, worauf die besten Beiträge in das finale Glossar eingehen.
Wenn die Teilnehmer/innen verantwortlich sind für das Erstellen von Definitionen, so sind sie viel eher in der Lage, sich das Wort und die korrekte Definition zu merken. Sich in den Lernprozess einbringen, über die Einträge zu diskutieren und ein Glossar zu verfeinern kann ein langer Weg sein, der den Teilnehmer/innen hilft, neue Begriffe zu verwenden.
Sie können außerdem mehrere Glossare im Verlauf des Kurses erarbeiten und diese über Lektionen, Kapitel, Wochen oder eine andere organisatorische Struktur einbinden.
Sollten Sie eine große Zahl an Teilnehmer/innen haben, so erstellen Sie Gruppen, die einzelne Definitionen und Antworten erarbeiten. Eine Strategie zur Verwaltung großer Kurse besteht darin, jedes Team für die "Definition der Woche" verantwortlich zu machen, während alle anderen Teams bewerten und kommentieren. Alternativ könnten Sie jedes Team für eine Definition pro Kapitel verantwortlich machen, und gleichzeitig die Arbeiten der anderen Teams kommentieren und bewerten lassen.
Belohnung für die Nutzung von Glossarbegriffen
Wenn Sie ein Glossar mit Begriffen erstellt haben, dann können Sie das Anwenden der Begriffe wie folgt üben und honorieren: Erstellen Sie eine Aktivität Forum und ermuntern Sie die Kursteilnehmer/innen die neuen Begriffe aus dem Glossar in ihren Forumsbeiträgen zu verwenden. Wenn Sie die Auto-Verlinkung im Glossar aktiviert haben, dann erscheinen die Begriffe im Forum farblich hervorgehoben. Sie können dann die korrekte Verwendung der neuen Begriffe entsprechend honorieren, z.B. indem Sie die Forumsbeiträge entsprechend der Häufigkeit verwendeter Begriffe bewerten.
Kennlern-Glossar
Verwenden Sie ein Glossar, um die Kursteilnehmer/innen miteinander bekannt zu machen. Jede/r im Kurs erstellt einen Eintrag, in dem sie/er sich vorstellt (mit Foto und persönlichen Informationen). Zusätzlich können Sie auf der Kursseite den Block Zufälliger Glossareintrag hinzufügen, dann wird in regelmäßigen Abständen eine Person direkt auf der Kursseite vorgestellt.
Gedanke des Tages
Nutzen Sie ein Glossar in Kombination mit dem Block Zufälliger Glossareintrag, um einen Gedanken / einen Tipp / ein Foto / einen Begriff / eine Knobelaufgabe des Tages, der Woche oder des Monats zu generieren - Ihrer Phantasie sind keine Grenzen gesetzt.
Einfaches Peer-Assessment
Lassen Sie die Kursteilnehmer/innen Glossareinträge erstellen und erlauben Sie den Teilnehmer/innen, die Einträge gegenseitig zu kommentieren. Das kann natürlich auch in einem Forum oder - in größerem Maßstab - in einer Aktivität Gegenseitige Beurteilung erfolgen, die gegenseitige Kommentierung von Glossareinträgen bietet gleichwohl eine schnelle und einfache Form des Peer-Assessments.
Verlinkung von Glossarbegriffen abschalten
Wenn der Filter Autoverlinkung zu Glossaren aktiviert ist, dann werden in Forumsbeiträgen, Tests und anderen Stellen Glossarbegriffe farblich hervorgehoben und zum entsprechenden Glossareintrag verlinkt. Manchmal ist das in bestimmten Aktivitäten nicht gewünscht (z.B. wenn Sie im Test Wissen über diese Glossarbegriffe abfragen wollen). In diesem Fall müssen Sie den Filter genau für die jeweilige Aktivität (Forum, Test, etc.) deaktivieren.
- Klicken Sie dazu die Aktivität auf der Kursseite an.
- Klicken Sie dann im Block Einstellungen > Aktivität-Administration > Filter.
- Schalten Sie den Filter Autoverlinkung zu Glossaren aus.
- Klicken Sie auf Änderungen speichern.
Siehe auch
- Block Zufälliger Glossareintrag
- The Glossary Module: Moodle's Swiss Army Knife - Glossare in Moodle - Das Schweizer Taschenmesser: Präsentation von Michelle Moore (englisch)