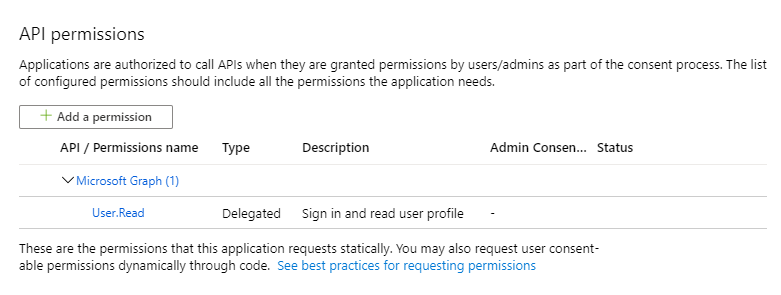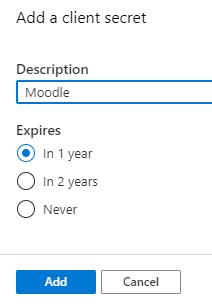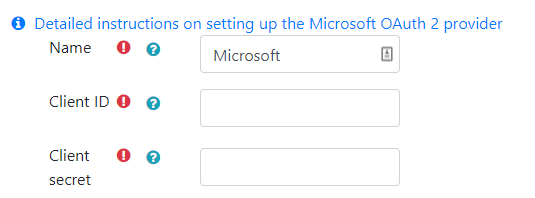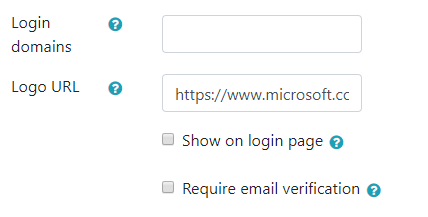「OAuth 2 Microsoftサービス」の版間の差分
Toshihiro KITA (トーク | 投稿記録) (ページの作成:「{{OAuth2}} === Microsoftでアプリをセットアップ=== MicrosoftでOAuth 2クライアントをセットアップするには、最初に[https://apps.dev.microsof...」) |
Toshihiro KITA (トーク | 投稿記録) (→関連項目) |
||
| (同じ利用者による、間の2版が非表示) | |||
| 7行目: | 7行目: | ||
1.適切な名前を選択します。これは、ユーザがアクセス許可の承認を求められたときに表示される名前です。 | 1.適切な名前を選択します。これは、ユーザがアクセス許可の承認を求められたときに表示される名前です。 | ||
2.サポートされているアカウントの種類については、 | 2.サポートされているアカウントの種類については、'任意の組織ディレクトリ(任意のAzure ADディレクトリ-マルチテナント)のアカウント' を選択します。 | ||
3.リダイレクトURIとして 'Web' を選択し、コールバックURLを追加します。コールバックURLは ''MoodleサイトのURL + /admin/oauth2callback.php'' を指している必要があります。Moodleサイトが<nowiki>https://lemon.edu/ </nowiki>で利用可能であった場合、コールバックURLは<nowiki> https://lemon.edu/admin/oauth2callback.php </nowiki>になります。 Moodleサイトがhttpではなくhttpsを使用することが重要です。 Microsoftは、httpsを使用していない場合、コールバックURLを許可しません。 | 3.リダイレクトURIとして 'Web' を選択し、コールバックURLを追加します。コールバックURLは ''MoodleサイトのURL + /admin/oauth2callback.php'' を指している必要があります。Moodleサイトが<nowiki>https://lemon.edu/ </nowiki>で利用可能であった場合、コールバックURLは<nowiki> https://lemon.edu/admin/oauth2callback.php </nowiki>になります。 Moodleサイトがhttpではなくhttpsを使用することが重要です。 Microsoftは、httpsを使用していない場合、コールバックURLを許可しません。 | ||
2020年10月26日 (月) 05:12時点における最新版
Microsoftでアプリをセットアップ
MicrosoftでOAuth 2クライアントをセットアップするには、最初にMicrosoft Application Consoleにログインして、新しいアプリケーションを登録する必要があります。アプリケーション登録ポータルは、2019年5月以降、コンバージドアプリケーションの登録と管理で非推奨になり、この機能は2019年9月から削除されることに注意してください。既存のアプリケーションを管理し、アプリ登録(現在は一般提供)を使用して新しいアプリケーションを登録することをお勧めします。 Azureポータルでの経験。
1.適切な名前を選択します。これは、ユーザがアクセス許可の承認を求められたときに表示される名前です。 2.サポートされているアカウントの種類については、'任意の組織ディレクトリ(任意のAzure ADディレクトリ-マルチテナント)のアカウント' を選択します。 3.リダイレクトURIとして 'Web' を選択し、コールバックURLを追加します。コールバックURLは MoodleサイトのURL + /admin/oauth2callback.php を指している必要があります。Moodleサイトがhttps://lemon.edu/ で利用可能であった場合、コールバックURLは https://lemon.edu/admin/oauth2callback.php になります。 Moodleサイトがhttpではなくhttpsを使用することが重要です。 Microsoftは、httpsを使用していない場合、コールバックURLを許可しません。
4. '登録' をクリックします。
5.'アプリケーション(クライアント)ID' を後で使用できるように安全な場所にコピーします。
6.サイドバーメニューから '認証' を選択します。
7.暗黙的な許可フローが無効になっていることを確認します。
8.サイドバーメニューから 'APIパーミッション' を選択します。
9.MicrosoftGraph (1) パーミッションセクションに User.Read パーミッションが含まれていることを確認します。
10.サイドバーメニューから '証明書と秘密鍵' を選択します。
11. '新しいクライアント秘密鍵' をクリックして、パスワード/クライアント秘密鍵を作成します。
12.説明を追加し、パスワード/秘密鍵の有効期限が切れる時期を選択します。
13.後で使用できるように、秘密鍵の文字列値を安全な場所にコピーします。
14. MoodleでOAuth 2サービス(サイト管理 > サーバ > OAuth 2サービス)に移動し、新しいMicrosoftサービスを作成します。
15.必要に応じて名前を更新し、クライアントシークレット としてパスワード/秘密鍵を入力し、クライアントID としてアプリケーションIDを入力します。
16.ログインドメインの制限、ログインページにログインボタンを表示するかどうか、電子メールの確認が必要かどうかなど、追加の構成変更を行います。
関連項目
- OneDriveリポジトリ
- OAuth 2認証ユーザがMicrosoftアカウントでMoodleにログインできるようにするため