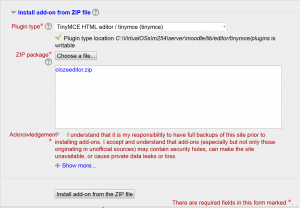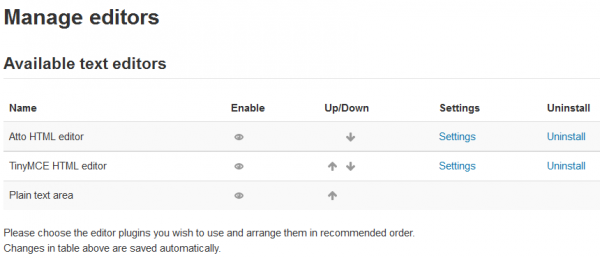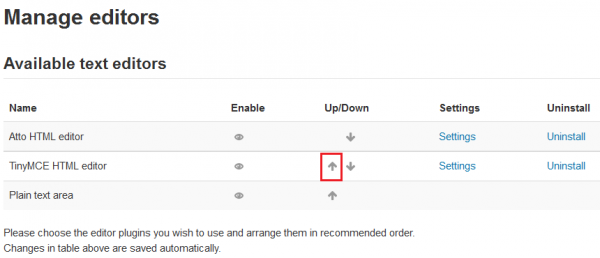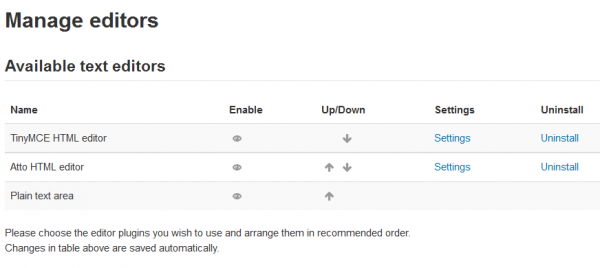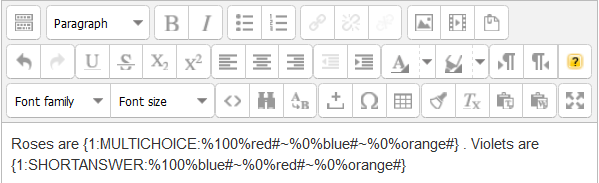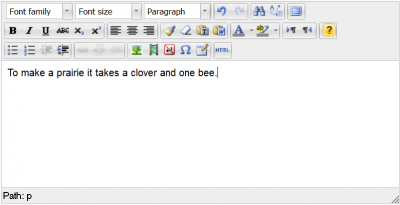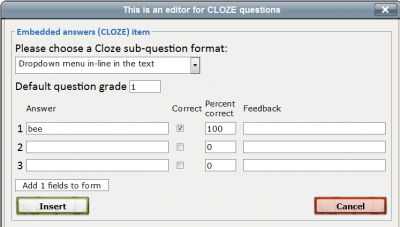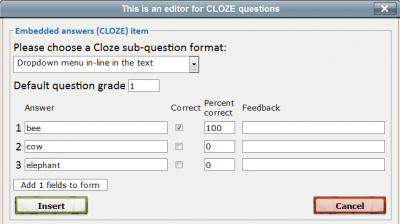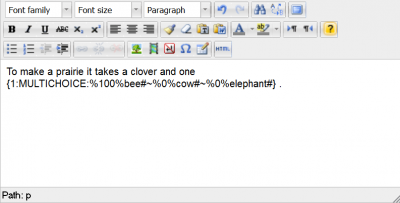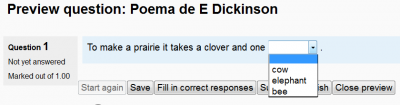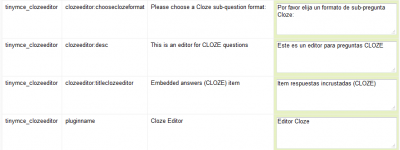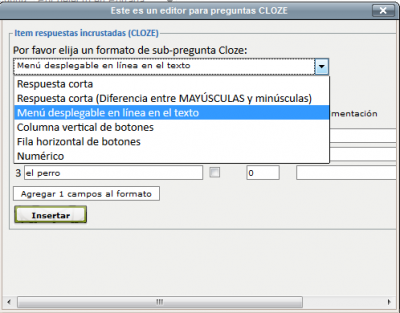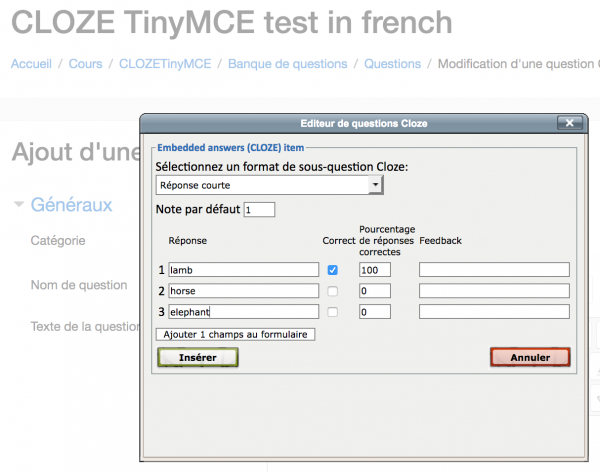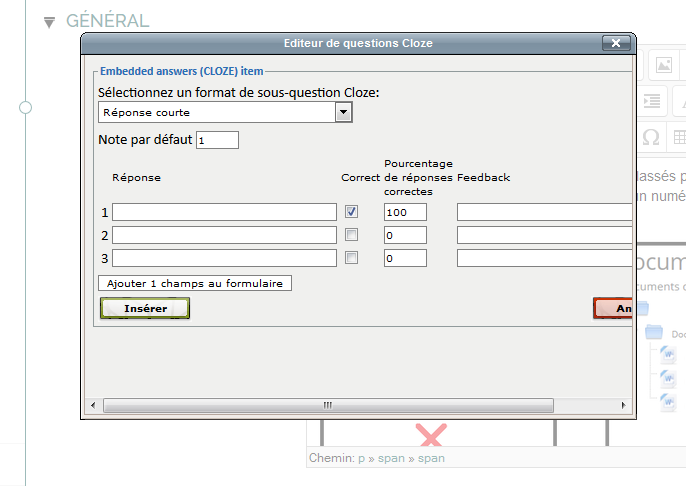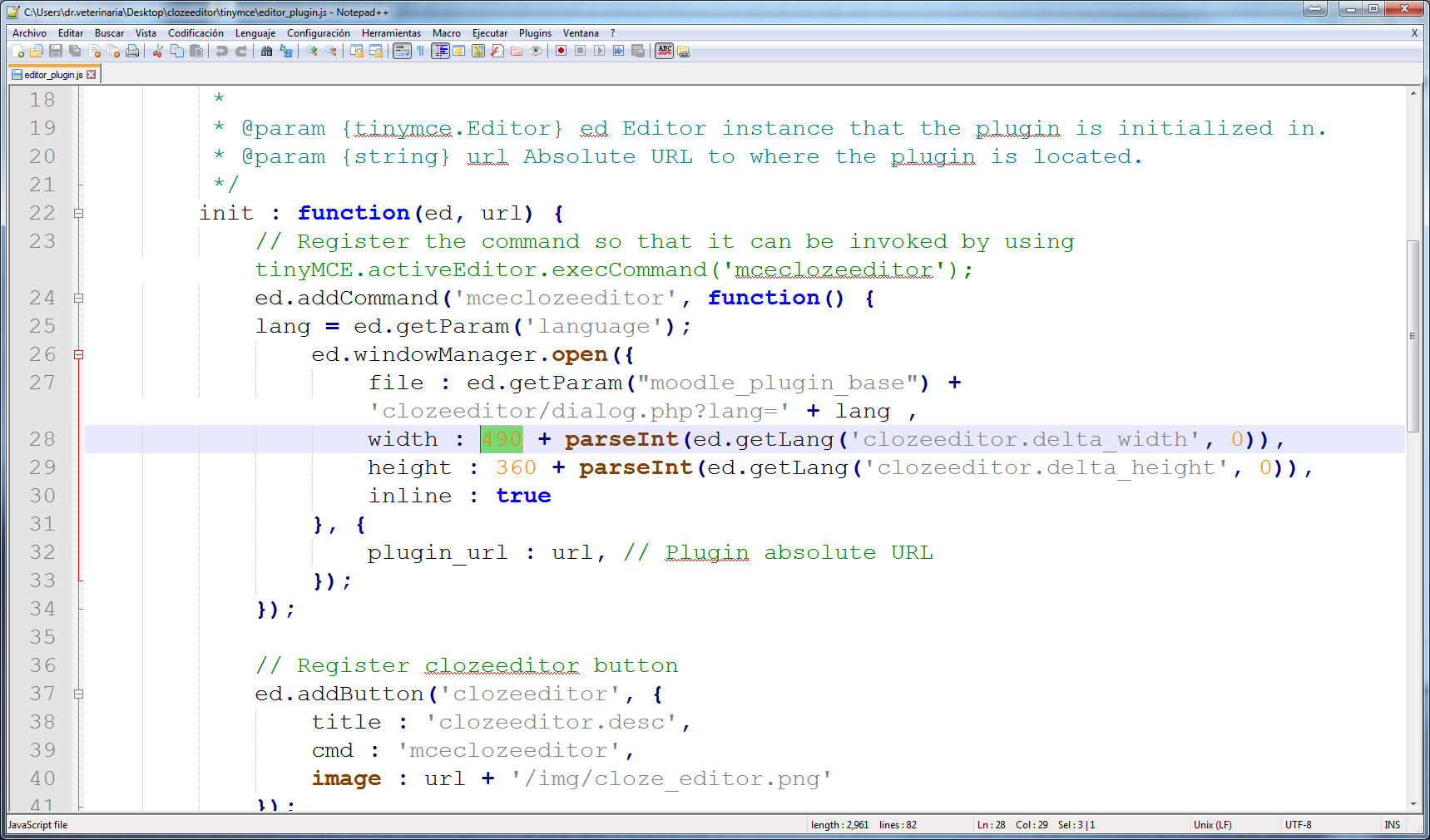TinyMCE用Clozeエディタ
提供:MoodleDocs
| TinyMCE用Clozeエディタ | |
|---|---|
| タイプ | その他, 活動モジュール, Clozeエディタ |
| セット | N/A |
| ダウンロード | https://moodle.org/plugins/view.php?plugin=tinymce_clozeeditor |
| イシュー | https://moodle.org/plugins/view.php?plugin=tinymce_clozeeditor |
| ディスカッション | https://moodle.org/mod/forum/discuss.php?d=221420 |
| メンテナー | Andreas Glombitza |
教師がGIFT構文でCloze(埋め込み式の解答)問題の作成をサポートするために、Moodleの既存のHTMLエディタ(1.9ではHTMLArea、2.xおよび3.xではTinyMCEを使用)と統合するインターフェースです。
ダウンロード
- Moodle 1.9、2.0、2.1、2.2、2.3、2.4から2.7までの特定のバージョンは、 [1] からダウンロードできます。
- このプラグインは、ユーザがTinyMCE(Attoエディタではなく)を自分のプロファイルにあるパーソナルエディタとして選択するか、サイトのデフォルトであるテキストエディタとして選択する限り、Moodle 2.7以降のバージョン(3.0および3.1を含む)でも動作します。
概要
インテグレーション(PHP/javascript)は基本的にHTMLエディタに新しいボタンを追加し、正しい構文でCLOZE問題を作成するためのインターフェースを表示します。また、既存のCLOZEアイテム(カーソルで選択したもの)を読み込んで編集することもできます。
ここではデモンストレータ(自分でCLOZEの小テストを作るのにも使えます)を紹介します。
インストール方法
Moodle 1.9バージョンへのインストール
- 解凍します。
- ディレクトリ構造を保ったまま、'moodleroot ディレクトリにコピーします。
あなたのオリジナルのMoodleインストールにある以下のファイルは、改造されたファイルで上書きされます (そのため、事前にそれらをバックアップしてください)。
lib/weblib.php * lib/editor/htmlarea/htmlarea.php lib/editor/htmlarea/dialog.js
* weblib.php を上書きすることは任意です。
- この修正された weblib.php ファイルを含めることを選択した場合、CLOZE編集ボタンは教師用にのみ表示され、問題インターフェースでのみ表示されます。他のエディタや学生の場合は、ボタンは非表示になります。これはとても便利です。
- weblib.php ファイルの上書きを控えると、clozeエディタプラグインは動作しますが、エディタボタンは、教師用のすべてのエディタインスタンスで表示されますが、学生用では表示されません。これは、一部の教師にとっては不愉快なことかもしれません。
Moodle 2.0、2.1、2.2、2.3へのインストール
- 解凍します。
- ディレクトリ clozeeditor のCONTENTS(version.phpを除く!)を、ディレクトリ構造を保ったまま、あなたのMoodleインストール上のディレクトリ lib/editor/tinymce にコピーしてください。
注意: lib/editor/tinymce/version.php を上書き しないで ください、これはTinyMCEを破壊することになります。
インストールされている以下のファイルは、改造されたファイルで上書きされます(必ずバックアップを取ってください)。
lib/editor/tinymce/lib.php
Moodle 2.4以降のバージョンへのインストール
- 解凍します。
- ディレクトリの内容を、あなたのMoodleインストール環境のディレクトリ lib/editor/tinymce/plugins に、ディレクトリ構造を保ったままコピーしてください。
- ' 管理 > サイト管理 > 通知' にアクセスしてくさださい。
- '今すぐMoodleデータベースをアップグレードする' ボタンをクリックして、インストールプロセスを終了してください。
Moodle 2.5以降のバージョンへのインストール
- Moodleバージョン2.5では、clozeエディタのZIPファイルをアップロードすることにより、Moodle内からプラグインをデプロイすることができます(https://docs.moodle.org/25/en/Installing_add-ons#Installing_via_uploaded_ZIP_file を参照)。
- cloze editor ZIP-packageをMoodleプラグインデータベースからダウンロードしてください。
- あなたのMoodleの "サイト管理" メニューで、"プラグイン/アドオンをインストールする" に移動してください。
- "ZIPファイルからアドオンをインストールする" のセクションを探してください。
- "プラグインの種類 "として "TinyMCE HTML editor / tinymce (tinymce)" を選択します。
- ZIPパッケージエリア内の "clozeeditor.zip" ファイルをドラッグ&ドロップ(または場所を選択してサーバにアップロード)してください。
- acknowledgement statementのチェックボックスにチェックを入れます。
- アドオンパッケージの確認画面で、問題がなければ "アドオンをインストールする" ボタンをクリックしてください。
- 画面が真っ白になり、インストールが一時停止した場合は、"画面の更新"キー(F5)を必要な回数(5回程度)押してください。
- プラグインの確認ウィンドウで、"今すぐMoodleデータベースをアップグレードする" ボタンをクリックしてください。
- 成功を示す最終ウィンドウで、"続行" ボタンをクリックしてください。
Moodle 2.7以降のバージョンへのインストール(Moodle 3.0、3.1、3.2、3.3を含む)
- 2014年4月現在、Moodle 2.7以降では、古いTinyMCEとAttoエディタの2つのHTML テキストエディタが搭載されています。
- 古いTinyMCEエディタがまだ含まれている限り、あなたは上記のMoodle 2.5で説明したようにCLOZEエディタアドオンをインストールすることができます。
- アドオンのインストールに成功した後、あなたは、'管理 > サイト管理 > プラグイン > テキストエディタ > エディタを管理する' に移動する必要があります。
- あなたは、Moodleの利用可能なテキストエディタを見ることができます。
- Moodle 2.7+では、Attoエディタがデフォルトのテキストエディタになりました。これは小さいですが、CLOZEのサポートはありません。
- TinyMCEのエディタを上に上げる必要があります。
- これでTinyMCEをデフォルトのテキストエディタとして使用することができます。
- また、CLOZEエディタは、Moodle 2.7+(3.0、3.1を含む)で美しく動作します。
Clozeエディタの使用方法
- Emily Dickinsonの詩の中で使われている正しい単語を選んでもらいます。
- Clozeエディタのボタンは、HTMLエディタの小さな黄色いクエスチョンマークです。
- HTMLエディタで小さなテキスト(例: the poem)を書きます。
- CLOZEで置き換える単語を選択してください(ここでは、bee)。
- 正解は自動的に配置されています。
- 確認して、必要であればフィードバックを書いてください。
- 間違った答えがあれば、それを記入してください。
- '挿入' ボタンをクリックして処理します。
- 正しい CLOZE構文がエディタウィンドウ内に表示されます。
- 問題を保存します。
- 問題が意図したとおりに動作するかどうかを確認してください。
既存のCLOZEアイテムの編集
- カーソルで既存のCLOZEアイテムを選択してください(丸い外括弧を含む)。次に、小さな黄色いクエスチョンマークをクリックしてください。エディタが表示され、このアイテムのフィールドが正しく入力されています。
ClozeエディタボタンとMoodleのロール
- Moodle 2.xのCLOZEエディタボタンは、教師と学生がHTMLエディタを使用するたびに表示されます。Cloze問題に関係のない他のものを書いているときでも表示されます(例: フォーラムの投稿)。
他の言語
- Clozeエディタのすべての英語の文字列は、AMOSで翻訳できます。
- 言語パックに英語の文字列が翻訳されていない場合は、言語カスタマイゼーションを行うことで、希望の言語でClozeエディタを使用することができます。
- 次の画像は、このアドオンの英語の文字列をメキシコのスペイン語に翻訳したものです。
- そして、プラグインの中で使われている翻訳された文字列は以下の通りです。
- 以下の画像は、このアドオンのフランス語版です。
'画面の幅が足りない' 問題の修正
- この問題を解決するには、lib/editor/tinymce/plugins/clozeeditor/tinymce/editorplugin.js にあるファイルを編集する必要があります。
- そこでは、width(元々は490)を620に変更します。
- Notepad ++などのエディタを使用できます。
- すべてのキャッシュをクリアするのを忘れないでください: ブラウザとMoodleの両方のキャッシュ
Atto用Clozeエディタ
2016年、Daniel Thies氏によって追加のプラグインであるAtto用Clozeエディタが作成されました。
関連項目
- 穴埋め問題 ( Cloze ) タイプ
- Clozeエディタアドオン Moodleプラグインデータベース
- http://projects.ael.uni-tuebingen.de/quiz/htmlarea/index.php オンラインCLOZEエディタ
- Atto用Clozeエディタのドキュメントと Atto用Clozeエディタのソースコード。- Daniel Thies氏がGithubでホストしている新しいプラグイン。