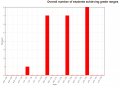小テスト評定レポート
提供:MoodleDocs
小テストの評定レポートは、小テストをクリックして 管理 > 小テストの管理 > 受験結果 > 評定 にアクセスして表示できます。
受験結果の評定リンクには、特定の小テストのすべての小テスト受験の評定、開始日時、完了時刻、所要時間が表示されます。すべてのスコアを示すグラフもあります。
評定レポート
これは、すべての学生の小テストの受験を、全体的な評定と各問題の評定とともに表示します。学生が見るのと同じように、学生の受験のすべての詳細を確認するためのリンクがあります。
結果はさまざまなフォーマットでダウンロードできます。
ページ上部には、表示内容を制御するための設定フォームがあります。
ページの下部には、スコアの分布を示すグラフがあります。
選択した受験を個別に再評定または削除できるチェックボックスがあります。
受験の削除
評定レポートを使用して、選択した小テストの受験を削除できます。これは、必要になる場合があります。
受験された後は小テストを編集できないことに注意してください。そのため、すべての受験を削除したい理由の1つです。
再評定の受験
評定レポートを使用すると、教師は再評定が必要な小テストの受験を選択できます。教師は再評定を 'ドライラン' することができます。つまり、実際に評定を更新せずに、実際に再評定を行った場合にどのスコアが変化するかを確認します。
- 警告: この関数は、自動的に評定された問題には触れません。 Question behaviourを誤って 手動評定 に設定した場合、これはすべての問題を意味し、通常は自動的に評定された問題でも自動的に評定されません。 この設定を遅延フィードバックのようなものに変更し、再評定をクリックしても、評定されていない複数選択の問題などの状態は変更されません。すべての問題を手動で評定するか、データベースをハックする必要があります。 https://moodle.org/mod/forum/discuss.php?d=221113 を参照してください
レポートオプション
- どの学生/受験
- 個々の問題の評定を表示するかどうか
- 1ページあたりの受験回数
レポート列
- 姓と名 -
- 開始日時 - 小テストが開始された日時
- 完了日時 - 完了した日時
- 所要時間 -学生が小テストを開始して送信するのにかかった時間
- 評点/x - 学生が獲得したポイント数。'x' はポイントの最大数です
- フィードバック - フィードバックのコメント
表示オプション
表示/ダウンロードオプション:
- 小テストを受験したことのある登録済みユーザ
- 小テストを受験したことのない登録済みユーザ
- 小テストを受験したことのある、または受験したことのない登録済みユーザ - 小テストに参加したかどうかに関係なく、コース内のすべての学生を一覧表示します
- 小テストを受験したことのあるユーザすべて
次のチェックボックスのみを表示/ダウンロードを受験ます。
- ユーザごとに最大1件の終了した受験を表示する(最高評定)
- 再評定された/再評定が必要だとマークされた受験のみ
レポートの設定
- ページサイズ
- 各問題のマークを表示/ダウンロード
- ヒント: 結果を2列で並べ替えるには、最初に 2番目の キーにしたい列見出しをクリックしてから、プライマリ キーにしたい列見出しをクリックします。