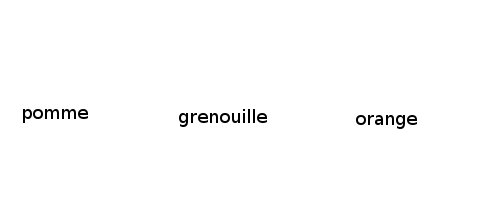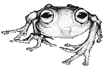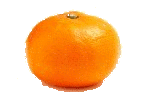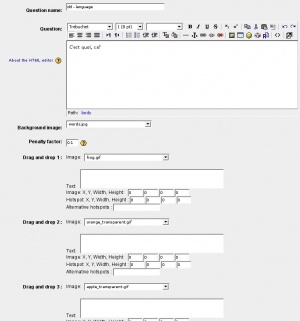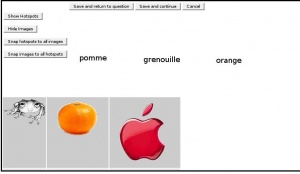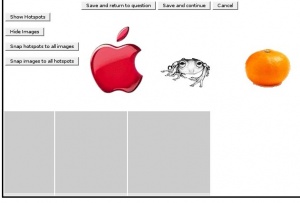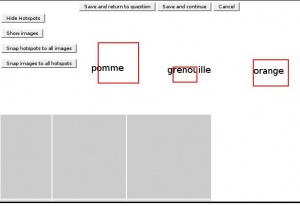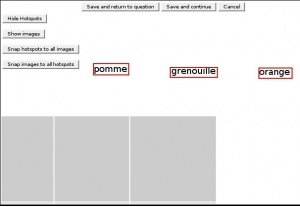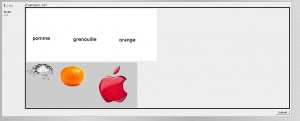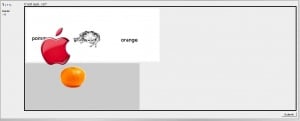ドラッグ&ドロップ問題チュートリアル
作成中です - Mitsuhiro Yoshida 2007年3月3日 (土) 04:12 (CST)
Tutorial: A simple example
I want to make a drag and drop question for a beginning french class - to test the knowledge of the words pomme(apple), orange, and grenouille(frog). To do so, I will use a background image with these words, and images of an apple, orange, and frog. I create the images and upload them to my moodle course files.
Then I edit a new drag and drop question. For this example, I've left the "Text" field empty. If some text is entered here, it will be shown under the initial position of the drag and drop image during the quiz.
(Note that the fields "Image: X, Y, Width, Height:", " Hotspot: X, Y, Width, Height :", and " Alternative hotspots :" can be ignored. These are for advanced usage - when you need to align images accurate to the pixel, or when you need to have more than one possible "correct" hotspot for an image. The x,y,width,height values will automatically be filled in when graphically positioning the images/hotspots in the second step.)
Then I click on "Position the hotspots" to proceed to the second step.
Initially, the images are underneath the background image:
I drag and drop the images to where they should be:
Now, I want to position the hotspots. When the student answers the question, if any part of the drag and drop image overlaps it's hotspot, it will be considered correctly positioned. I click the button "Snap hotspots to all images". The hotspots are the red boxes that appear:
I'd like to position the hotspots so that they cover each word, but not any of the empty space around each word. With the images and the hotspots both visible, it's hard to see what I need to see - the words on the background image. It could also be a little difficult to reposition and resize the hotspots, because it is easy to click on the drag and drop image instead of the hotspot. To make life easier, I click on the button "Hide images".
Now I can see the background image without the drag and drop images getting in the way. By holding down the shift key as I click and drag on the lower-right side of the hotspots, I can resize the hotspots. Without the shift key pressed, I can position the hotspots by dragging them. When I'm done, it looks like this:
Satisfied, I click on the button "Save and continue". This finishes the editing of the question.
When added to a quiz, the question looks like this: